

Windows Explorer (aka správca súborov) je aplikácia, ktorú každý užívateľ operačného systému Windows používa veľmi často. Dokonca aj niektorí pokročilí používatelia počítačov sa vyhýbajú správcom súborov tretích strán (ktoré sú často viac funkčné) a majú tendenciu používať svojho pôvodného správcu súborov Windows. A hoci mnohí z vás trávia veľa času rozširovaním funkcií svojho obľúbeného prehliadača inštaláciou rôznych doplnkov, som si istý, že nie všetci viete, že môžete urobiť to isté pomocou správcu súborov zabudovaného do systému Windows, aby práca so súbormi bola ešte rýchlejšia a efektívnejšia..
V tomto článku sa nebudeme zaoberať zabudovanými funkciami Prieskumníka systému Windows, ale budeme hovoriť iba o riešeniach a úpravách tretích strán..
V kontextovej ponuke pridajte „Kopírovať do priečinka“ a „Presunúť do priečinka“
Kontextová ponuka Prieskumníka (ponuka pravým tlačidlom myši) pozostáva z rôznych príkazov, ktoré veľmi uľahčujú prácu so súbormi. Táto ponuka však nezobrazuje všetky príkazy, ktoré by mohli byť predvolene k dispozícii. Napríklad mi naozaj chýbali príkazy ako Kopírovať do priečinka a Presunúť do priečinka, ktoré zjednodušujú proces kopírovania a presúvania súborov. Po krátkom vyhľadávaní na internete som zistil, že ich možno pridať pomocou úpravy registra.
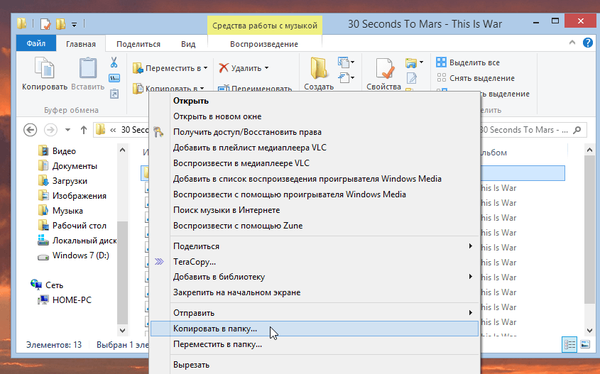
Aby ste sa nemuseli obťažovať s registrom, vytvoril som dva súbory s príponou .reg, ktoré pridávajú vyššie uvedené príkazy do kontextovej ponuky. Ak ich chcete pridať, kliknite ľavým tlačidlom myši na jeden zo súborov. Týmto sa postupne zobrazia dva dialógové okná. V jednom z nich kliknite na „Áno“ a v druhom kliknite na „OK“. Potom to isté urobte s druhým súborom.
Ak by ste chceli tieto príkazy neskôr odstrániť, vytvoril som ďalšie dva súbory reg, ktoré vám s tým pomôžu. Všetky štyri súbory sú archivované a môžete si ich stiahnuť z tohto odkazu.
Upravte ponuku Odoslať
Ponuka „Odoslať“ v kontextovej ponuke Prieskumníka je tiež potrebná na zjednodušenie operácií so súbormi alebo priečinkami. V predvolenom nastavení pozostáva z príkazov, ktoré umožňujú odoslať súbor / priečinok e-mailom, faxom, na plochu, na vymeniteľné médium alebo pridať do archívu. Menu „Odoslať“ je v skutočnosti jednoduchý priečinok, ktorý môžete otvoriť a ľahko pridať svoje vlastné skratky alebo odtiaľ odstrániť existujúce..
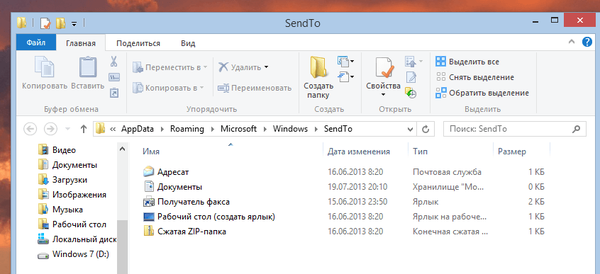
Ak chcete otvoriť zložku Odoslať, stlačte Win + R. Zobrazí sa dialógové okno Spustiť. Zadajte príkaz shell: sendto a stlačte kláves Enter.
Odstráňte nepotrebné z kontextovej ponuky (ponuka po kliknutí pravým tlačidlom)
Mnohé programy tretích strán sa môžu integrovať do kontextového menu, takže to časom vedie k neporiadku. Odstránenie príslušných programov ich tiež vylúči z kontextového menu. Čo ak však nechcete odstrániť program, ale chcete ho odstrániť z kontextového menu? Na tento účel môžete použiť nástroj CCleaner, aby sa vaše kliknutie pravým tlačidlom myši trochu preplnilo..
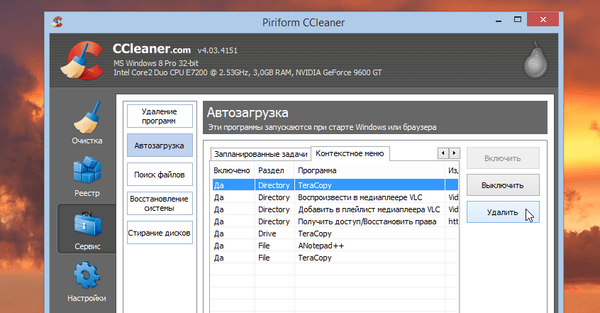
Nezabúdajte však, že CCleaner neuvádza všetky položky kontextového menu, ale iba tie položky, ktoré boli pridané programami tretích strán..
Pridajte karty
V správcoch súborov Linux už nejaký čas existujú karty. Správca súborov systému Mac OS X Mavericks navyše obsahuje karty, ale Prieskumník systému Windows stále zostáva bez tejto užitočnej funkcie - nie je to ani v systéme Windows 8.1. Ak sa domnievate, že program Internet Explorer bol posledným z najpopulárnejších prehliadačov, v ktorých sa objavila podpora pre prácu s kartami, môžete bezpečne povedať, že v správcovi súborov systému Windows sa takáto funkcia objaví veľmi skoro alebo vôbec nikdy.
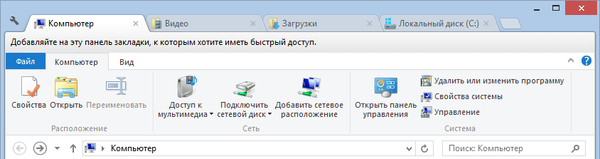
Našťastie pre nás existuje množstvo nástrojov tretích strán, pomocou ktorých môžete ľahko pridať karty do Prieskumníka systému Windows, čo vám umožní súčasne viesť niekoľko otvorených priečinkov v jednom okne. Z týchto nástrojov vám môžem odporučiť QTTabBar, ale osobne používam aplikáciu Clover, ktorá pridáva karty v štýle prehliadača Google Chrome. Naša recenzia Clover nájdete tu..
Vylepšiť dialógové okno kopírovania súborov
Dialógové okno kopírovania súborov v systéme Windows 7 a predchádzajúcich verziách systému Windows nie je príliš funkčné. Má problémy s konfliktmi súborov a neexistuje spôsob, ako pozastaviť proces kopírovania súborov. Ak dôjde ku konfliktu súborov alebo k inému problému, proces kopírovania prestane čakať na konanie používateľa, namiesto odloženia a pokračovania v kopírovaní zostávajúcich súborov. Systém Windows 8 už tento problém nemá, nemusíte však inovovať na systém Windows 8, aby ste získali dialógové okno na rozšírené kopírovanie súborov. Stačí nainštalovať program TeraCopy (všetky verzie systému Windows sú podporované, začínajúc systémom Windows XP) a v nastaveniach programu povoliť integráciu do Prieskumníka. TedaCopy teda pri každom kopírovaní / presune / prilepení / pretiahnutí súborov v Prieskumníkovi Windows nadobudne účinnosť na vykonanie ktorejkoľvek z týchto operácií..
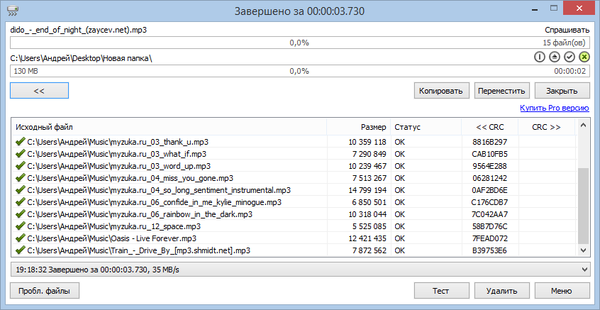
V skutočnosti program nahrádza dialógové okno natívneho kopírovania súborov a poskytuje omnoho viac funkcií. Ak sa v určitom okamihu chcete znova vrátiť do štandardného dialógového okna na kopírovanie súborov, môžete TeraCopy kedykoľvek zakázať. Okrem toho sa TeraCopy pridá ako možnosť do kontextovej ponuky, takže tento program môžete spustiť iba vtedy, keď chcete.
Ak môžete poskytnúť ďalšie užitočné tipy na vylepšenie Prieskumníka Windows, zdieľajte ich v komentároch nižšie..
Prajem pekný deň!











