
Časovač vypnutia počítača sa automaticky vypne po uplynutí vopred stanoveného času. Po dokončení časového intervalu sa osobný počítač samostatne vypne a vypne.
Časovač vypnutia počítača so systémom Windows úplne vypne počítač a nevstúpi do režimu spánku alebo hibernácie. Táto funkcia je požadovaná v rôznych situáciách..
obsah:- Spustite časovač vypnutia počítača so systémom Windows 7 v dialógovom okne Spustiť - jedným spôsobom
- Ako vypnúť časovač vypnutia počítača so systémom Windows 7 v okne Spustiť
- Ako vypnúť počítač pomocou časovača pomocou skratky na pracovnej ploche - 2 spôsobom
- Spustenie časovača na vypnutie systému Windows 7 pomocou súboru bat - 3 spôsobom
- Vypínanie počítača so systémom Windows 7 v Plánovači úloh - 4 spôsob
- Zakázanie úlohy vypínania počítača v Plánovači úloh
- Ako vypnúť počítač pomocou časovača príkazového riadku - 5 spôsob
- Ako zrušiť vypnutie počítača pomocou príkazového riadku
- Závery článku
Užívateľ často nemá možnosť z rôznych dôvodov dokončiť prácu na počítači a nechcete nechať pracovný počítač dlhšiu dobu bez dozoru. Cesta z tejto situácie je použitie časovača na vypnutie počítača po chvíli, nastaveného používateľom.
Automatické vypínanie počítača so systémom Windows 7 pomocou časovača sa vykonáva pomocou systémových nástrojov alebo pomocou softvéru tretích strán. V tomto článku nájdete pokyny, ktoré popisujú, ako nastaviť časovač vypnutia počítača so systémom Windows 7 pomocou vstavaných nástrojov systému bez použitia vedľajších aplikácií..
Počítač môžete vypnúť pomocou časovača pomocou nástrojov systému Windows 7. V tomto článku zvážime 5 spôsobov, ako sa počítač automaticky vypne pomocou systémových nástrojov: spustenie príkazu v dialógovom okne Spustiť, vytvorenie skratky na spustenie časovača vypnutia, vypnutie systému po spustení súboru „.bat“, vytvorenie úlohy v Plánovači úloh systému Windows a vypnutie systému na príkazovom riadku.
Spustite časovač vypnutia počítača so systémom Windows 7 v dialógovom okne Spustiť - jednosmerne
Jedným z najjednoduchších spôsobov vypnutia počítača v konkrétnom čase je použitie príkazu zadaného v dialógovom okne Spustiť. Viac informácií o príkazoch, ktoré sa dajú použiť v okne Spustiť, nájdete tu..
- Na klávesnici stlačte klávesy „Win“ + „R“.
- V okne „Spustiť“ zadajte do poľa „Otvoriť“ príkaz: „vypnutie -s -t X“ (bez úvodzoviek) a potom kliknite na tlačidlo „OK“. „X“ - čas v sekundách na automatické vypnutie počítača.

- Na obrazovke sa objaví okno s upozornením, že systém Windows sa vypne po určitom čase, v tomto prípade po 10 minútach. Zatvorte okno so správou.

V určený čas sa systém Windows 7 vypne na počítači.
Ako vypnúť časovač vypnutia počítača so systémom Windows 7 v okne Spustiť
Ak používateľ zmenil plány a vypnutie systému Windows musí byť zrušené, budete musieť zadať príkaz, ktorým sa zruší predchádzajúci príkaz na vypnutie.
Vypnutie systému Windows 7 môžete zrušiť iba počas čakania na automatické vypnutie počítača:
- Stlačte klávesy „Win“ + „R“.
- V dialógovom okne Spustiť zadajte príkaz: „shutdown -a“ (bez úvodzoviek), kliknite na tlačidlo „OK“.
Automatické vypnutie počítača v systéme Windows 7 bude zrušené.
Ako vypnúť počítač pomocou časovača pomocou skratky na pracovnej ploche - 2 spôsobom
Ak chcete rýchlo spustiť časovač, ktorý vypne systém po určitom čase, vytvorte na pracovnej ploche počítača osobitnú skratku.
- Kliknite pravým tlačidlom myši na pracovnú plochu.
- Z kontextovej ponuky vyberte možnosť „Vytvoriť“ a potom „Skratka“.
- Do poľa „Zadajte umiestnenie objektu“ zadajte cestu: „C: \ Windows \ System32 \ shutdown.exe -s -t X“ (bez úvodzoviek) a potom kliknite na tlačidlo „Ďalej“. „X“ - čas v sekundách do vypnutia systému.
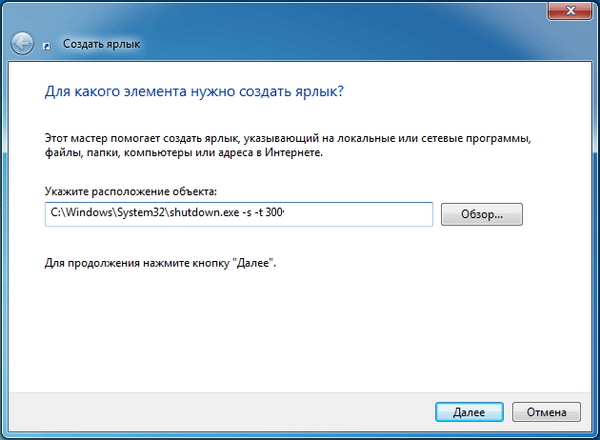
- V okne „Čo je skratka?“ zadajte akékoľvek meno, ktoré vám vyhovuje, kliknite na tlačidlo „Dokončiť“.
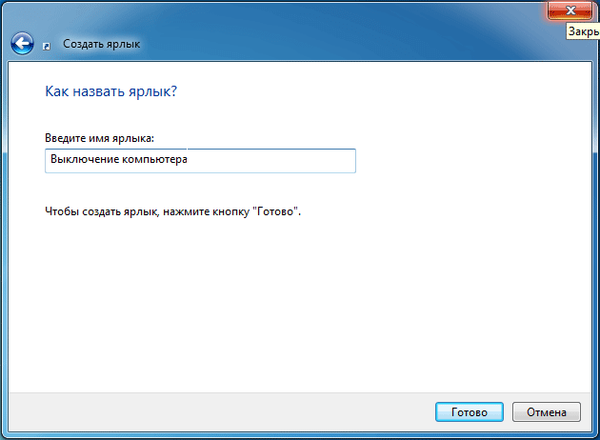
Na pracovnej ploche sa zobrazí odkaz na spustenie časovača vypnutia počítača.
Môže vás zaujímať aj:- Ako nastaviť časovač vypnutia počítača so systémom Windows 10 - 6 spôsobov
- Nainštalujte systém Windows 7
Vyberte príslušnú ikonu pre odkaz:
- Pravým tlačidlom myši kliknite na odkaz, vyberte možnosť „Vlastnosti“.
- V okne „Vlastnosti“ na karte „Skratka“ kliknite na tlačidlo „Zmeniť ikonu“.
- V okne „Zmeniť ikonu“ vyberte príslušnú ikonu a potom kliknite na tlačidlo „OK“.
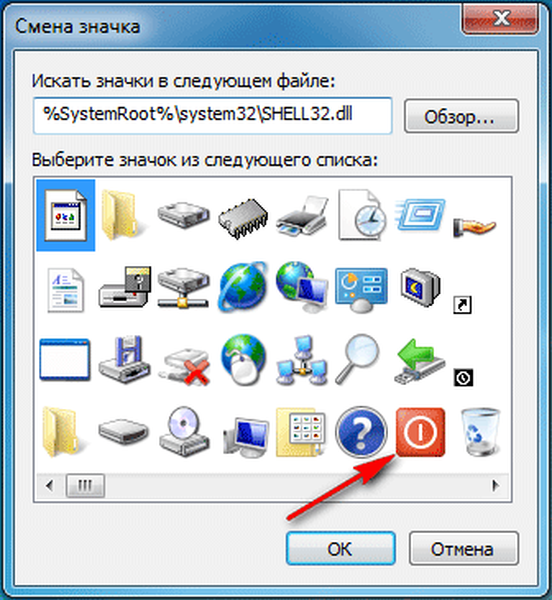
Na pracovnej ploche sa zobrazí ikona spustenia časovača s čistým obrázkom.

Ak chcete spustiť odpočítavanie vypnutia operačného systému, dvakrát kliknite ľavým tlačidlom myši na odkaz.
Spustenie časovača na vypnutie systému Windows 7 pomocou súboru bat - 3 spôsobom
Ďalší rýchly spôsob, ako umožniť odpočítavanie času pre operačný systém: použitie spustiteľného (dávkového) súboru s príponou „.bat“.
Tento súbor je možné vytvoriť pomocou programu Poznámkový blok, ktorý je súčasťou systému Windows..
Otvorte program Poznámkový blok, zadajte jeden z nasledujúcich príkazov:
shutdown.exe -s -t X -c "text správy" shutdown.exe -s -t X
Príkazy sa líšia v tom, že po vykonaní prvého príkazu sa na obrazovke zobrazí správa, že počítač bude vypnutý. Namiesto fráz „text správy“ napíšte v angličtine, niečo ako „časovač vypnutia počítača“. „X“ - čas v sekundách pred vypnutím systému.
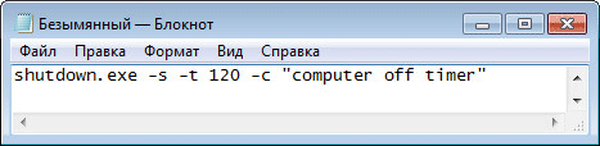
V okne na ukladanie súborov v poli „Typ súboru“ vyberte „Všetky súbory“ a do poľa „Názov súboru“ zadajte akýkoľvek názov s príponou „.bat“, napríklad „PC.bat“..
Kliknite na tlačidlo „Uložiť“..
Ak chcete spustiť časovač, kliknite na súbor „.bat“.
Vypínanie počítača so systémom Windows 7 v Plánovači úloh - 4 spôsob
Pomocou Plánovača úloh systému Windows môžete určiť čas, kedy sa má počítač vypnúť.
- Spustite Plánovač úloh na počítači.
- V hlavnom okne plánovača v pravom stĺpci „Akcie“ vyberte „Vytvoriť jednoduchú úlohu ...“.
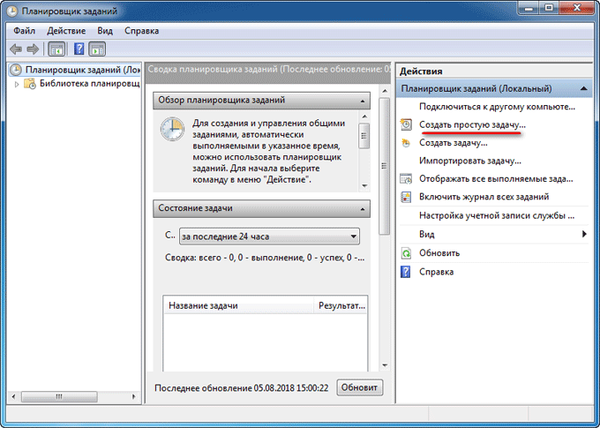
- V okne „Vytvoriť jednoduchú úlohu“ zadajte názov úlohy, napríklad „Vypnite počítač“ (bez úvodzoviek) a potom kliknite na tlačidlo „Ďalej“..
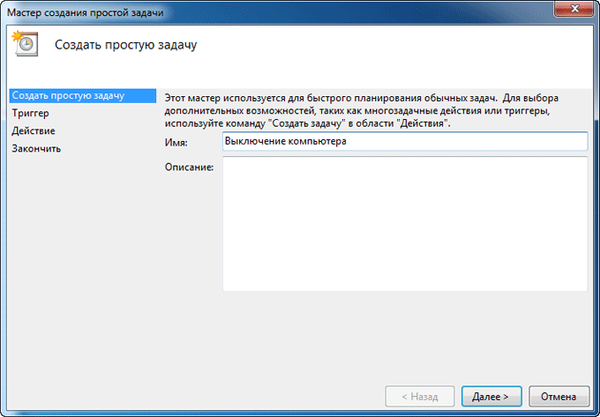
- V okne „Spúšťač úloh“ vyberte spustenie úlohy „Raz“ a kliknite na tlačidlo „Ďalej“.
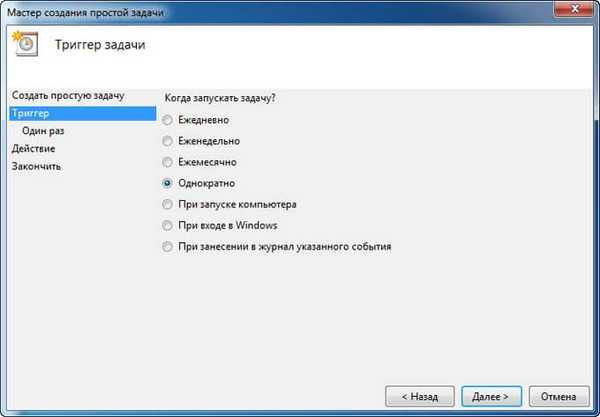
- V ďalšom okne nastavte čas na dokončenie úlohy a potom kliknite na tlačidlo „Ďalej“.
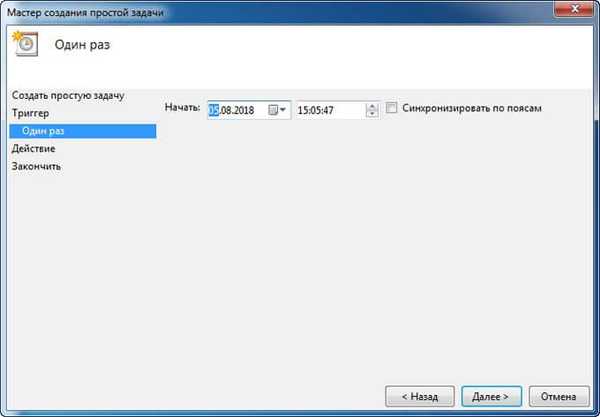
- V okne Akcia vyberte Spustiť program.
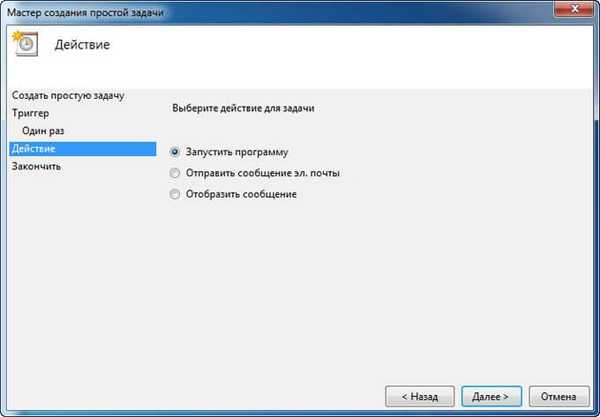
- V okne „Spustiť program“ do poľa „Program alebo skript“ zadajte cestu k súboru:
C: \ Windows \ System32 \ shutdown.exe
- Do poľa „Pridať argumenty (voliteľné)“ zadajte „-s“ (bez úvodzoviek), kliknite na tlačidlo „Ďalej“.

- V okne „Súhrn“ sa oboznámte s parametrami a kliknite na tlačidlo „Dokončiť“.
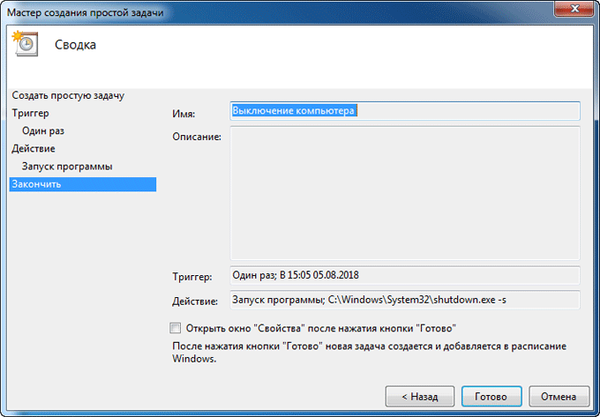
Zakázanie úlohy vypínania počítača v Plánovači úloh
V prípade zmeny plánov môže užívateľ zakázať úlohu v Plánovači úloh.
V hlavnom okne Plánovača úloh v ľavom stĺpci kliknite na možnosť „Knižnica plánovača úloh“. Nájdite úlohu, kliknite na ňu pravým tlačidlom myši a v kontextovej ponuke vyberte príkaz Zakázať.
Ako vypnúť počítač pomocou časovača príkazového riadku - 5 spôsob
Počítač môžete vypnúť pomocou časovača Windows 7 na príkazovom riadku.
- Spustite príkazový riadok.
- V okne tlmočníka príkazového riadka zadajte príkaz a potom stlačte kláves „Enter“:
vypnutie -s -t X
„X“ - čas na vypnutie systému Windows v sekundách.
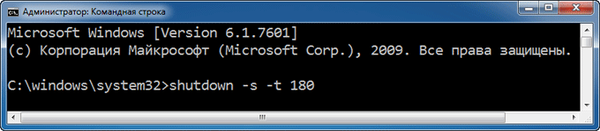
Spustil sa časovač vypnutia systému Windows 7.
Užívateľ si môže vybrať presný čas na vypnutie počítača. V takom prípade musíte spustiť nasledujúci príkaz:
pri XX: XX vypnutie / s / f
„XX: XX“ - čas, kedy by ste mali počítač automaticky vypnúť.
Ako zrušiť vypnutie počítača pomocou príkazového riadku
Ak je to potrebné, používateľ môže zakázať funkciu časovača na vypnutie počítača spustenú na príkazovom riadku.
- Zadajte príkazový riadok systému Windows.
- V príkazovom okne zadajte príkaz a po zadaní príkazu stlačte kláves „Enter“:
vypnutie -a
Vypnutie systému bude zrušené.
Závery článku
Pomocou časovača vypnutia počítača môže používateľ vypnúť operačný systém Windows 7 v určenom čase. Počítač sa automaticky vypne. Príkaz na vypnutie systému môžete spustiť v Plánovači úloh v okne Spustiť na príkazovom riadku pomocou špeciálne vytvorenej skratky pomocou spustiteľného súboru „.bat“..
Súvisiace publikácie:- Obnova zavádzača systému Windows 7 - 3 spôsoby
- Obnova zavádzača systému Windows 10 pomocou systémových nástrojov
- Disk na obnovenie systému Windows 7
- Ako zakázať aktualizácie vo Windows 7 - 3 spôsoby
- Windows 7 AIO [Všetko v jednom] vo Win Toolkit











