
Existuje niekoľko spôsobov, ako chrániť vaše súbory pred zvedavou pozornosťou. Niektorí používatelia ich ukladajú do skrytých alebo neviditeľných priečinkov, ale je oveľa jednoduchšie nastaviť heslo. V takom prípade bude ľahšie sa dostať k dôležitým dokumentom alebo súborom a cudzinci ich nebudú môcť zobraziť. Tu sú všetky spôsoby, ako vám pomôžu priložiť heslo do priečinka v systéme Windows 10.
obsah- Vytvorte pomocou súboru s príponou .bat
- Ako chrániť heslá archivátory?
- WinRar
- 7-Zip
- Blokujte pomocou freeware
- Priehradka na kovovú pečať
- Lock-a-Folder
- DIRLOCK
- Priečinok Lim Block (Priečinok Lim lock)
- Blokujte používanie platených programov
- Zložka zámku
- Skryť priečinky
- Chránený priečinok IoBit
Vytvorte pomocou súboru s príponou .bat
Na zabezpečenie domácnosti (iba od používateľov tretích strán) môžete použiť jednoduchú metódu, ktorá nevyžaduje inštaláciu špeciálnych programov. Ak chcete nastaviť heslo, musíte:
1. Stiahnite si súbor s príponou .bat (môžete si ho vytvoriť sami, ale je to trochu komplikovanejšie - musíte doň presne preniesť príkazy).
2. Zmeňte heslo vnútri súboru bat na svoje heslo pomocou programu „Notepad ++“ alebo podobného programu, predvolená hodnota je 1d5Gt9km4f..
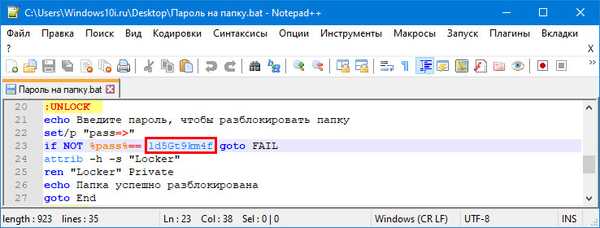
3. Spustite súbor - automaticky vytvorí súkromný priečinok.
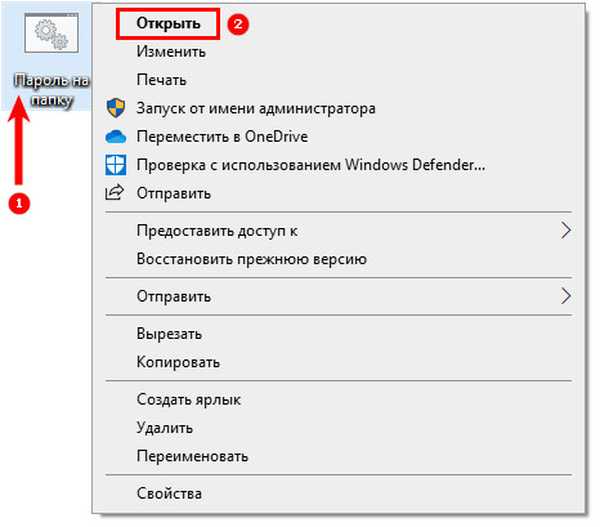
3. Je potrebné do nich umiestniť súbory, ktoré chcete chrániť.
4. Potom znova spustite súbor bat.
5. Zobrazí sa obrazovka s výzvou na zamknutie priečinka, ak chcete chrániť svoje súbory, stlačte „Y“.

Ak chcete otvoriť priečinok, musíte znova spustiť súbor bat a zadať heslo. Po zobrazení súkromného adresára bude otvorený pre vás.

Ako chrániť heslá archivátory?
Existuje aj jednoduchý spôsob, ktorý vám tiež umožňuje znížiť miesto na pevnom disku. Archivátory sú dobré, pretože ich väčšina používateľov má aj tak na svojom počítači, nemusíte ich navyše sťahovať.
Tu sú príklady práce s obľúbenými možnosťami aplikácie na vytváranie komprimovaných priečinkov. Pred prístupom k nim musíte do priečinka umiestniť súbory, ktoré chcete chrániť.
WinRar
Ak nemáte v počítači archivátor, môžete si tento nástroj prevziať a nainštalovať z Internetu. Po inštalácii je integrovaný do kontextového menu, ktoré zvýši vašu použiteľnosť programu. Potom musíte:
1. Pravým tlačidlom myši kliknite na požadovaný priečinok a v zozname vyberte možnosť „Pridať do archívu“.
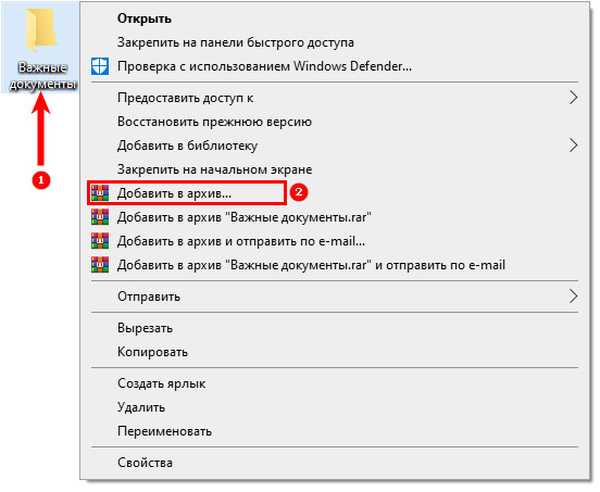
2. Pred vami sa otvorí okno, v ktorom môžete zadať názov budúceho archívu, vybrať umiestnenie pre jeho uloženie a formát.
3. Po výbere základných nastavení kliknite na tlačidlo „Nastaviť heslo“.
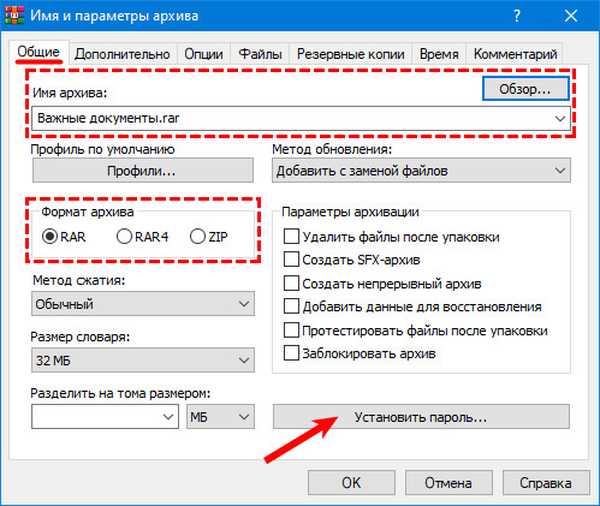
4. V otvorenom okne budete musieť dvakrát zadať kombináciu, ktorú použijete na ochranu súboru. Potom kliknite na tlačidlo „OK“.
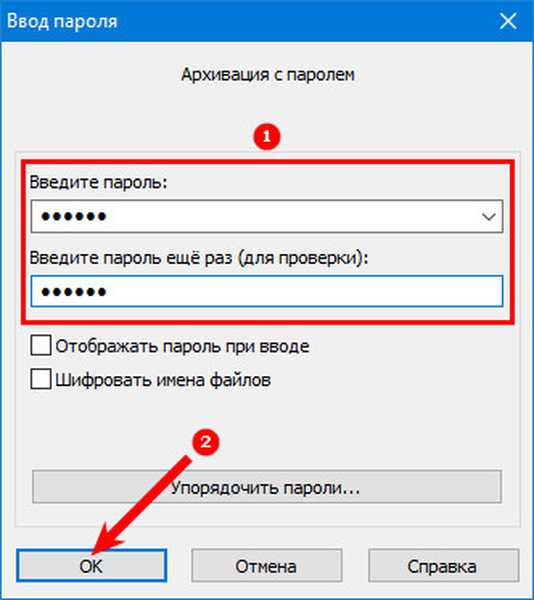
5. Spustite zálohu.
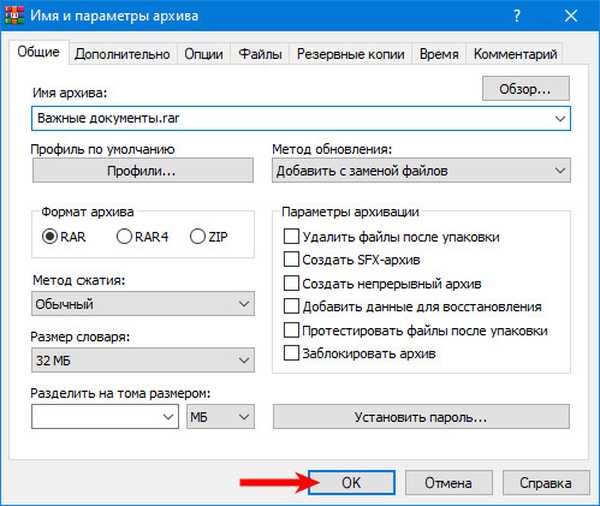
Ak chcete v budúcnosti získať prístup k súborom z archívu, musíte zadať heslo, ktoré ste zadali pri jeho vytváraní. Nevýhodou tejto metódy je, že ak chcete pridať údaje, musíte súbory vždy extrahovať kvôli zmene. Táto negatívna stránka sa používa vo väčšine archivátorov.
7-Zip
Princíp fungovania tohto programu je rovnaký ako princíp predchádzajúceho. Najprv musíte do počítača nainštalovať program „7-Zip“ a potom s ním vytvoriť archív vybratého adresára.
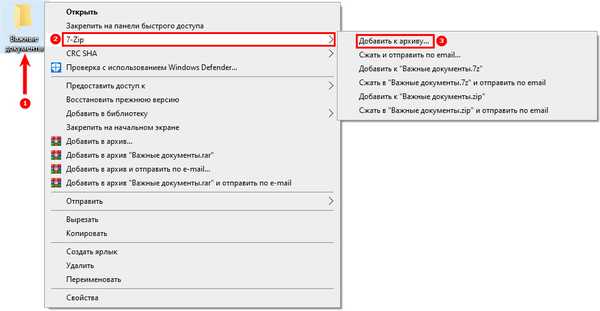
Potom budete musieť vykonať príslušné nastavenia:
- názov archívu;
- formát a ďalšie špecifikácie;
- v sekcii „Šifrovanie“ dvakrát zadajte heslo.
Po vykonaní nastavení kliknite na „OK“ a vytvorte archív so zadanými nastaveniami. Po vstupe do archívu budete musieť zadať heslo.
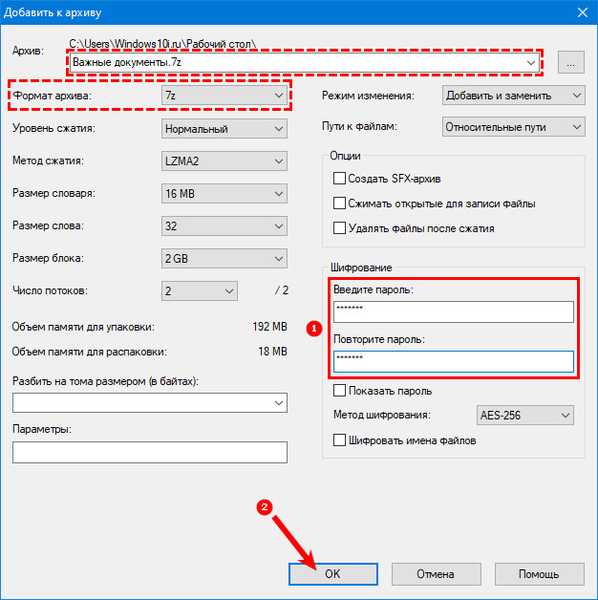
Ako vytvoriť neviditeľný priečinok v systéme Windows 10
Blokujte pomocou freeware
Ak si neželáte vytvoriť archív, môžete použiť špeciálne pomôcky, ktoré pomôžu umiestniť heslo do priečinka. Všetky programy možno rozdeliť do dvoch skupín: zadarmo a platené. Teraz budeme hovoriť o tých možnostiach, ktoré sú distribuované bez platenia a po inštalácii už nebudete musieť kúpiť licenciu na používanie.
Priehradka na kovovú pečať
Na prácu s týmto programom budete potrebovať administrátorské práva, to znamená, že iba hlavný používateľ vášho počítača bude môcť nastavovať heslá pre priečinky. Stránka pre vývojárov - http://anvidelabs.org.
Výhody programu:
- Môžete blokovať veľké množstvo objektov naraz;
- používa sa jedno heslo, je ťažké zabudnúť;
- heslo sa musí zadať zakaždým, keď je zablokovaný prístup k priečinku, ktorý chráni program pred neoprávneným prístupom;
- program zaznamená všetky pokusy o zadanie nesprávneho hesla;
- Môžete zašifrovať názov priečinka a skryť ho;
- pre adresáre je možné nastaviť samostatné heslá.
Použitie tohto nástroja je jednoduché: vytvorte heslo a zadajte ho pri prvom spustení obslužného programu, pridajte adresár do blokovaného zoznamu - kliknite na „+“, vyberte priečinok a znova zadajte heslo, aby ste potvrdili svoju činnosť. Z priečinka môžete odstrániť priečinok pomocou tlačidla „-“.
Ak priečinok, ktorý ste vybrali, má v zložení niekoľko priečinkov, môžete zvoliť možnosť „Zatvoriť prístup ku všetkým priečinkom“..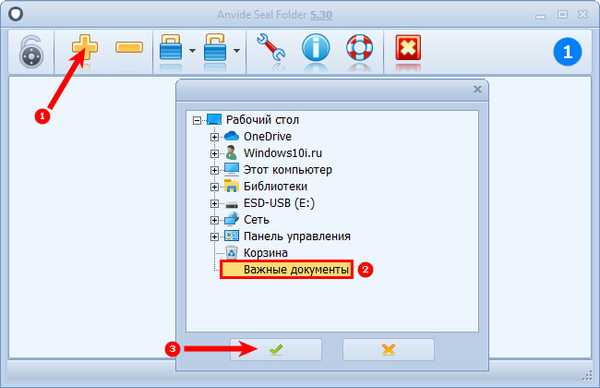
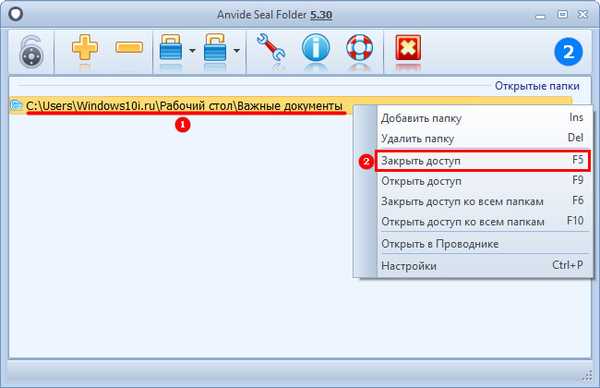
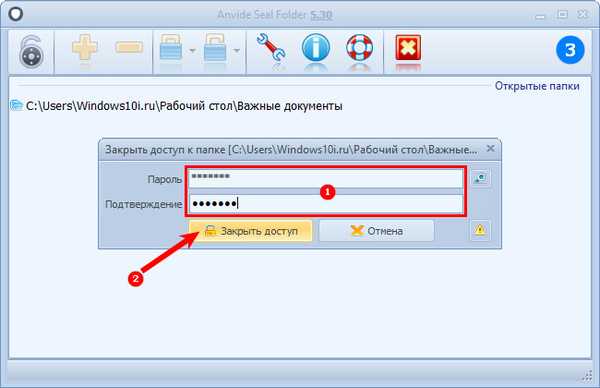
Lock-a-Folder
Napriek nedostatku rusifikácie sa program veľmi ľahko používa. Aby ste s ním mohli pracovať, musíte si nastaviť heslo a potom jednoducho pridať priečinky, ktoré chcete chrániť.
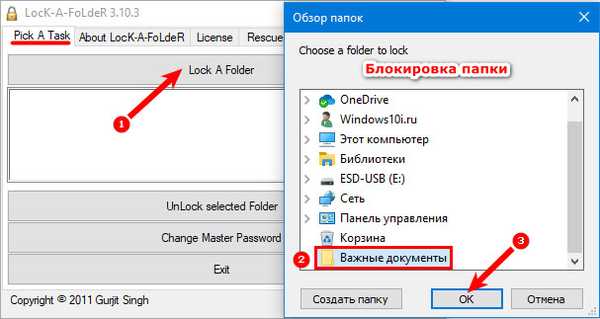
Ak chcete odomknúť adresáre, musíte po pridaní potrebných priečinkov do tejto časti kliknúť na položku Odomknúť vybratú zložku.
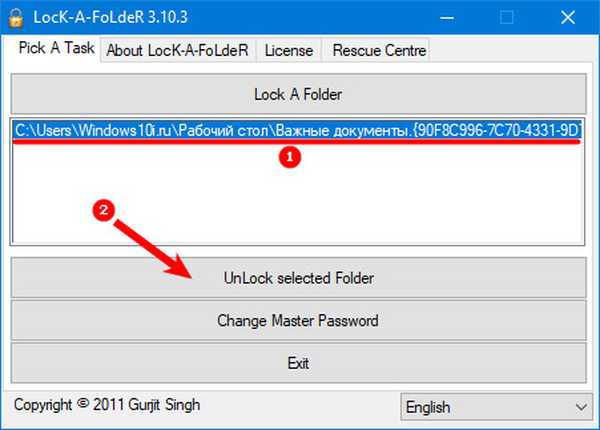
Nevýhodou tohto programu je nedostatok ruského jazyka, ako aj malý počet možných nastavení. Výhodou je, že s obslužným programom nemusíte inštalovať ďalšie programy. Všeobecne sa dobre vyrovnáva so svojimi úlohami a nemá ďalšie oddiely, ktoré rušia začínajúcich používateľov..
Vývojár program prestal podporovať, ale priečinok Lock-a-Folder je stále k dispozícii na internete.DIRLOCK
V tomto programe stačí nastaviť heslo, potom zamknúť a odomknúť adresáre z kontextovej ponuky. Nástroj je dobrý v tom, že nemusí byť vopred spustený. V takom prípade, ak kliknete na riadok „Zamknúť / Odomknúť“, pred vami sa otvorí okno programu a vybraný priečinok sa pridá do zoznamu blokovaných.
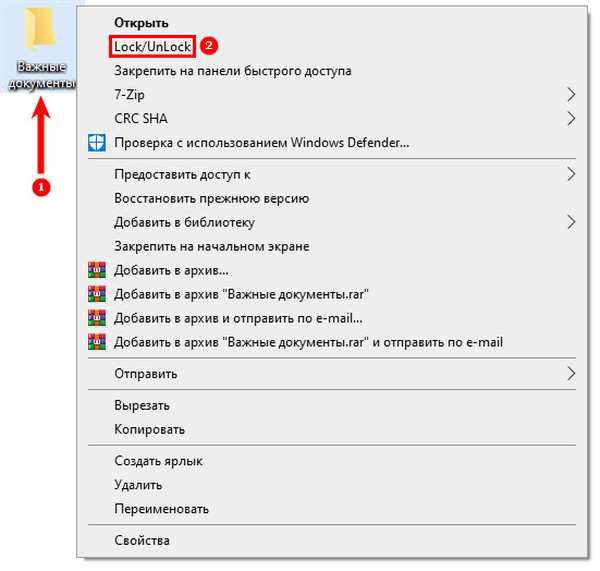
Priečinok Lim Block (Priečinok Lim lock)
Tento nástroj sa tiež ľahko používa, ale môžete mať problémy s jeho spustením. Jeho ochrana môže blokovať systém Windows 10 na plný úväzok. Zároveň je obslužný program Russified, je obľúbený medzi používateľmi a dokonale vykonáva svoje funkcie. Princíp činnosti nástroja je rovnaký ako pri iných aplikáciách s podobnými možnosťami. Oficiálna webová stránka vývojára - maxlim.org
Blokujte používanie platených programov
Ak ste nenašli pre vás bezplatný obslužný program, ktorý sa použije na nastavenie hesla, môžete sa pozrieť na zoznam platených s podobnými funkciami. Líšia sa prítomnosťou ďalších nastavení..
Zložka zámku
Program je vhodný pre tých, ktorí si cenia funkčnosť. Má niekoľko možností:
- schopnosť vytvárať trezory so šifrovanými súbormi;
- automatické blokovanie priečinkov po ukončení programu alebo operačného systému;
- nástroj na mazanie súborov a priečinkov;
- Ak sa niekto pokúsi zadať heslo a urobí chybu, môžete to vidieť v správe;
- skrytá práca programu, volanie pomocou klávesových skratiek;
- online zálohovanie súborov;
- Použitie rozšírenia exe pre trezory, aby ste ich mohli používať na iných počítačoch bez nainštalovaného pomocného programu.
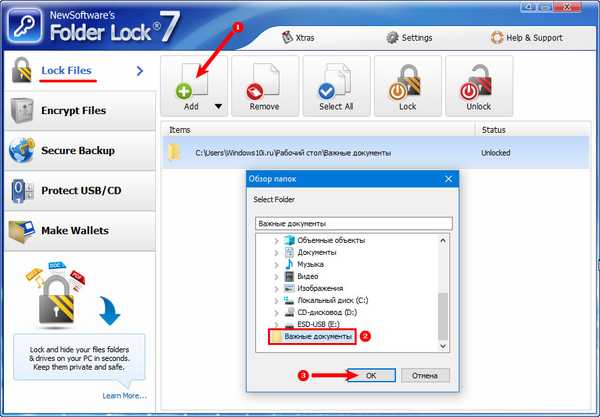
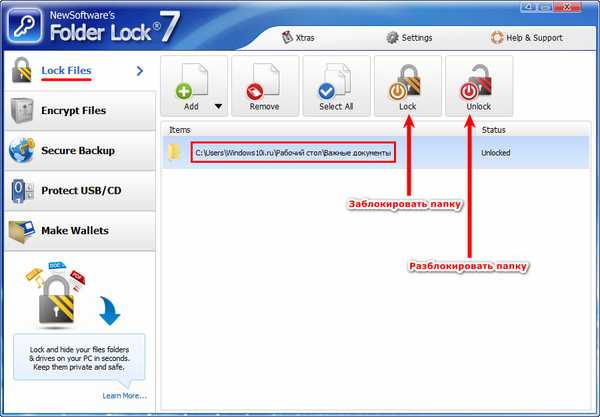
Nevýhodou programu je to, že nie je rusifikované. Môžete však nastaviť zákaz zmeny a odstránenia chránených súborov. Oficiálna webová stránka nástroja - www.newsoftwares.net
Skryť priečinky
Rusifikovaný nástroj, ktorý vám umožňuje nastaviť heslá nielen pre priečinky, ale aj pre jednotlivé súbory a disky. Pomocou tohto programu môžete chrániť aj vymeniteľné médiá. V takom prípade môžete použiť ochranu pred skrytím a heslom, ako aj kombinácie týchto nástrojov. Program je možné vyvolať pomocou klávesových skratiek, pracovať skryto alebo integrovať do ponuky Prieskumníka. Zoznamy chránených súborov je možné exportovať. Oficiálna webová stránka utility - fspro.net/hide-folders
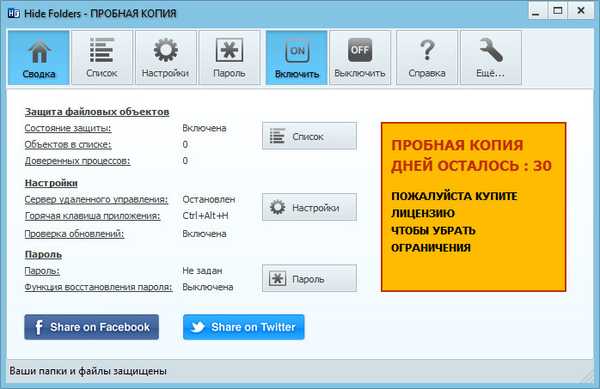
Chránený priečinok IoBit
Tento obslužný program je vo svojej funkcii veľmi jednoduchý a podobný programom zdarma, ale pre bežné používanie budete musieť kúpiť licenciu. Je výhodné v tom, že existuje Russifikácia. A použitie je veľmi pohodlné - v ponuke uvidíte iba tri tlačidlá pre prácu so zložkami. Môžete tomu rozumieť intuitívne.
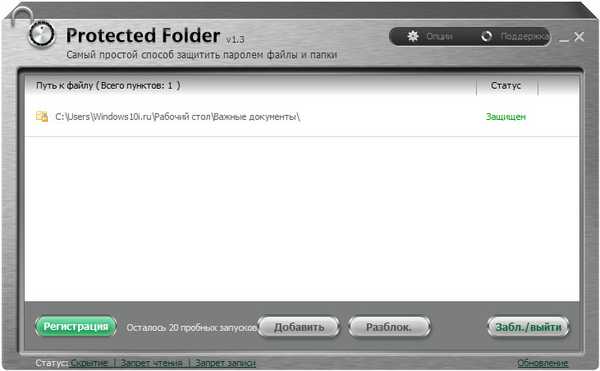
Teraz viete, ako nastaviť heslá pre priečinky. Zdieľajte tieto informácie so svojimi priateľmi, aby mohli chrániť svoje priečinky. Ak máte akékoľvek otázky týkajúce sa blokovania a šifrovania, napíšte nám pripomienky.











