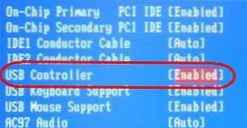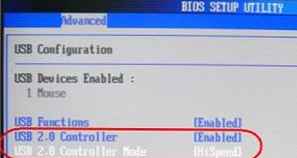Najčastejšie si spomíname na systém BIOS (Basic Input / Output System), iba ak potrebujeme preinštalovať operačný systém a potrebovať nejakým spôsobom nastaviť zavádzanie z disku alebo jednotky Flash. Často som o tom písal v článkoch ako: Inštalácia systému Windows 7 na nový počítač, Inštalácia systému Windows XP z jednotky USB Flash, 4 spôsoby inštalácie systému Windows 7 z jednotky Flash. Vytvorenie bootovacej jednotky USB Flash, Inštalácia systému Windows 8 na počítač, prenosný počítač alebo tablet a ďalšie. Teraz to chcem dať dohromady a odkazovať iba na tento článok, ak je to potrebné. Tento článok bude užitočný pre všetky verzie systému BIOS a pre rôzne spoločnosti. Akási jediná referencia 
Najprv musíte vedieť, že systém BIOS je rozdelený podľa výrobcu a verzie..
že zmeniť spôsob zavádzania v systéme BIOS - Najprv ho musíte zadať.
Z manuálu, ktorý sa dodáva s počítačom, môžete samozrejme zistiť, ktorá verzia a výrobca vášho systému BIOS je.
Môžete to zistiť aj po pohľade na čiaru v hornej časti na čiernej obrazovke pri bootovaní (tam bude uvedený výrobca).
Potom už vstúpte do bios, vediac, čo to je s vami.
V niektorých verziách systému BIOS neexistuje takáto obrazovka so zobrazením reťazca. Tam je jednoducho logo a pod ním sa hovorí niečo ako „Stlačením F2 vstúpte do NASTAVENIA“ znamená a stlačte F2. Ak ide iba o logo a neexistujú žiadne znaky, stlačte kláves ESC a potom kláves del alebo f2
Tu je krátky zoznam výrobcov a klávesových skratiek pre vstup do systému BIOS: Zobraziť / skryť text
Zobraziť / skryť text
V spodnej časti čiernej obrazovky sú tiež napísané klávesy na vstup do systému BIOS a na zobrazenie zoznamu, ktorý obsahuje dostupné zariadenia na načítanie, takže z neho môžete zaviesť systém. Ale o ňom na konci článku.
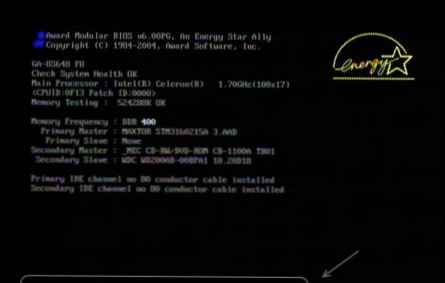 ako zadať bios
ako zadať biosAko vidíte - najčastejšie musíte stlačiť kláves F2 alebo del.
Teraz musíte do sťahovania vložiť jednotku USB Flash alebo disk.
Pozrime sa na niekoľko príkladov, ktoré sa líšia od výrobcu systému BIOS.
Konfigurácia ocenenia Bios tak, aby sa spúšťala z jednotky USB flash alebo disku:
Hlavné okno je taký pohľad, v ktorom potrebujeme druhú položku:
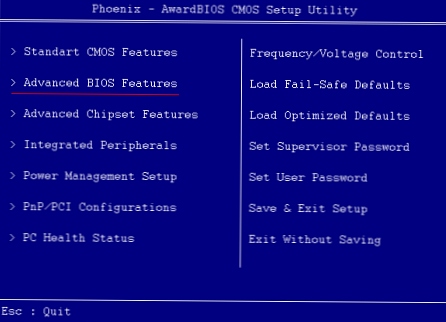 cena za hlavné okno systému BIOS
cena za hlavné okno systému BIOSĎalej závisí od verzie firmvéru. V jednom prípade budete musieť prejsť na položku podobnú položke „Boot Seq & Floppy Setup“.
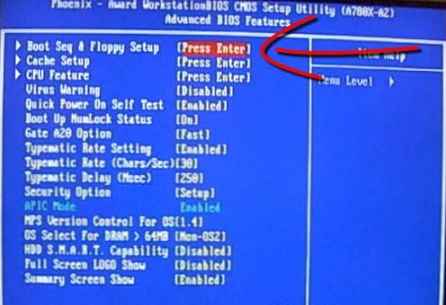 vyberte cenu za stiahnutie
vyberte cenu za stiahnutiev inom prípade nemusíte nikam ísť - všetko bude priamo pred vašimi očami
 vyberte cenu za stiahnutie
vyberte cenu za stiahnutieKlikne na Prvé zavádzacie zariadenie (Prvé zavádzacie zariadenie), kliknite na ikonu vstúpiť a takéto okno sa objaví
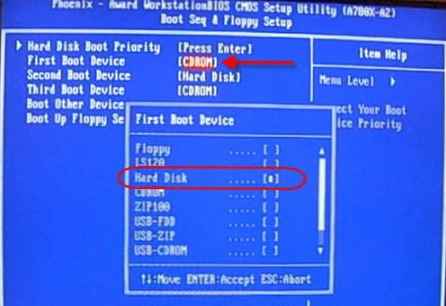 okno výberu zariadenia pri načítaní v systéme BIOS Award
okno výberu zariadenia pri načítaní v systéme BIOS Awardv ktorom musíte vybrať jednotku alebo jednotku flash, ktorá sa spustí ako prvá. Môžete zadať druhé bootovacie zariadenie, napríklad jednotku pevného disku (HDD), ale zvyčajne tieto údaje vyplní samotný systém BIOS..
Poznámka:
Ak vyberiete jednotku USB Flash, musíte okrem iného prejsť na položku „Priorita zavádzania pevného disku“ a pomocou tlačidiel „+“ a „-“ alebo „PageUp“ a „PageDown“ presunúť našu jednotku USB na najvyššiu úroveň:
 nainštalovať prvé miesto flash BIOS Award
nainštalovať prvé miesto flash BIOS AwardPamätajte tiež na to, že ak má systém BIOS vidieť jednotku USB Flash, musí byť pripojená pred zapnutím alebo pred reštartovaním
Potom stlačte kláves „F10“ (pozrite presný kláves na popise nástrojov v dolnej časti obrazovky s názvom „Uložiť“, „Ukončiť“) alebo prejdite do hlavnej ponuky systému BIOS a vyberte „Uložiť a ukončiť nastavenie“. V červenom okne vyberte pomocou tlačidla „Y“ na klávesnici „Áno“ a stlačte kláves „Enter“.
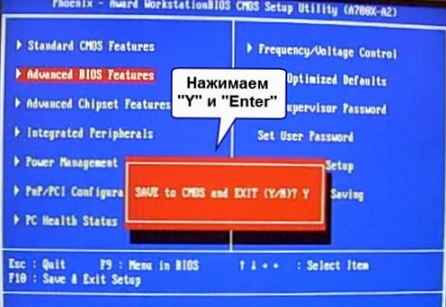 uložte a ukončite nastavenia ocenenia bios
uložte a ukončite nastavenia ocenenia biosPočítač sa reštartuje a pri zavádzaní systému z inštalačného disku Windows sa môže takáto požiadavka zobraziť na niekoľko sekúnd „Stlačením ľubovoľného klávesu spustíte systém z disku CD alebo DVD ...“
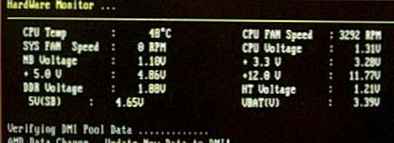
Čo sa prekladá ako „Stlačením ľubovoľného tlačidla spustíte systém z disku CD alebo DVD“.
To znamená, že ak v tejto chvíli nestlačíte žiadne tlačidlo na klávesnici, počítač bude pokračovať v zavádzaní systému z nasledujúceho zariadenia v zozname.
Ďalšia variácia tohto systému BIOS:
 Zobraziť / skryť text
Zobraziť / skryť textToto som stretol iba na starých počítačoch pred desiatimi rokmi až do roku 2003. Hlavné menu vyzerá takto:
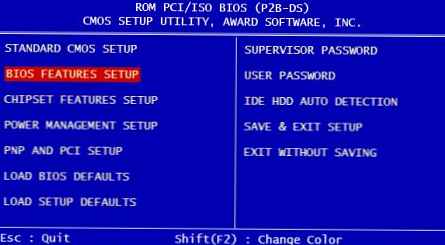
Ak chcete nakonfigurovať poradie spúšťacích zariadení, prejdite do ponuky NASTAVENIE FUNKCIÍ BIOS:
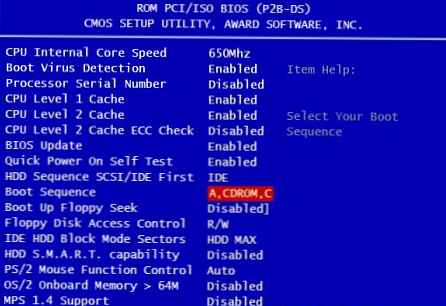
V tomto okamihu stačí vybrať tlačidlá PageUp a PageDown (alebo Enter a šípky), aby ste najskôr nastavili jednotku CDROM alebo USB flash. Nezabudnite na druhé a tretie zariadenie
A tiež:
 Zobraziť / skryť text
Zobraziť / skryť text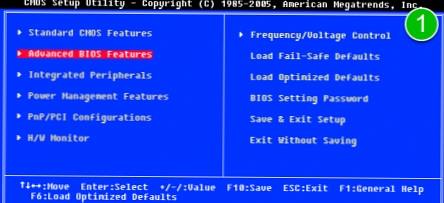 inštalácia bootovacieho disku systému BIOS
inštalácia bootovacieho disku systému BIOS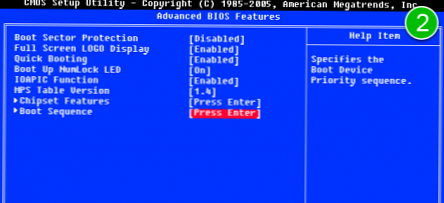 inštalácia bootovacieho disku systému BIOS
inštalácia bootovacieho disku systému BIOS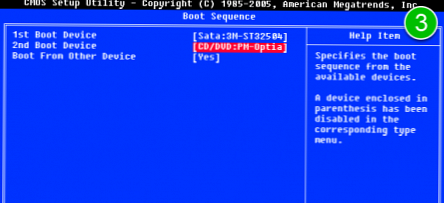 inštalácia bootovacieho disku systému BIOS
inštalácia bootovacieho disku systému BIOSAko si vybrať čo nabootovať do AMI BIOSu
Ak pri vstupe do systému BIOS uvidíte takúto obrazovku, potom vy AMI BIOS:
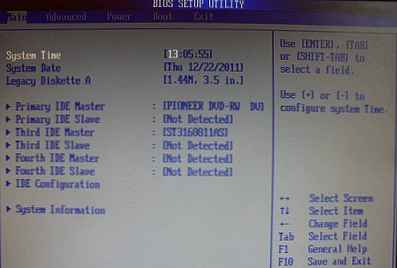
Pomocou tlačidla na klávesnici „šípka doprava“ prejdeme na kartu Zavádzanie:
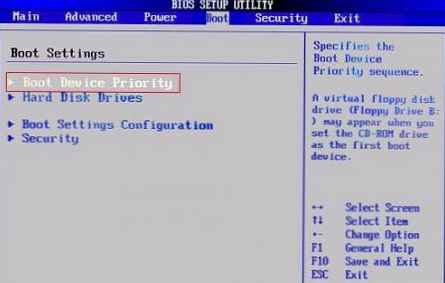 ako zvoliť bootovanie z disku alebo flash disku v AMI BIOS
ako zvoliť bootovanie z disku alebo flash disku v AMI BIOSPrejdite na „Jednotky pevného disku“ a v riadku „1. jednotka“ (môže sa nazývať „Prvá jednotka“) vyberte disk alebo jednotku USB Flash:
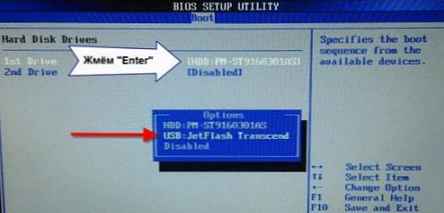 ako zvoliť bootovanie z disku alebo flash disku v AMI BIOS
ako zvoliť bootovanie z disku alebo flash disku v AMI BIOSĎalej prejdite na „Priorita zavádzacieho zariadenia“, prejdite na „1. zavádzacie zariadenie“ a zo zoznamu vyberte, čo ste vybrali na predchádzajúcej karte (tj ak ste v jednotkách pevného disku vybrali jednotku USB flash, musíte ju tu špecifikovať. Je to dôležité! )
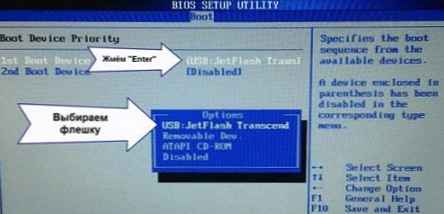 ako zvoliť bootovanie z disku alebo flash disku v AMI BIOS
ako zvoliť bootovanie z disku alebo flash disku v AMI BIOSAk chcete zaviesť systém z disku CD / DVD, musíte v tejto ponuke vybrať možnosť „ATAPI CD-ROM“ (alebo jednoducho „CDROM“), pričom nie je potrebné prejsť do predchádzajúcej ponuky „Jednotky pevného disku“..
Teraz uložíme výsledky pomocou tlačidla „F10“ alebo prejdeme do časti „Ukončiť“ BIOS a vyberieme „Ukončiť ukladanie zmien“.
Ďalší AMI BIOS, ale všetko je jasné:
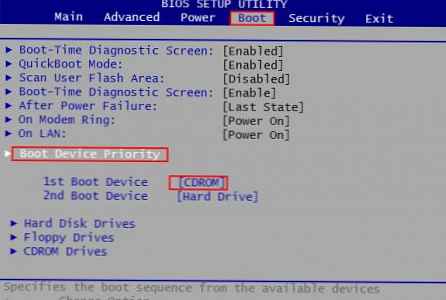 ako zvoliť bootovanie z disku alebo flash disku v AMI BIOS
ako zvoliť bootovanie z disku alebo flash disku v AMI BIOSNakonfigurujte systém Phoenix-Award Bios tak, aby sa spúšťal z jednotky Flash
Ak sa po vstupe do systému BIOS zobrazí takáto obrazovka, máte systém BIOS Phoenix-Award:

Prejdeme na záložku „Advanced“ a oproti „First Boot Device“ nastavíme to, čo potrebujeme (USB flash disk alebo disk):

Uložené pomocou F10
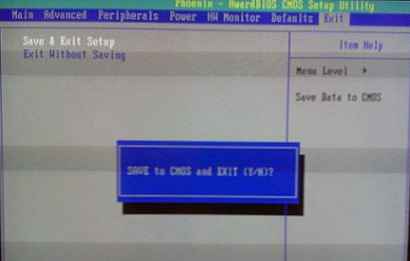
Konfigurácia EFI (UEFI) Bios s grafickým rozhraním na zavedenie z flash disku
Teraz nikoho neprekvapíte. Takmer všetky nové počítače majú podobný obal. Viac sa o tom môžete dočítať v článku Ako je UEFI lepší ako bežný BIOS a aké sú rozdiely.
Pri načítaní sa v dolnej časti obrazovky nachádza časť „Boot Priority“ (Priorita zavádzania), kde môžete pomocou myši (drag and drop) obrázky nastaviť požadované poradie zavádzania..
Môžete tiež kliknúť na tlačidlo „Ukončiť / Pokročilý režim“ v pravom hornom rohu a v zobrazenom okne vyberte možnosť Pokročilý režim..
 Uefi Domovská obrazovka
Uefi Domovská obrazovkaĎalej prejdite na kartu „Boot“ a v časti „Boot Option Priority“ v poli „Boot Option # 1“ nastavte predvolené bootovacie zariadenie na USB flash disk, DVD-ROM, pevný disk alebo iné dostupné zariadenie..
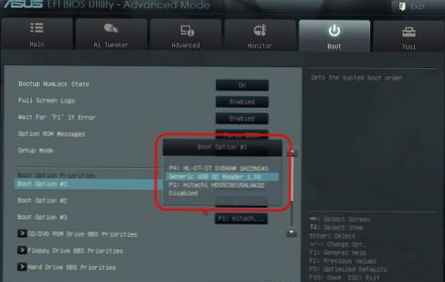 ako dať bootovací disk do biofeed uefi
ako dať bootovací disk do biofeed uefiAko nabootovať z USB flash disku alebo disku bez zadania BIOSu
O tom som písal takmer na úplnom začiatku článku..
V takom prípade musíte raz stlačiť kláves a zobrazí sa okno s možnosťou načítania. Táto metóda nemení nastavenia systému BIOS..
zvyčajne Ocenenie BIOS ponúka stlačenie „F9“ na vyvolanie zavádzacieho menu a AMI žiada stlačenie „F8“. Na prenosných počítačoch to môže byť kláves „F12“.
Vo všeobecnosti sa pozrite na spodný riadok a vyhľadajte položky ako „Stlačte kláves F8 pre BBS POPUP“ alebo „Stlačením klávesu F9 vyberte bootovacie zariadenie po POST“.
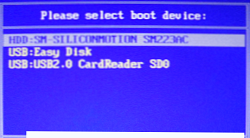
Prečo nemôžem zaviesť systém BIOS z USB kľúča??
Možné príčiny:
- Radič USB je v systéme BIOS zakázaný.
Ak to chcete skontrolovať v ocenení BIOS, musíte prejsť do časti „Pokročilé funkcie čipovej sady“ alebo „Integrované periférne zariadenia“..
Hľadáme možnosť „radič USB“, mal by byť „povolený“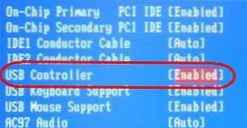
V časti AMI v časti Advanced by možnosť „radič USB 2.0“ mala byť „povolená“ a „režim kontroléra USB 2.0“ v stave „HiSpeed“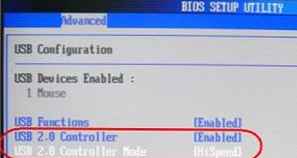
- Problémy s prednými vstupnými konektormi USB, vyskúšajte iné alebo zadné.
- Problémy sa vyskytujú na samotnej jednotke Flash alebo na zaznamenanom obrázku (zvyčajne ak sa vyskytne chyba „NTLDR chýba“ alebo bliká kurzor v ľavom hornom rohu obrazovky). Musíte skontrolovať na fungujúcom počítači.
Na starých počítačoch zvyčajne neexistuje spôsob, ako nabootovať z USB flash diskov. Ak nenájdete novšiu verziu systému BIOS, môže vám pomôcť projekt PLOP..
1) Stiahnite si najnovšiu verziu programu Plop Boot Manager z odkazu vyššie a rozbaľte ho.
2) V archíve sú súbory: plpbt.img - obraz diskety a plpbt.iso - obraz CD.
3) Obrázok zapíšeme na disk a naštartujeme z neho (alebo z diskety).
4) Objaví sa ponuka, v ktorej vyberieme našu jednotku flash a z nej už bootujeme.
Malé dekódovanie označení jednotky pri výbere:
Nezabudnite, že potom, čo ste urobili, čo ste chceli (konkrétne, prečo ste zmenili zavádzanie systému BIOS) - vráťte nastavenia zavádzania späť, aby sa počítač mohol zaviesť z pevného disku.