
- Ako identifikovať neznáme zariadenie vo vašom počítači a nájsť ovládače pre tento počítač na internete;
- Ako správne nainštalovať ovládače;
- Ako nainštalovať ovládače automaticky pomocou špeciálnych programov;
- Ako vyrobiť vlastnú zostavu vodiča;
- Ako uložiť alebo preniesť ovládače do iného operačného systému.
Publikácie o vodičoch
- Ako nainštalovať ovládače pomocou Snappy Driver Installer. Veľmi pohodlné, odporúčam!
- Ako nainštalovať ovládače na prenosný počítač so systémom Windows 8 alebo Windows 7
- Aktualizácia ovládačov pre Windows 10 pomocou vstavaných nástrojov, ako aj používanie programu DriverHub
- Ako odstrániť nepoužité ovládače
- Ako odstrániť staré ovládače systému Windows
- Ako nainštalovať ovládače v systéme Windows 10 automaticky
- Nový spôsob odstránenia starých ovládačov v systéme Windows 10
- Ako nainštalovať ovládač na akékoľvek zariadenie automaticky!!!
- Ako nainštalovať ovládače na základnú dosku, zvuk, sieťový adaptér štyrmi rôznymi spôsobmi
- Manažérsky softvér pre automatickú inštaláciu ovládačov
- Najlepšie programy na inštaláciu ovládačov v systéme Windows
- Automatické aktualizácie ovládačov pomocou Slim Drivers a Advanced Driver Updater
- Ako nainštalovať ovládače do prenosného počítača Acer
- Ako nainštalovať ovládač pre webovú kameru automaticky
- Ako nájsť ovládač podľa kódu zariadenia
- Ako nájsť a nainštalovať ovládač zvuku
- Ako nainštalovať tlačiareň bez disku s ovládačmi v systéme Windows 7
- Ako uložiť ovládače
- Ako zálohovať ovládače pomocou systému Windows 8.1
- Problém s ovládačom grafickej karty
- Čo robiť, ak na grafickej karte nie sú nainštalované ovládače
- Ako nainštalovať ovládač grafickej karty ATI
- Ako aktualizovať ovládač grafickej karty ATI Radeon
- Ako nainštalovať ovládač grafickej karty NVIDIA
- Ako aktualizovať ovládač grafickej karty Nvidia GeForce
- Kde nájsť vodičov
- Ako odstrániť ovládač tlačiarne pre systém Windows 7
- EPSON EasyPrintModule
Ako správne nainštalovať ovládače
Jedna dievčina sa rozhodla kúpiť Bluetooth adaptér Bluetooth pre pripojenie telefónu k počítaču a nepýtala sa predajcu, či pracuje s verziou systému Windows, ktorá je nainštalovaná v počítači a nainštalovaná v systéme Windows 7 Home Basic. Ukázalo sa, že adaptér USB Bluetooth je navrhnutý tak, aby pracoval iba so systémom Windows XP, ovládače tohto adaptéra pre systém Windows 7 jednoducho neexistujú, rozhodli sme sa toto zariadenie vymeniť.
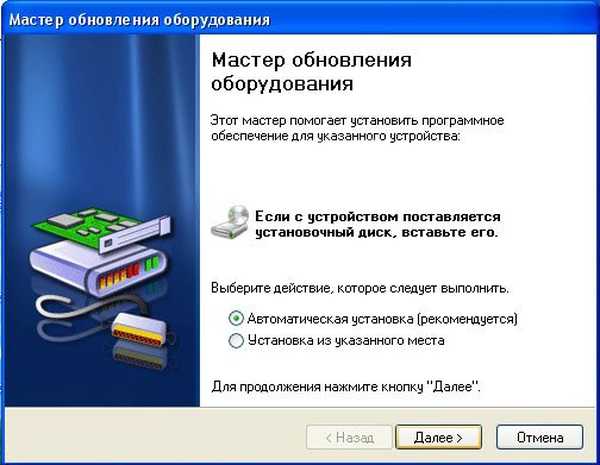
V takom prípade musíme použiť disk CD-ROM, ktorý sa dodáva s nákupom zariadenia, s potrebným ovládačom.
Inštalácia ovládača z takého CD sa zvyčajne uskutoční bez problémov a bez problémov, mnohí považujú túto možnosť nainštalovať ovládač za najsprávnejšiu, ale nie pre nás, tieto disky zvyčajne obsahujú zastarané verzie ovládačov: Správne prejdite na oficiálnu webovú stránku zakúpeného zariadenia. a stiahnite si najnovšie ovládače. Poďme napríklad skomplikovať našu úlohu, napríklad sme si kúpili grafickú kartu a nemáme inštalačný disk s ovládačmi a nálepky boli vymazané, dokonca ani nepoznáme jeho výrobcu..Sprievodca inštaláciou hardvéru nemohol nainštalovať ovládač, aby mohol nainštalovať všetky informácie o našej grafickej karte a nájsť ovládače pre túto kartu. Prejdeme do Správcu zariadení, kliknite pravým tlačidlom myši na Tento počítač, potom vyberte položku Správa a správca zariadení. Okamžite venujeme pozornosť zariadeniam, oproti ktorým je žltý kruh s výkričníkom, to znamená, že operačný systém nenájde ovládač pre tieto zariadenia a my budeme musieť tieto ovládače vyhľadať a nainštalovať sami. Pod žltým kruhom je ovládač videa (kompatibilný s VGA), kliknite naň pravým tlačidlom myši a vyberte príkaz Vlastnosti, potom prejdite na kartu Informácie, v rozbaľovacom zozname vyberte položku Kódy zariadení (ID), inými slovami, takto zistíme identifikačné číslo našej grafickej karty. Tu je, rovnako ako na hornom snímke obrazovky PCI \ VEN_10DE &? DEV_0614 & SUBSYS_061210DE & REV_A2. Teraz nájdeme ovládač grafickej karty podľa kódu zariadenia prostredníctvom prostriedku www.devid.info. Na tejto stránke je všetko veľmi jednoduché. Do vstupného poľa zadajte kód zariadenia (ID) nášho zariadenia a kliknite na tlačidlo Hľadať


A náš vodič sa nachádza

Kliknite na tlačidlo Stiahnuť, ale všimnite si, že tento ovládač pre operačné systémy VISTA, Windows 7 je 32-bitový; ak máte 64-bitový systém Windows 7, tento ovládač pravdepodobne nebude fungovať, prejdite na druhú časť článku, ktorá vysvetľuje ako stiahnuť ovládač na oficiálnej webovej stránke výrobcu.

Vyberte pôvodný súbor a stiahnite ho

Teraz nájdeme ten istý ovládač grafickej karty podľa kódu zariadenia prostredníctvom prostriedku pcidatabase.com, tu môžete presne identifikovať akékoľvek zariadenie a podľa toho vyhľadať ovládače.
Pozeráme a vidíme množinu písmen a číslic, prekladáme symboly Ven - predajca - označenie výrobcu zariadenia DEV - zariadenie, štyri znaky za týmito písmenami sú identifikačné číslo našej grafickej karty. Venku napíšeme - predajca, teda výrobca nášho zariadenia, fotografia ukazuje číslo VEN_10DE, potom napíšeme zariadenie DEV, samotné zariadenie DEV_0614

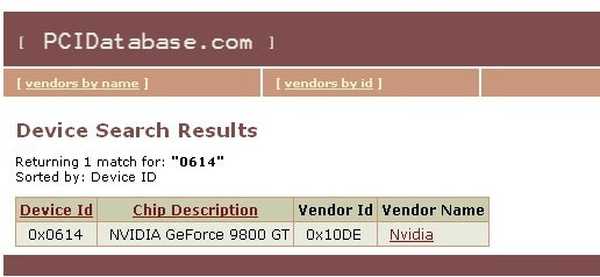
Pokúste sa stiahnuť ovládač z odkazu tu na adrese pcidatabase.com, ako aj na oficiálnej webovej stránke NVIDIA
ako môžete vidieť na stránke www.nvidia.ru, je ľahké nájsť ovládač pre akúkoľvek grafickú kartu NVIDIA, existuje aj režim automatického vyhľadávania,


Porovnajte verzie, pozrite si verziu súboru, ktorý sme stiahli z odkazu na zdroj pcidatabase.com, ktorý je omnoho starší ako súbor stiahnutý na oficiálnej webovej stránke NVIDIA..

Vyvodíme záver a nainštalujeme ovládač stiahnutý na oficiálnu webovú stránku NVIDIA
Potom spustite inštalačný program
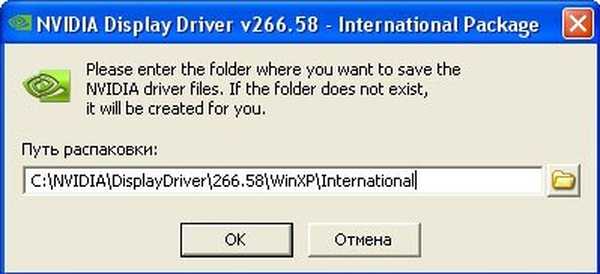
Rozbalenie súborov
 Licenčná zmluva
Licenčná zmluva  Vyberte rýchlu inštaláciu
Vyberte rýchlu inštaláciu  inštalácia
inštalácia  Inštalácia je dokončená, reštartujte počítač
Inštalácia je dokončená, reštartujte počítač 
Značky pre článok: Články o stránkach vodiča











