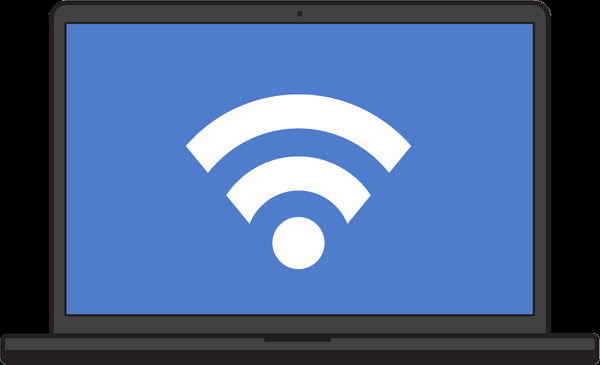Otázka prevodu štýlu oddielu pevného disku GPT na štýl MBR najčastejšie vyvstáva, keď sa systém Windows pokúsi nainštalovať na počítač s bežným BIOS (Legacy), a nie s UEFI BIOS. Štýl GPT prenesený z počítača UEFI založeného na BIOSe alebo pôvodne omylom inicializovaný, ktorý je druhým a poskytuje ďalší priestor na disku na prvý (hlavný) pevný disk v štýle MBR, nebude mať vplyv na prevádzku používateľských údajov vo Windows. Na disk v štýle GPT môžete ukladať videá, hudbu, dokumenty a ďalšie súbory, prehrávať ich, presúvať ich na hlavný disk v štýle MBR a naopak. Problém nastane, len ak je na jednotke GPT nainštalovaný systém Windows. Operačný systém sa nenainštaluje na jednotku GPT počítača s bežným systémom BIOS. Ale aj keď máte moderný počítač s UEFI BIOS, stále máte problémy s inštaláciou systému na disk GPT, ak hovoríte o 32-bitovom systéme Windows 7. V takýchto prípadoch, po absolvovaní niekoľkých prípravných okien pre proces inštalácie systému Windows a dosiahnutí výberu diskových oddielov, užívateľovi bude oznámené nemožnosť inštalácie systému na disk so štýlom oddielu GPT.
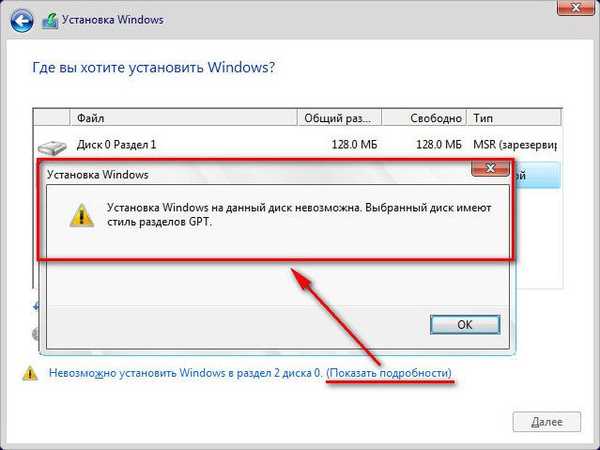
V prípade inštalácie 32-bitového systému Windows 7 na počítač s UEFI BIOS by ste sa určite nemali vzdať výhod nového formátu BIOS a štýlu oddielov GPT. V takom prípade je lepšie pripraviť inštalačný disk so 64-bitovým systémom Windows 7. Ak však pracujete s počítačom založeným na obvyklom systéme BIOS, štýl oddielu disku GPT sa musí skonvertovať na štýl MBR..
Tento problém sa najľahšie vyrieši, keď na pevnom disku nie sú žiadne dôležité údaje. Bez toho, aby ste opustili proces inštalácie systému Windows, štýl oddielu pevného disku GPT možno pomocou príkazového riadku previesť na MBR. Nie moc, ale o niečo ťažšia bude situácia, keď budú na takom pevnom disku oddiely a uložené údaje. Príkazový riadok Windows nevie, ako uložiť údaje počas procesu prevodu štýlu. Oddiely a údaje budú odstránené, na disku zostane iba nepridelené miesto. Niektoré programy Windows tretích strán, napríklad správcovia diskov Acronis, Paragon, AOMEI, však môžu prevádzať štýly z GPT na MBR a naopak pri zachovaní rozloženia oddielov a uložených údajov. Hlavnou myšlienkou - AOMEI Partition Assistant - to môžete urobiť zadarmo. Budeme sa uchýliť k pomoci tohto konkrétneho programu v procese premeny disku GPT na disk MBR s bezpečnosťou údajov, o čom sa bude diskutovať v tomto článku. Najprv sa však pozrime, ako previesť disk GPT na MBR so stratou diskových oddielov a údajov počas inštalácie systému Windows..
obsah:
- Premeniť GPT na MBR počas inštalácie systému Windows s úplným zničením údajov na pevnom disku;
- Prevod GPT na MBR pomocou AOMEI Partition Assistant so zabezpečením údajov na pevnom disku;
- Práca v systéme Windows;
- Práca so zavádzacími médiami AOMEI Partition Assistant.
1. Počas inštalácie Windows skonvertujte GPT na MBR s úplným zničením údajov pevného disku
Vo vnútri systému Windows existuje veľa spôsobov, ako previesť štýly oblastí. Bez zachovania diskových oddielov a údajov je možné konvertovať štýly diskových oddielov dodatočne pripojených pevných diskov tak, aby sa pomocou štandardného arzenálu systému Windows nedostali ďalej - pomocou obslužného programu pre správu diskov alebo, ako je uvedené, z príkazového riadka. Ale iba príkazový riadok pomôže, ak bola skutočnosť použitia štýlu oddielu GPT zistená iba počas inštalácie systému Windows, zatiaľ čo pri správcovi diskov, ako sú Acronis, Paragon alebo AOMEI, nie je žiadne bootovacie médium..
Opakovanie nie je zbytočné v takých veciach, ako je mazanie údajov z diskov. Preto znovu pripomíname, že nižšie uvedená inštrukcia úplne vymaže údaje z pevného disku.
V ktorejkoľvek fáze procesu inštalácie, vrátane okna s výberom oddielov a oznámenia o nemožnosti inštalácie systému na disk GPT, stlačte klávesy Shift + F10 a otvorte okno príkazového riadka. V okne príkazového riadka zadajte do príkazového riadka príkazy, ktoré spúšťajú pomocný program na správu diskov konzoly, a zobrazte zoznam pripojených pevných diskov:
diskpart
zoznam disku
Ak má počítač iba jeden pevný disk, zobrazí sa ako Disk 0. Ak existuje niekoľko pevných diskov, musíte zistiť, ako sa v zozname zobrazuje disk GPT - napríklad Disk 0, ako Disk 1, ako Disk 2 atď. Sprievodcom v tomto prípade bude veľkosť pevných diskov.
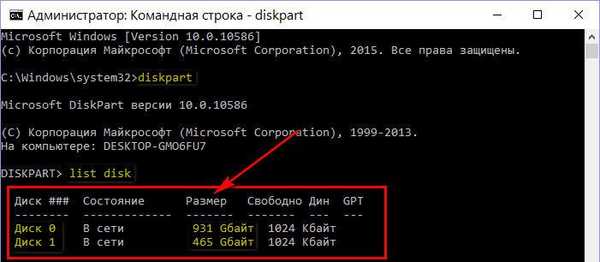
V našom prípade je napríklad iba jeden pevný disk a je uvedený ako Disk 0. Preto bude nasledujúci príkaz podobný tomuto:
vyberte disk 0
Ak sú k počítaču pripojené dva alebo viac pevných diskov, v príkaze „select disk 0“ sa musí číslo 0 nahradiť číslom 1, 2 atď. Podľa toho, ako sa požadovaný disk objaví v zozname po spustení príkazu „list disk“..
Ďalej zadáme príkaz na vyčistenie disku od údajov s odstránením oddielov:
čistý
Nasledujúcim príkazom je v skutočnosti príkaz na prevod disku GPT na disk MBR:
previesť mbr
Ak chcete ukončiť obslužný program konzoly, zadajte príkaz:
výjazd
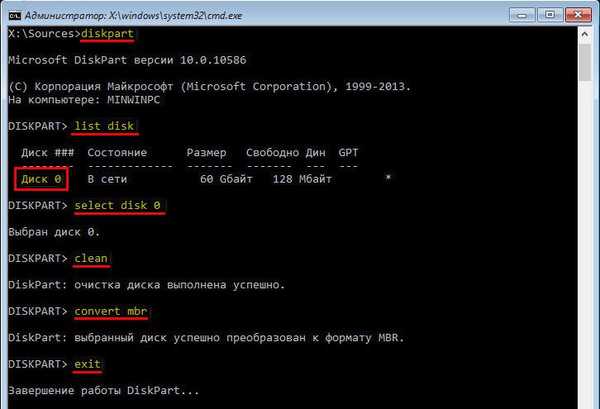
Okno príkazového riadka je teraz možné uzavrieť obvyklým spôsobom kliknutím na krížik v pravom hornom rohu okna. Ak bol príkazový riadok spustený vo fáze výberu diskových oddielov pre inštaláciu systému Windows, kliknite na možnosť „Aktualizovať“, aby sa údaje zobrazili so zohľadnením práve vykonaných zmien..
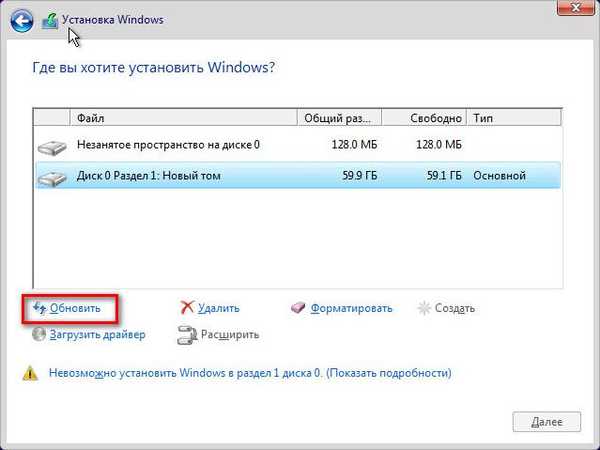
Po aktualizácii údajov uvidíme, že pevný disk je teraz viditeľný ako nepridelené miesto. Potom môžete pokračovať v procese inštalácie systému Windows - buď vytvorte nové diskové oddiely na disku, alebo kliknite na tlačidlo „Ďalej“, ak je všetok priestor na disku vyhradený pre systémový oddiel, napríklad pri použití jednotky SSD s malým množstvom.
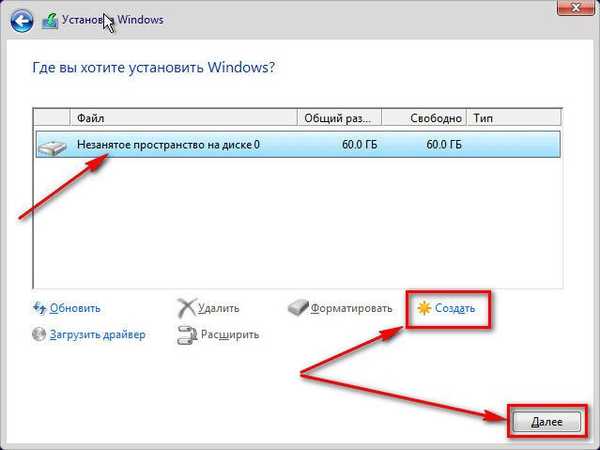
2. Prevod údajov GPT na MBR pomocou AOMEI Partition Assistant so zabezpečením údajov na pevnom disku
Ak chcete previesť pevný disk zo štýlu GPT na MBR s bezpečnosťou označenia a údajov na ňom uložených, ako je uvedené vyššie, uchýlime sa k pomoci bezplatného programu AOMEI Partition Assistant. To si samozrejme bude vyžadovať plne funkčný počítač. Ak je pevný disk so štýlom GPT jediný v počítači, môžete ho odpojiť a dočasne ho pripojiť k inému počítaču pomocou systému Windows. Alebo môžete urobiť inak: na inom počítači napaľujte spúšťaciu jednotku USB Flash alebo DVD-ROM pomocou programu AOMEI Partition Assistant. Táto možnosť je vhodná pre prípady, keď druhým počítačovým zariadením je laptop. Bootovanie z takejto jednotky Flash alebo DVD na zdrojovom počítači pomocou disku GPT, je možné tento disk previesť na štýl MBR bez pomoci systému Windows.
Asistent oddielu AOMEI si môžete stiahnuť z oficiálnej webovej stránky. Bezplatné vydanie Standard Edition obsahuje funkcie na konverziu štýlov oblastí GPT na MBR a naopak.
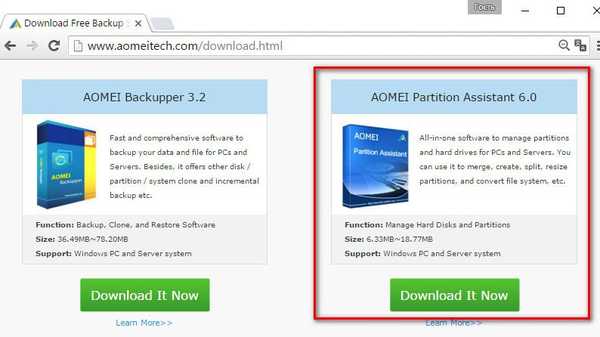
Nainštalujte program na pomocný počítač a spustite ho.
2.1. Práca na Windows
Najprv zvážte proces prevodu GPT na MBR v systéme Windows, keď je disk GPT pripojený k počítaču. V tomto prípade sa v okne Asistent oddielu AOMEI zobrazí najmenej dva pevné disky s ich rozložením a veľkosťou oddielov. Hlavný pevný disk so systémovým oddielom Windows sa zobrazí ako Disk 1. Pripojený disk GPT by sa mal hľadať medzi ostatnými jednotkami. V našom prípade existujú iba dva pevné disky, preto je jednotka GPT uvedená ako jednotka 2. Klikneme na tento nápis v tabuľke vizuálnej prezentácie jednotiek (nie na oddiely, konkrétne na začiatku bunky, na samotnú jednotku). Potom sa na ľavom paneli zobrazia dostupné operácie konkrétne pre pevné disky a nie ich oddiely. V zozname nájdeme príkaz „Previesť na MBR“ a klikneme naň.
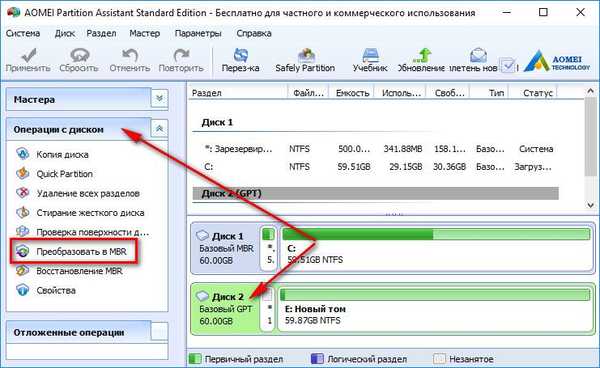
Potvrďte operáciu.

Potom kliknite na tlačidlo „Použiť“ v ľavom hornom rohu.

Ešte pár krokov na vystrašenie nováčikov: najskôr kliknite na tlačidlo „Choď“,
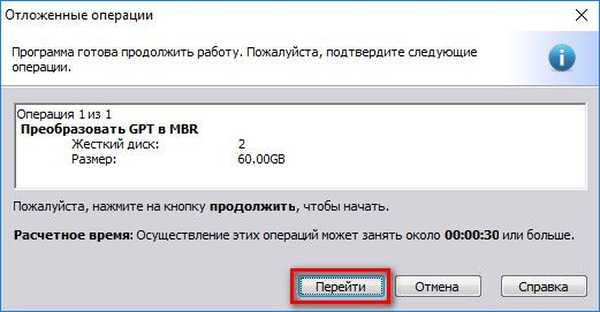
potom potvrdíme rozhodnutie o priamom spustení operácie.

Všetky - disk MBR prevádzaný na GPT disk.
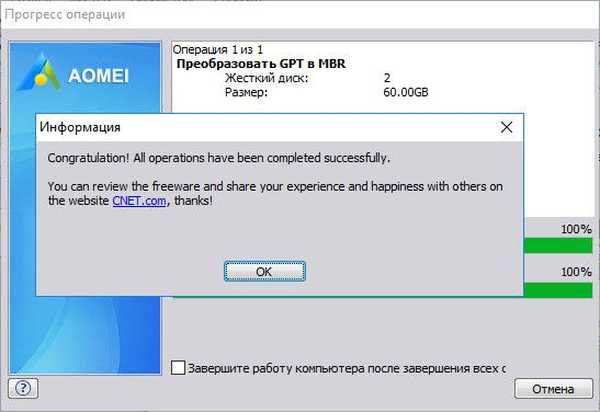
2.2. Práca so zavádzacími médiami AOMEI Partition Assistant
Spúšťacie médiá sa vytvárajú pomocou softvéru AOMEI Partition Assistant nainštalovaného v systéme Windows. Na paneli nástrojov vpravo v sekcii „Sprievodcovia“ vyhľadajte príkaz „Make Bootable CD Wizard“ a spustite ho.
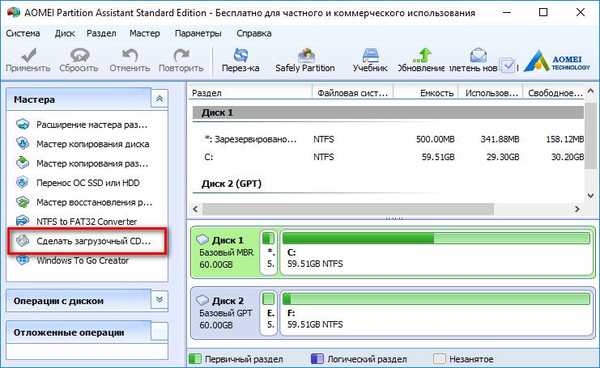
Kliknite na tlačidlo „Ďalej“.
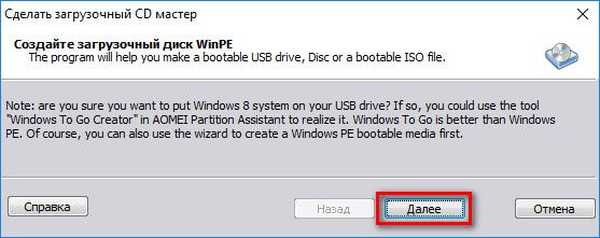
Určujeme typ média - CD / DVD-ROM, USB flash disk alebo ISO súbor - a klikneme na tlačidlo „Go“.
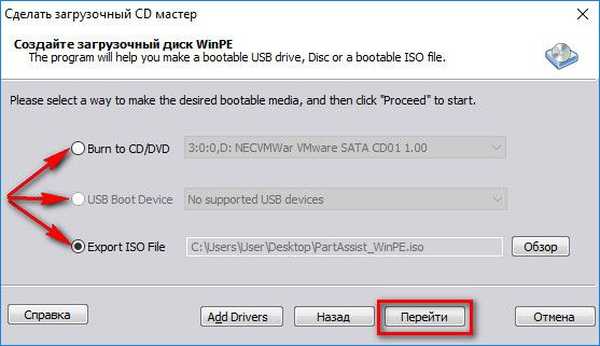
Po dokončení operácie vytvorenia zavádzacieho média z neho môžete okamžite zaviesť na zdrojovom počítači, kde je potrebné previesť pevný disk z GPT na MBR. Asistent oddielu AOMEI spustený na zavádzacích médiách sa nebude líšiť od práce na systéme Windows. Tu klikneme na nápis „Disk 1“, pretože ide o jediný pripojený pevný disk. V časti „Operácie s diskami“ kliknite na príkaz „Premeniť na MBR“.
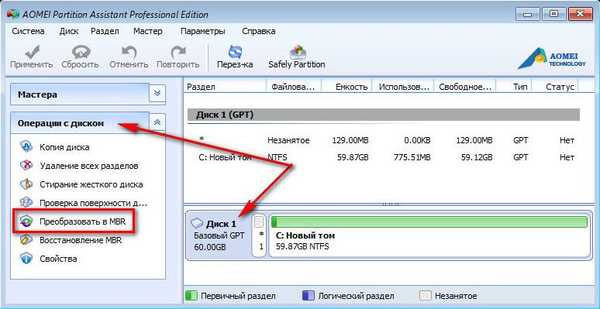
Ďalej vykonávame rovnaké akcie ako v predchádzajúcom odseku.
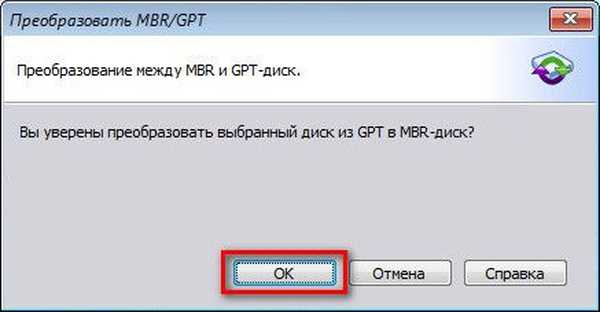
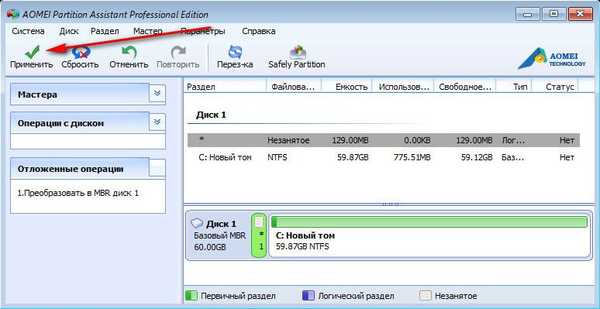
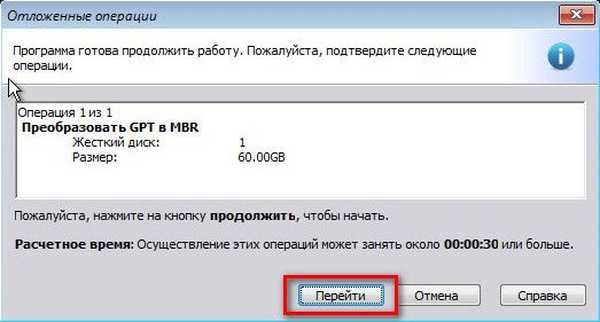


Všetky - GPT oddiel sa zmenil na MBR.
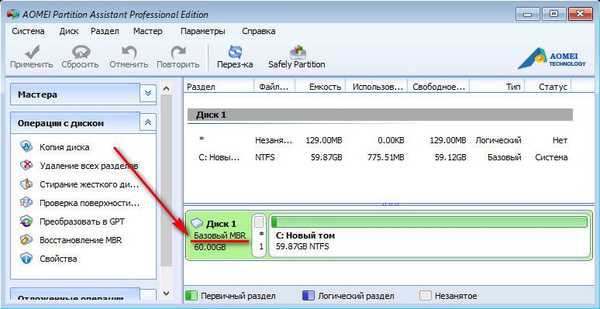
Prajem pekný deň!