
Publikácia popisuje všetky spôsoby nastavenia poplachu v počítači so systémom Windows 10. Je to možné nielen pomocou aplikácií tretích strán, ale aj pomocou nástrojov zabudovaných do operačného systému. Niektoré aplikácie sú navyše schopné priviesť počítač z režimu spánku alebo hibernácie.
obsah- Ako nainštalovať pomocou systémových nástrojov
- Budíky a hodinky
- Plánovač úloh
- Aplikácie tretích strán
- Hudobný budík
- Budík zdarma
- WakeOnStandBy
- Budík HD
- hodiny
Ako nainštalovať pomocou systémových nástrojov
Windows 10 má schopnosť nastaviť budík, a to dvojakým spôsobom.
Budíky a hodinky
V „Ten“ je aplikácia rovnakého mena, vytvorená na prácu s časom v operačnom systéme.
Ak sa tento program nenájde vo vašom vydaní operačného systému, stiahnite ho a nainštalujte z Windows Store.
1. Otvorte ponuku Štart a spustite obslužný program odtiaľto (môžete použiť vyhľadávací panel).
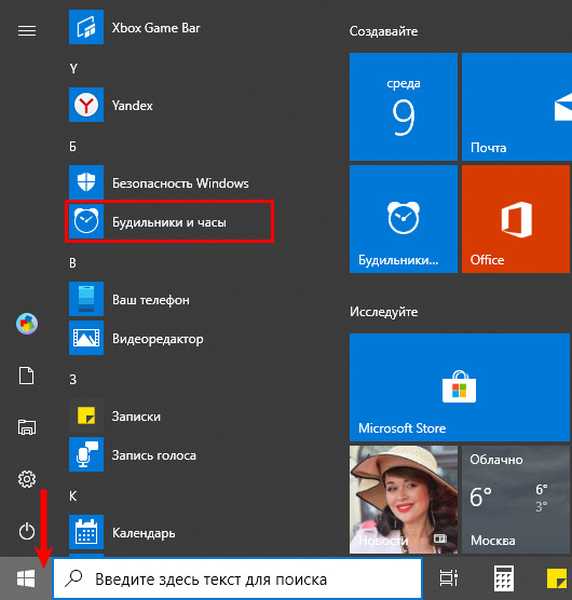
S najväčšou pravdepodobnosťou bude stiahnutie programu sprevádzané oznámením, že signál bude fungovať, iba ak je osobný počítač v režime prebudenia. To často znamená, že súčasná konfigurácia ovládačov a hardvéru počítača neumožňuje prebudiť systém z režimu spánku alebo ho obnoviť z režimu dlhodobého spánku. V takejto situácii bude pravdepodobne ďalšou možnosťou riešenie..
2. Ak neexistuje žiadny štandardný budík, kliknite na tlačidlo s ikonou znamienka plus v pravom dolnom rohu a vytvorte ho. V opačnom prípade môžete upraviť štandardný alarm..
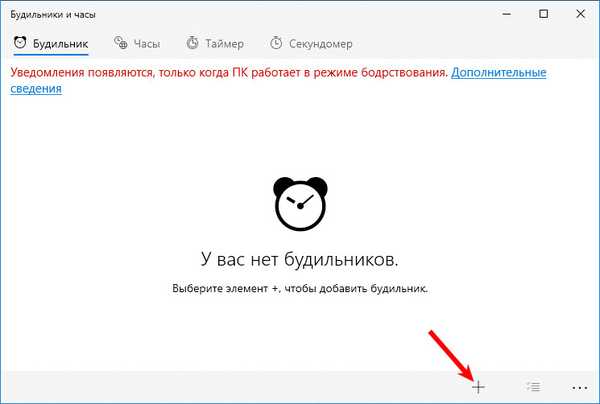
3. Nastavte nasledujúce premenné:
- meno signálu;
- jeho frekvencia (raz v určených dňoch);
- zvuk sa prehráva (bohužiaľ nemôžete nastaviť vlastnú melódiu, musíte byť spokojní so štandardnou sadou zvukových súborov ako v telefóne pred 15 rokmi);
- oneskorenie prehrávania - čas, po uplynutí ktorého sa signál zopakuje po stlačení tlačidla „Opakovať“ pri spustení.
4. Po konfigurácii kliknite na ikonu diskety v dolnej časti okna.
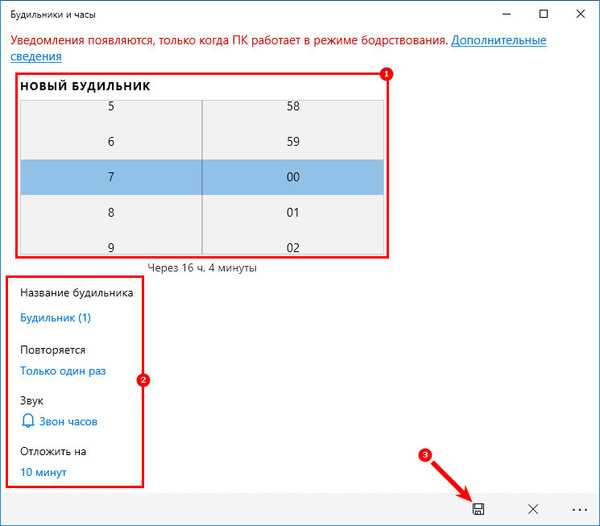
V zobrazenom dialógovom okne sa oznámenie môže zopakovať po uplynutí času určeného pri vytváraní záznamu alebo sa môže vybrať v rozbaľovacom zozname.
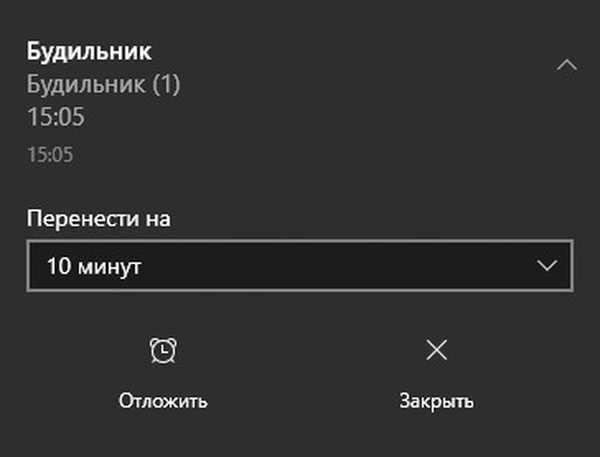
Ak potrebujete na svojom notebooku vypnúť režim spánku, urobte to manuálne, neverte samotnej aplikácii s riešením tohto problému. Prejdite na nastavenia napájania pomocou ponuky Štart → Nastavenia → Systém → Napájanie, režim spánku. Podmienka - Ak chcete ísť spať, vyberte možnosť „Nikdy“.
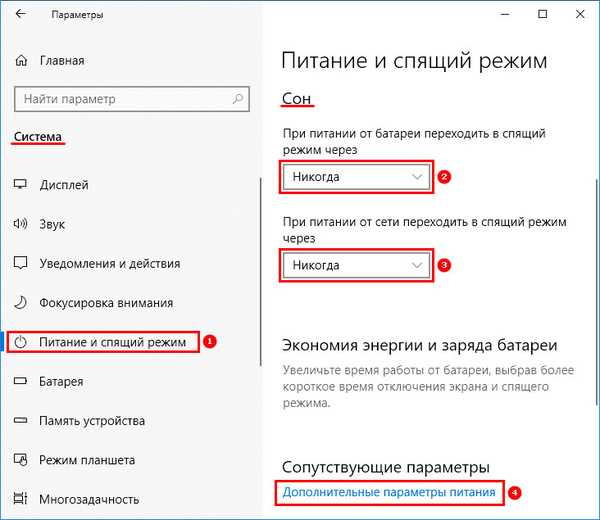
V nastaveniach napájania v ovládacom paneli tiež kliknite na odkaz „Zmeniť rozšírené ...“ v ľavo zvislo umiestnenej ponuke. Hodnoty položiek Spánok a Hibernácia by mali byť „Nikdy“.
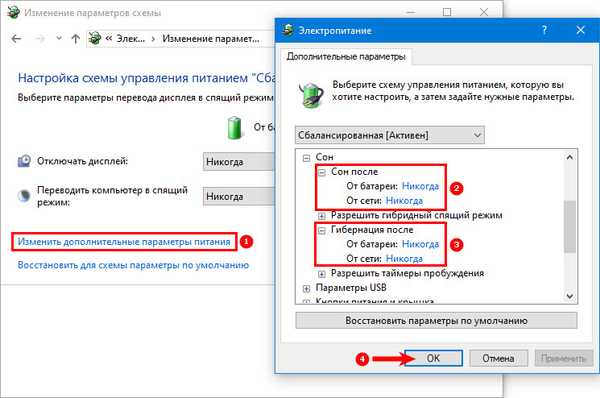
Plánovač úloh
Pri použití „natívnych“ ovládačov pre žehličku vášho počítača alebo prenosného počítača je pravdepodobnosť, že ho Plánovač úloh dokáže prebudiť z oboch režimov úspory elektrickej energie, veľmi vysoká.
Vytvorenie záznamu v plánovači spočíva v prehratí multimediálneho súboru špecifikovaného používateľom v čase, ktorý si sám zvolil. A na to potrebujete nejakého hráča. Zvážime príklad VLC, pretože podporuje správu z príkazového riadka.
1. Ak chcete spustiť Plánovač úloh v operačnom systéme Windows 10, podržte stlačenú kombináciu klávesov Win + R av otvorenom dialógovom okne vykonajte príkaz „taskschd.msc“..
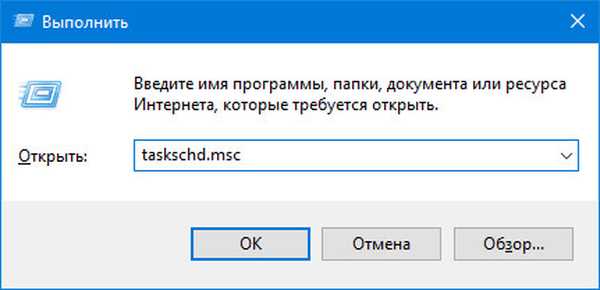
2. Vpravo na paneli akcií kliknite na odkaz: „Vytvoriť úlohu ...“.

3. V prvom riadku zadajte jeho názov av prípade potreby jeho popis.
4. V časti s nastaveniami zabezpečenia vpravo dole kliknite na tlačidlo s názvom „Zmeniť ...“..
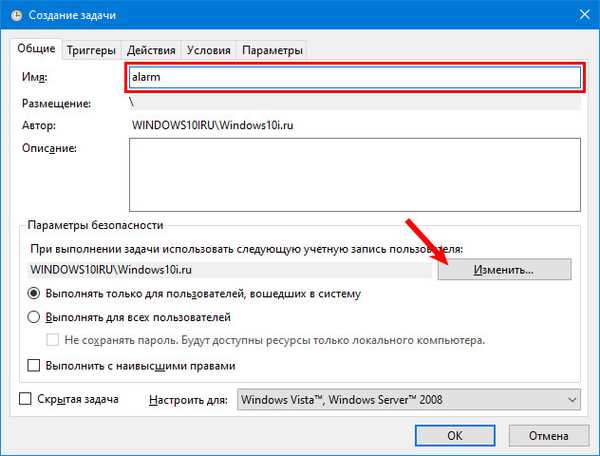
5. Zadajte "SYSTEM", rozlišujte veľké a malé písmená a zatvorte okno s uloženými zmenami.
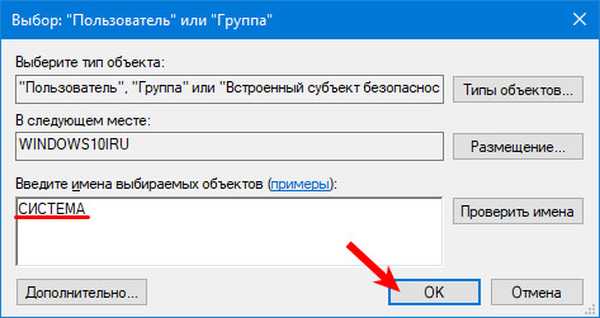
6. Aktivujte možnosť dokončenia úlohy s najvyššou prioritou. Úloha bude dokončená aj na uzamknutom počítači bez prihlásenia do užívateľského účtu.
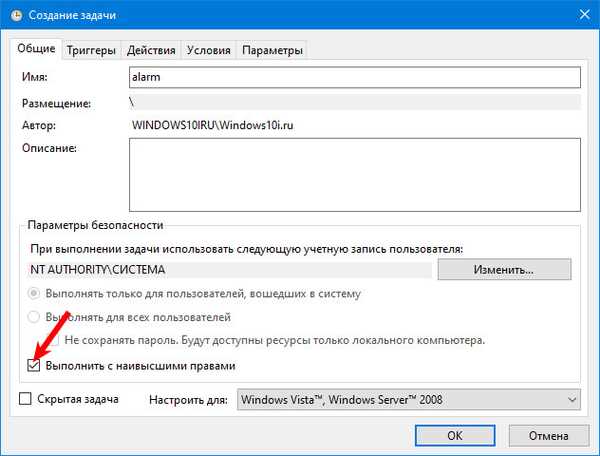
7. Prejdite na susednú kartu a kliknite na tlačidlo Vytvoriť..
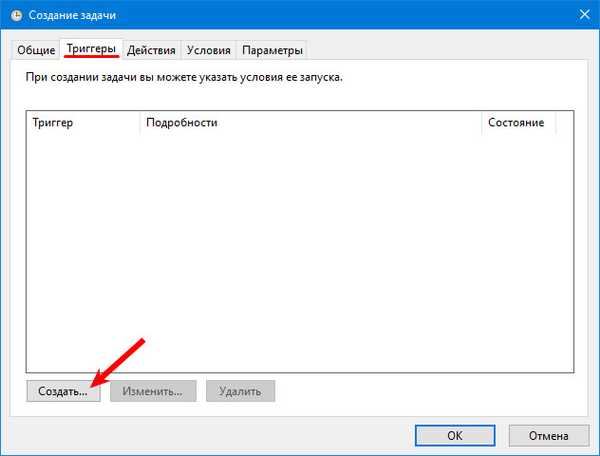
8. Nastavte podmienky pre spustenie úlohy: kedy dokončiť úlohu a parametre spojené s každou podmienkou (ak sú naplánované, dni a čas, počet opakovaní), frekvencia opakovania, oneskorenie a čas zastavenia, doba platnosti úlohy.
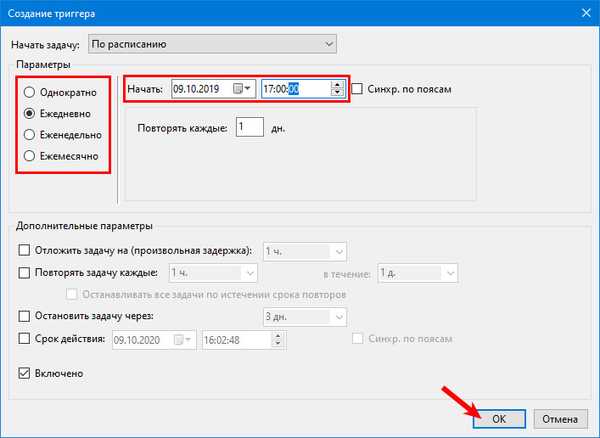
9. Prejdite na nasledujúcu kartu a označte úlohu, ktorá sa má vykonať (v našom prípade je vybrané prehrávanie melódie pomocou prehrávača VLC). „Aplikácia alebo skript“ - sem zadajte cestu k spustiteľnému súboru prehrávača médií.
10. Vo formulári „Pridať argumenty ...“ nižšie zadajte cestu k požadovanému súboru a po medzere - príkaz „VLC: // quit“ na ukončenie aplikácie po dokončení prehrávania zvukového súboru. V opačnom prípade zostane VLC spustený a jeho rozhranie sa zobrazí počas čítania súboru..
Príklad argumentu: D: \ Download \ Radio.mp3 VLC: // quit
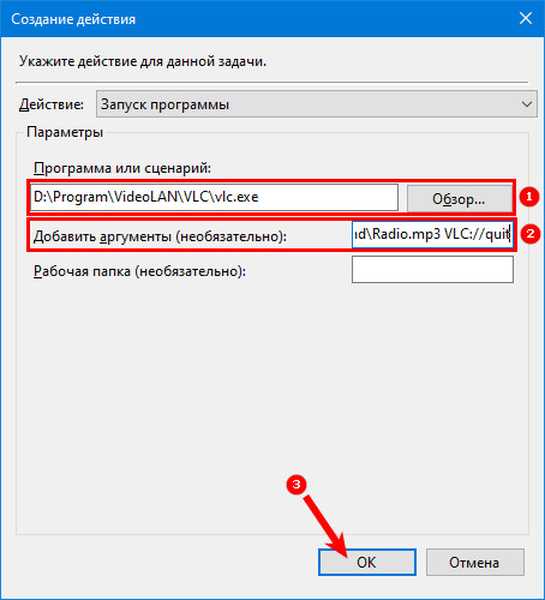
11. Prepnite sa na kartu „Podmienky“, začiarknite políčko v políčku oproti riadku „Zobuďte počítač ...“, kliknite na tlačidlo OK.
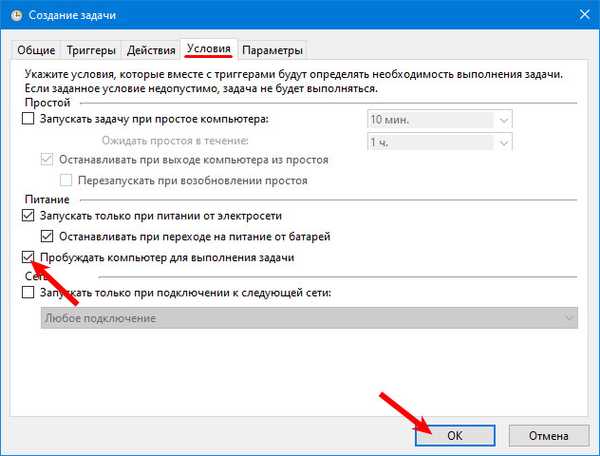
V Plánovači môžete zadané parametre kedykoľvek zmeniť..
12. Prejdite na konfiguráciu napájania v ovládacom paneli a prejdite do časti nastavení aktuálneho plánu napájania.
13. V časti „Spánok“ povoľte všetky časovače budenia..
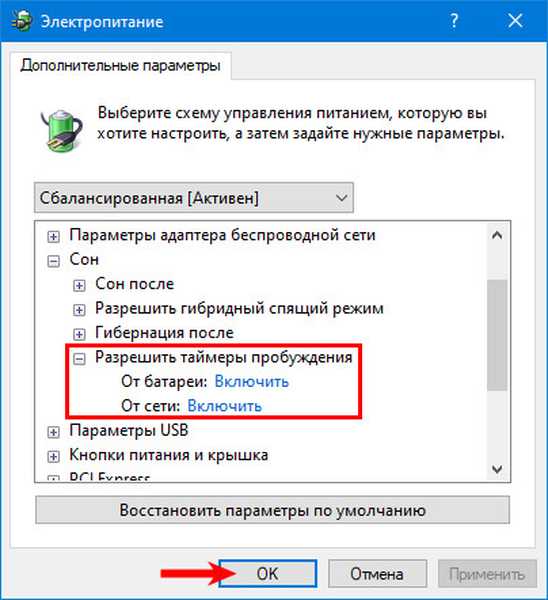
Teraz bude alarm fungovať, aj keď je počítač prepnutý do režimu spánku (ale nie do režimu hibernácie) alebo uzamknutý, ale bez opustenia účtu (obrazovku uzamknutia je možné vyvolať manuálne pomocou kombinácie klávesov Win + L). V skutočnosti, aby sa počítač prebudil, je potrebné nainštalovať pôvodné ovládače pre základnú dosku a aplikácie, ktoré navrhol vývojár prenosného počítača, na riadenie jeho napájania.
Aplikácie tretích strán
Alarm môžete nastaviť v systéme Windows 10 pomocou desiatok aplikácií distribuovaných na webových stránkach alebo prostredníctvom obchodu Windows Store.
Hudobný budík
Môžete si ho stiahnuť prostredníctvom obchodu s aplikáciami pre systém Windows 10.
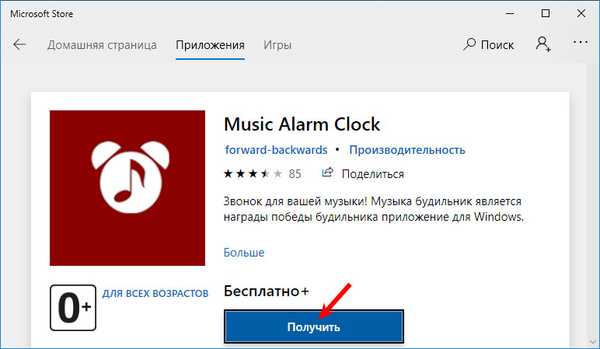
1. Ak chcete pridať nový hovor, kliknite na ikonu ozubeného kolieska v pravom dolnom rohu.

2. Zadajte nasledujúce parametre:
- názov zamestnania;
- čas odozvy;
- frekvencia úlohy;
- signálna melódia.
Môžete si vybrať z tých, ktoré sú integrované do aplikácie, alebo určiť svoj vlastný zvukový súbor. Melódiu je možné prehrávať priamo z okna Music Alarm Clock kliknutím na ikonu prehrávania.
3. Kliknutím na ikonu diskety uložte nastavenia.
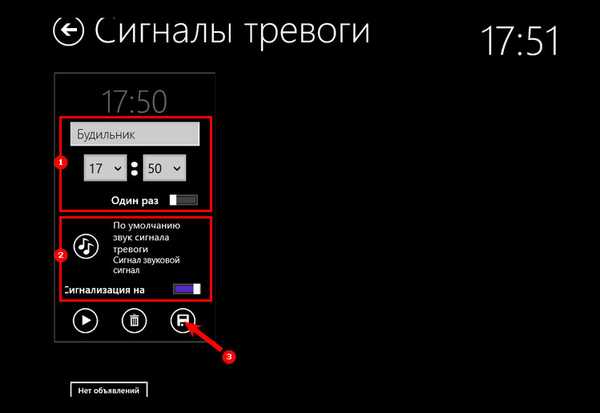
Budík zdarma
Ďalší bezplatný nástroj, ktorý si môžete stiahnuť tu. https://freealarmclocksoftware.com/en/ Podporuje nastavenie viacerých alarmov, prebudí počítač z režimu spánku, nastaví úroveň zvuku a zapne hlasitosť zvuku v systéme Windows 10. Funguje z prenosnej jednotky.
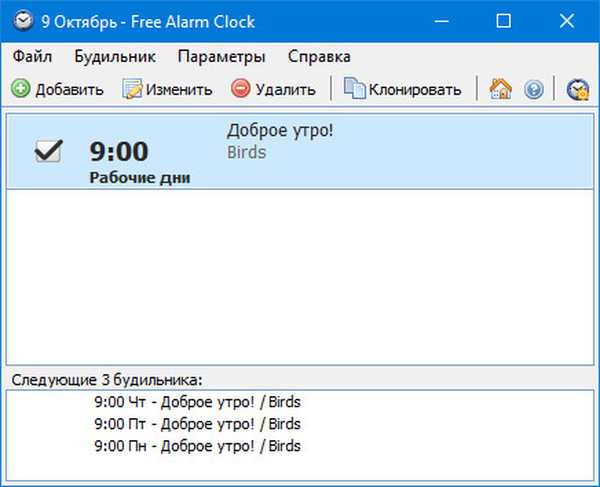
Nastavenie budíka je jednoduché, rovnako ako v predchádzajúcich programoch. Budíky možno tiež upravovať a dokonca klonovať. Na prepnutie počítača z režimu spánku alebo hibernácie musíte na základnej doske použiť pôvodné ovládače. Je tiež potrebné spustiť aplikáciu v mene používateľa SYSTÉMU, aby fungoval na uzamknutej obrazovke (výber používateľa).
WakeOnStandBy
Malý nástroj v anglickom jazyku od domáceho vývojára, bohužiaľ, iba s rozhraním v anglickom jazyku. Podporuje prebudenie počítača z režimu spánku alebo hibernácie pri prevádzke ovládačov zásob alebo pri uvedení do jedného z režimov šetriacich energiu, môže vypnúť počítač, spustiť programy a skripty, obnoviť pripojenie na internet.
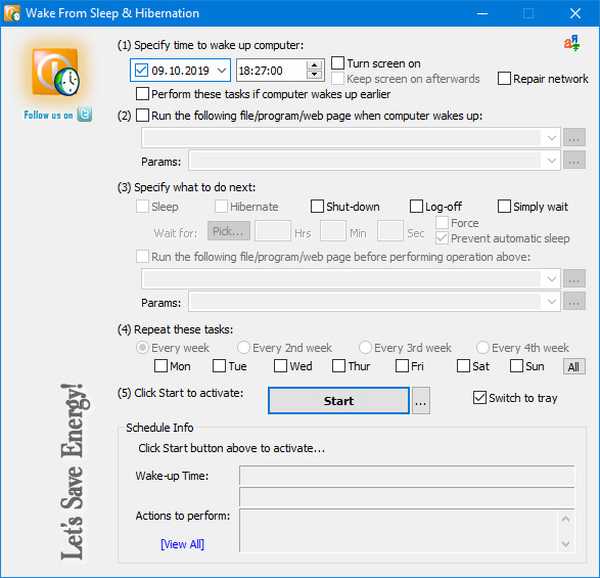
WakeOnStandBy možno použiť ako plánovač úloh, podporuje správu príkazového riadku. Existuje veľa parametrov a podmienok pre dokončenie úlohy. Úlohu môžete spustiť aj manuálne pomocou tlačidla „Štart“..
Budík HD
Voľne distribuovaný multimediálny budík pre Windows 10 s ďalšími funkciami: predpoveď počasia, svetový čas, rádio, podporuje témy. Rozhranie sa neprekladá ani do ruštiny. Existuje menej nastavení ako v predchádzajúcom programe, komunita používateľov však túto jednoduchosť a ďalšie funkcie ocenila. Aplikáciu je možné nainštalovať z úložiska Windows 10.
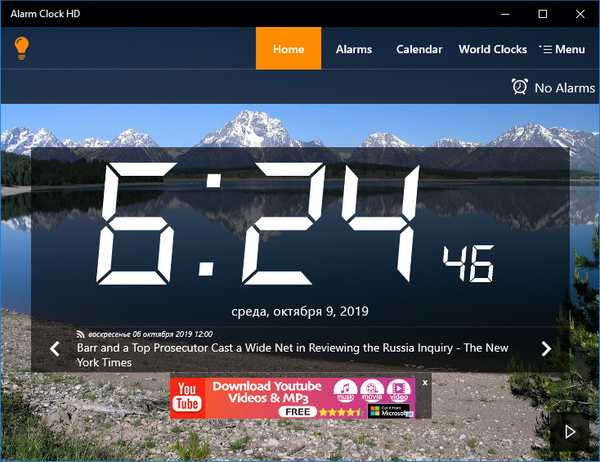
hodiny
Ďalšia aplikácia z Windows Store. Podporuje prevádzku časovača.
1. Ak chcete vytvoriť úlohu, kliknite na ikonu plus pod nápisom „Alarm“ a zadajte jej názov.
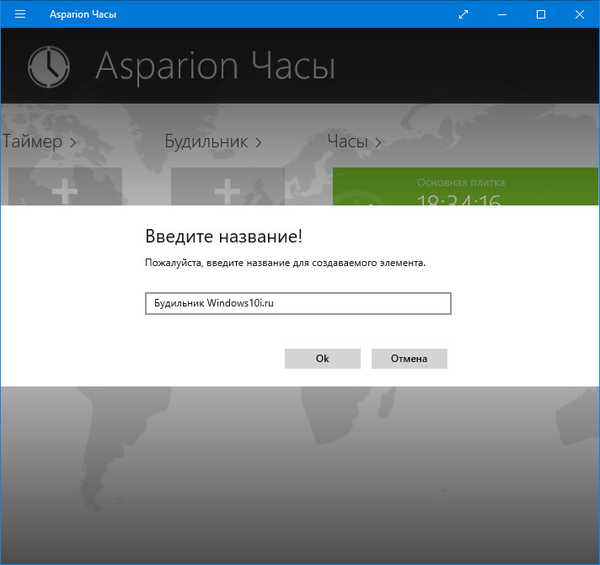
2. Keď sa zobrazí upozornenie, že program nie je predvoleným alarmom v systéme, opravte situáciu kliknutím na „Použiť ...“.
Toto umožní funkcii Hodiny na pozadí a prepne počítač z režimov úspory energie..
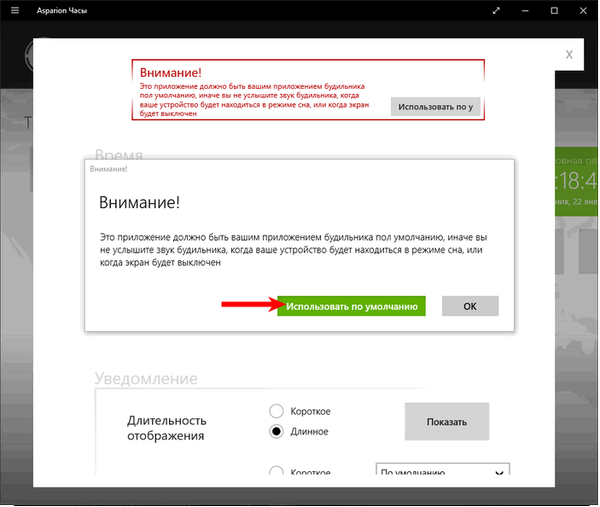
3. V ďalšom rozhraní tiež kliknite na možnosť Použiť ako predvolené..
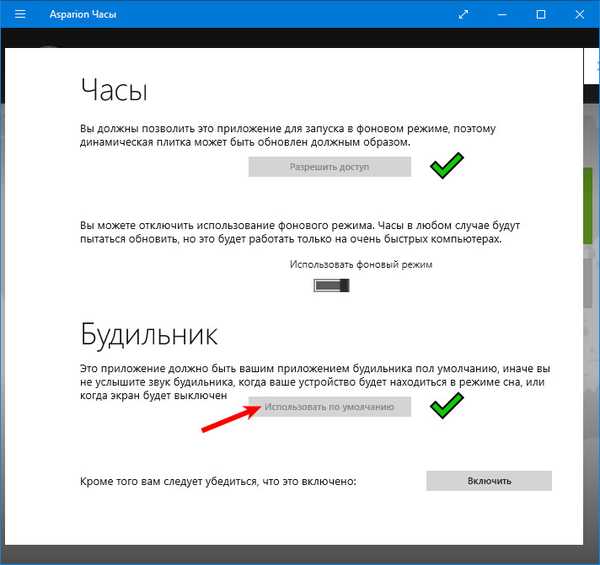
4. V dialógovom okne sa dohodnite, že program zobrazí upozornenia namiesto štandardného budíka.
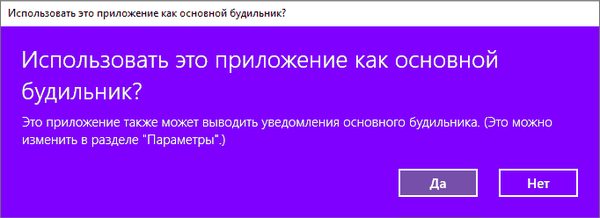
5. Kliknite na položku Povoliť.
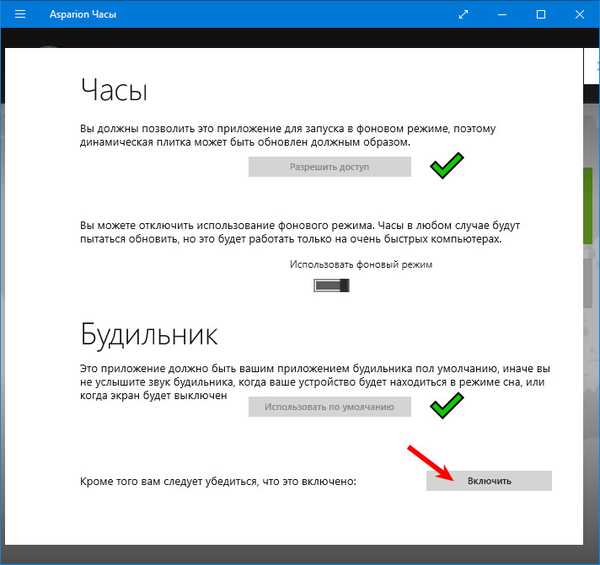
6. V hlavnom rozhraní zadajte hodnoty všetkých premenných:
- doba odozvy (s ľavými šípkami hore / dole sa hodnoty menia o 10 hodín / minút a s pravými šípkami v intervale 1 hodina / minúta);
- začiarknite dni v týždni, kedy sa spustí alarm;
- Trvanie výstrahy
- signálna melódia;
- číslo a čas oneskorenia signálu, ak bol oneskorený.
Tlačidlo „Zobraziť“ zobrazí alarm. Všetky zvuky systému (prehrávače, prehliadače a ďalšie aplikácie nie sú ovplyvnené) budú stlmené. Počas demonštrácie je k dispozícii zmena nastavení upozornení.
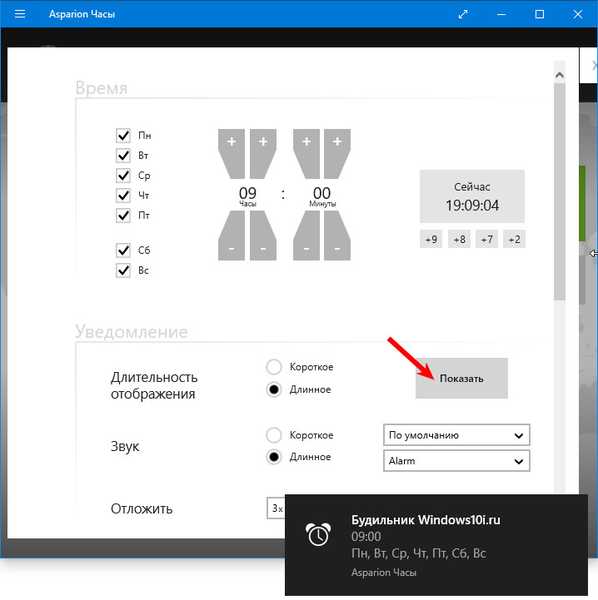
Po pridaní úlohy môžete na úvodnej obrazovke v ponuke Štart zobraziť budík vo forme dlaždíc. Za týmto účelom začiarknite políčko „Zobraziť ikonu naživo“ a potvrďte zmeny..
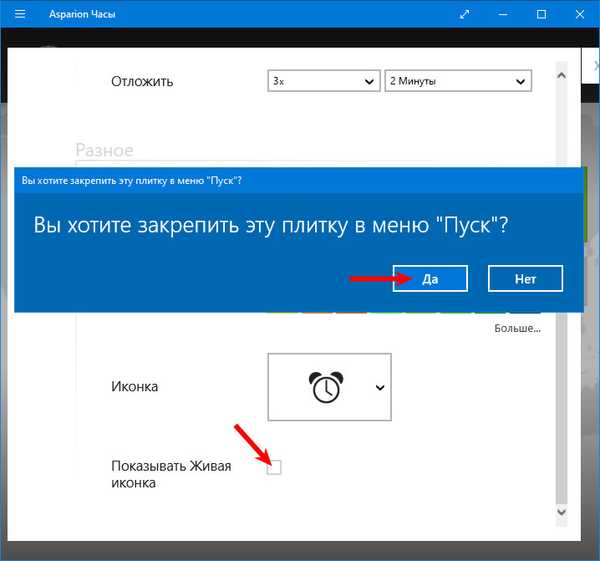
Pri nastavovaní budíka sa zmení farba pozadia, ikona, zmena živých dlaždíc.
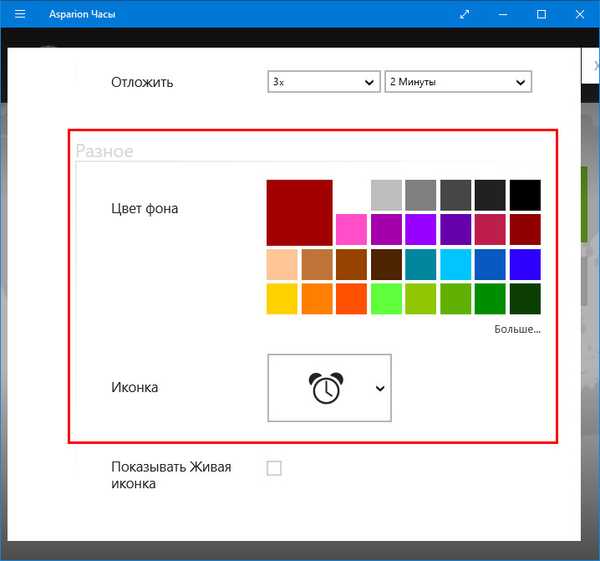
Pozrite sa na možnosti vstavaného kalendára, stopiek a časovača sami.
Tento problém môžete vyriešiť pomocou iných bezplatných aplikácií s mierne odlišnou funkčnosťou.











