
Z publikácie sa dozviete, ako zmeniť dátum v systéme Windows 10 pomocou všetkých dostupných metód. Okrem toho si pozrite užitočnú funkciu - v zásobníku sa zobrazuje deň v týždni blízko aktuálneho dátumu.
obsah- parametre
- Ovládací panel
- hlavný panel
- Príkazový riadok
- PowerShell
- Zmena výstupného formátu
- Zobrazenie dňa v týždni
parametre
V časti Parametre môžete zmeniť veľa nastavení operačného systému vrátane dátumu a času.
1. Otvorte Možnosti a prejdite do sekcie Čas a jazyk..

2. Vypnite možnosť automatického nastavovania času v počítači pomocou vhodného prepínača, ak nechcete, aby sa pri pripojení na internet synchronizoval so serverom. V takom prípade musíte vybrať správne časové pásmo, aby bol čas nastavený správne..
3. Nižšie kliknite na tlačidlo Upraviť..

4. Nastavte požadované údaje a kliknite na tlačidlo Zmeniť..

5. Zatvorte všetky okná.
Ovládací panel
1. Otvorte ovládací panel (najjednoduchší spôsob je cez ponuku Štart)..
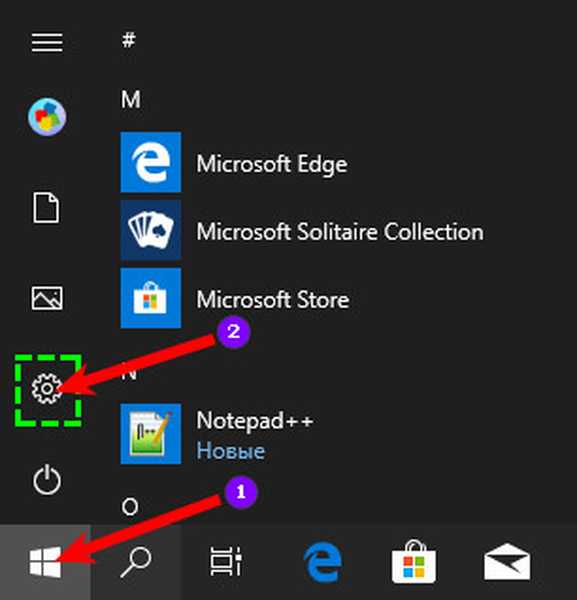
2. Kliknite na odkaz „Hodiny, jazyk a región ...“.
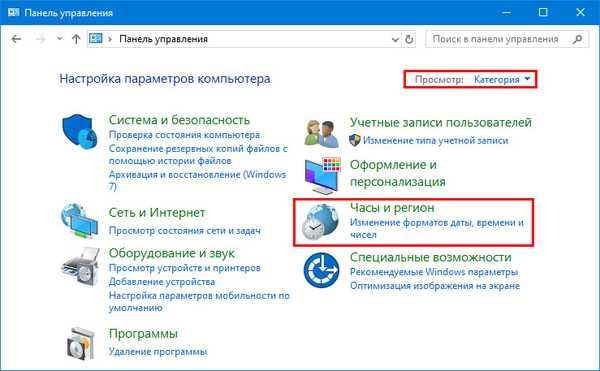
3. Vyberte podsekciu „Dátum a čas“.
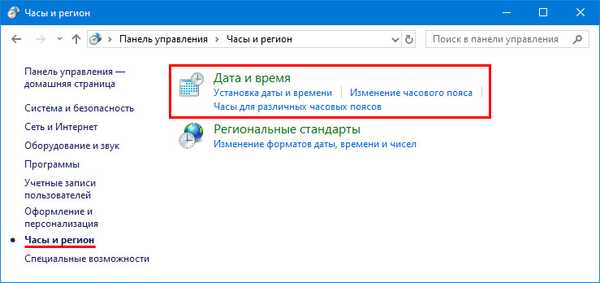
4. Na prvej karte kliknite na položku s nápisom: „Zmeniť ...“.
5. Vyberte požadovaný deň v kalendári a zatvorte okno kliknutím na tlačidlo „OK“.
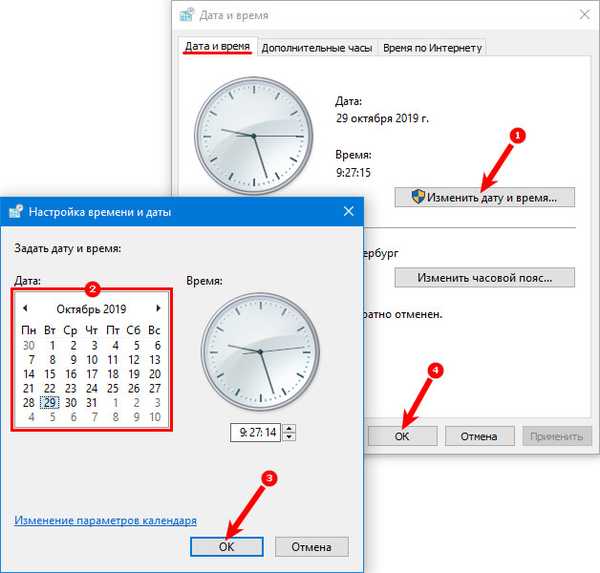
hlavný panel
Pravdepodobne najrýchlejší spôsob zmeny dátumu v systéme Windows 10.
1. Pravým tlačidlom myši kliknite na aktuálny dátum blízko hodín na paneli úloh.
2. V kontextovej ponuke aktivujte odkaz „Nastavenia dátumu a času“.
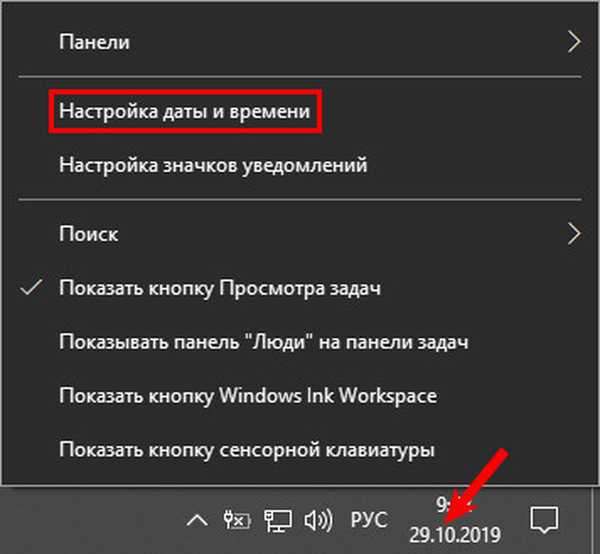
3. Vypnite automatické nastavenie času a potom stlačte aktívne tlačidlo „Zmeniť“.

4. V rozbaľovacích ponukách vyberte požadovaný dátum, mesiac a rok a uložte nastavenia pomocou tlačidla „Zmeniť“.

Príkazový riadok
Všetko v systéme Windows 10 sa vykonáva prostredníctvom príkazového riadku.
1. Spustite ho s právami správcu pomocou ponuky vyhľadávania alebo ponuky Štart.
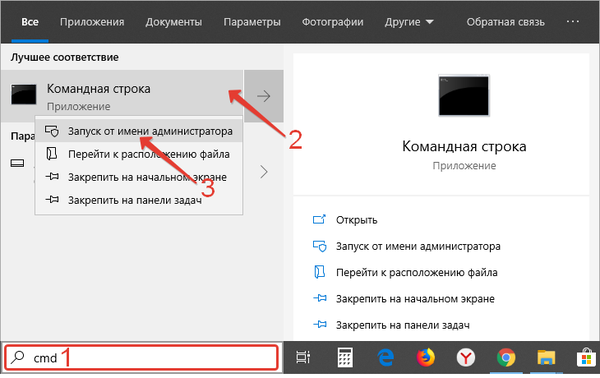
2. Zadajte príkaz formulára: dátum 29-10-2019, kde prvá číslica je číslo, druhá je mesiac a tretia je rok.
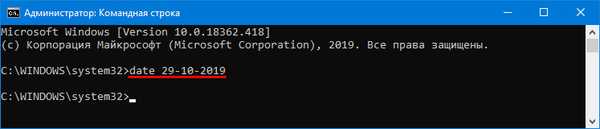
PowerShell
PowerShell je funkčný nástroj na automatizáciu údržby počítača. Pre začiatočníkov to vyzerá ako farebný príkazový riadok s vlastnou syntaxou.
1. Spustite program PowerShell s oprávneniami správcu.
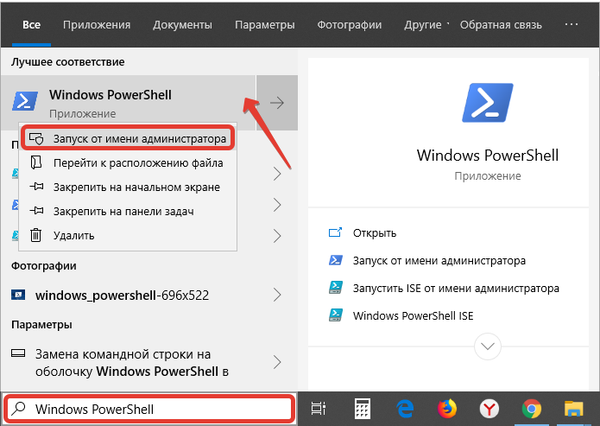
2. Spustením Get-Data zobrazíte aktuálny dátum.
3. Vykonajte jeden z nasledujúcich príkazov, v závislosti od formátu zobrazenia dátumu na displeji:
- Nastavený dátum „DD / MM / RRRR hh: mm“ - 24-hodinový výstupný formát;
- Nastavený dátum „DD / MM / RRRR hh: mm AM“ - 12-hodinový formát zobrazenia, poludnie;
- Nastavený dátum „DD / MM / RRRR hh: mm PM“ - 12-hodinový výstupný formát, popoludní.
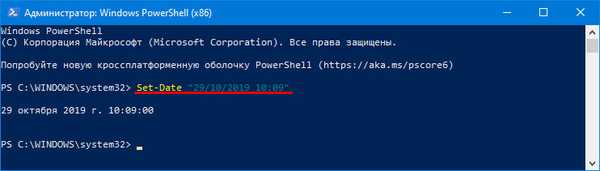
Namiesto MM - mesiaca - môžete do azbuky zadať čísla aj ich názov.
Zmena výstupného formátu
1. V časti Nastavenia prejdite do podsekcie Čas a jazyk.

2. V okne, ktoré sa otvorí, prejdite do časti Región a kliknite na možnosť Zmeniť formát údajov..
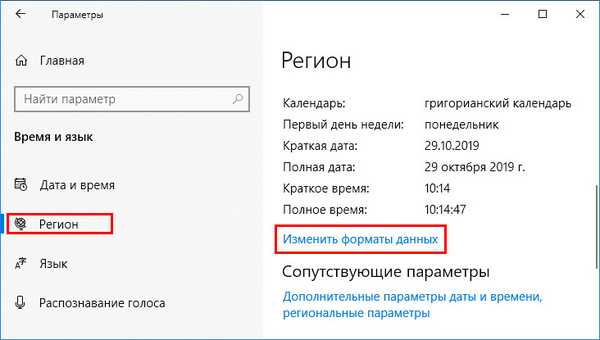
3. Uveďte uspokojivý formát dátumu pre položky uvedené v zozname Short a Full Date..
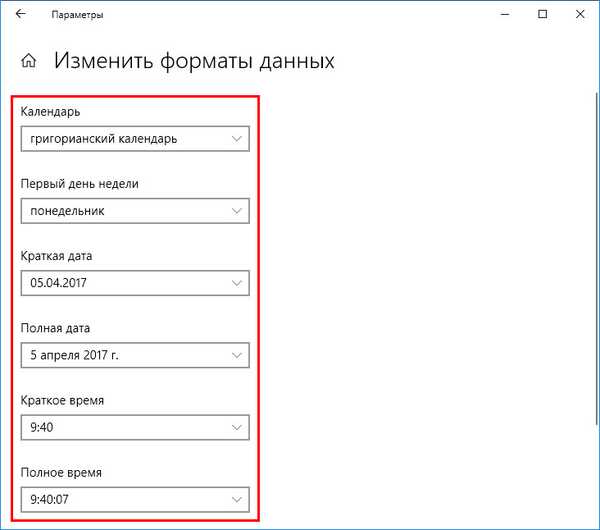
To isté sa vykonáva pomocou apletu ovládacieho panela „Hodiny, jazyk a región“. Na prvej karte uvidíte podobné rozbaľovacie zoznamy a príklad zobrazenia s aktuálnymi nastaveniami.
Zobrazenie dňa v týždni
Je nepríjemné kliknúť na kalendár zakaždým, aby ste zistili, aký je deň v týždni. Pozrime sa, ako pridať hodiny v týždni na hodiny na paneli úloh..
1. Po prepnutí vzhľadu ikon v okne na „Veľké ikony“ prejdite do časti „Regionálne normy“ na ovládacom paneli..
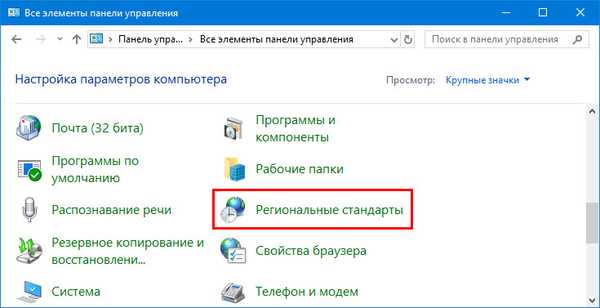
2. Navštívte „Rozšírené možnosti“.
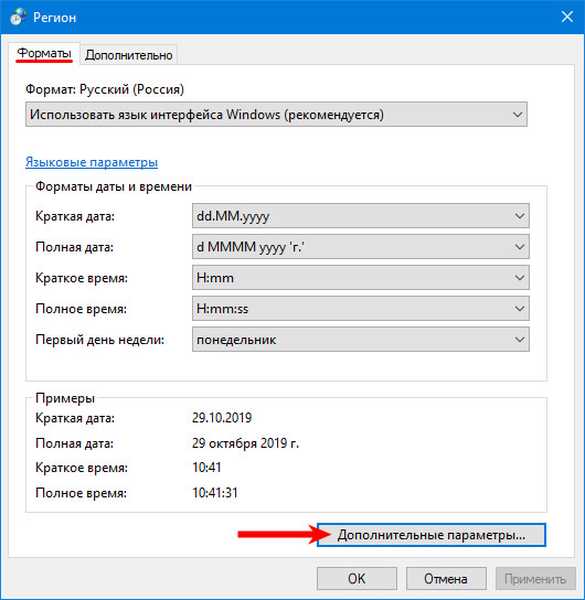
3. Na kartu „Dátum“ pridajte „ddd“ bez úvodzoviek na miesto, kde by sa mal zobrazovať deň v týždni..
4. Uložte nastavenia.
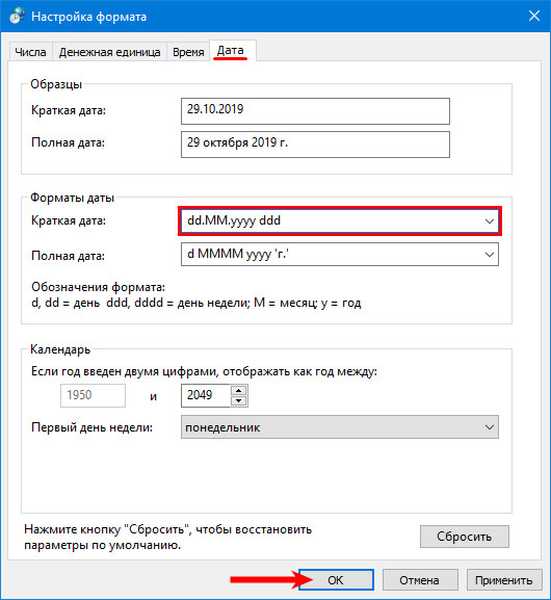
Informácie v zásobníku budú mať nasledujúci tvar.

Nebudeme sa uchýliť k pomoci cudzích nástrojov. Na zmenu dátumu v systéme Windows 10 stačí množstvo vstavaných nástrojov.











