
Článok popisuje, ako formátovať jednotku USB Flash na inštaláciu systému Windows 10 pomocou nástrojov zabudovaných do operačného systému a pomocou rôznych nástrojov tretích strán..
obsah- Systém súborov
- Štandardný spôsob a program tretej strany
- vodič
- rufus
Systém súborov
V sieti existuje veľa diskusií na tému „Aký formát súborového systému potrebuje jednotka Flash na rozbalenie obrázka pomocou inštalačných súborov systému Windows 10?“. Zvážte problém.
Niektorí odporúčajú NTFS ako systém súborov (FS), ktorý môže pracovať s dokumentmi väčšími ako 4 GB. Iní, vrátane spoločnosti Microsoft, tvrdia, že jednotku USB musíte naformátovať na FAT32. Kto má pravdu, pretože OS je nainštalovaný z jednotky Flash s akýmikoľvek značkami?
Na nových počítačoch, ktoré používajú zastarané disky GPT a UEFI namiesto zastaralého systému BIOS, je možné systém Windows 10 inštalovať iba z jednotiek USB s FAT32..
Staršie BIOSy „nerozumejú“ značeniu GPT, potrebujú MBR. Ak chcete získať hlavný zavádzací záznam na pevnom disku s nainštalovaným OS, musí byť jednotka Flash označená v NTFS. Ak máte flash disky NTFS, inštalácia systému Windows 10 na jednotku GPT je náročná.
Nasledujúce pokyny sa môžu hodiť: „Rôzne spôsoby inštalácie“.Štandardný spôsob a program tretej strany
Jednotku USB Flash môžete naformátovať pomocou vstavaných nástrojov systému Windows a pomocných programov tretích strán.
vodič
Táto metóda je relevantná iba pre počítače s podporou bootovania EFI (namiesto BIOS sa používa UEFI), na ktorých je OS nainštalovaný na disku s označením GPT. Po zmene obsahu inštalačného obrazu môžete rozbaliť alebo skopírovať na jednotku USB bez vytvorenia zavádzacieho záznamu.
1. Pripojte disk s kapacitou 4 GB (a ak záber zaberá viac ako 8 GB) a uistite sa, že z neho sú skopírované dôležité údaje..
2. Otvorte kontextovú ponuku médií a zavolajte príkaz „Formát ...“.
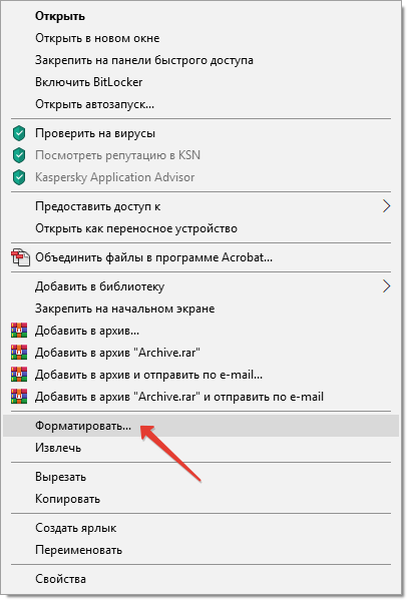
3. Vyberte cieľový súborový systém, zadajte menovku zväzku, začiarknite možnosť „Rýchle ...“ a kliknite na „Štart“..
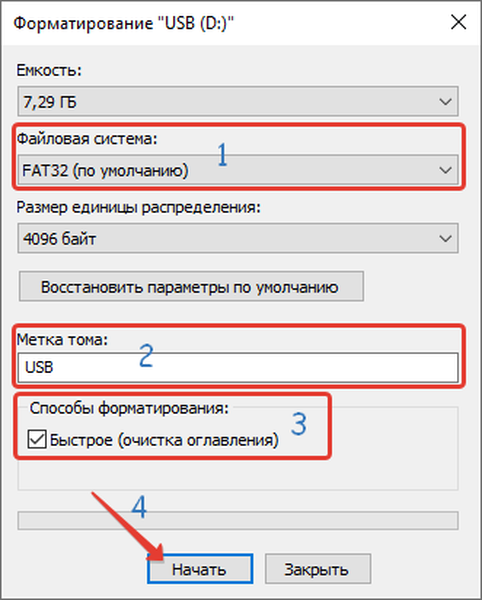
4. Potvrďte vymazanie údajov a potom zmeňte rozloženie disku.
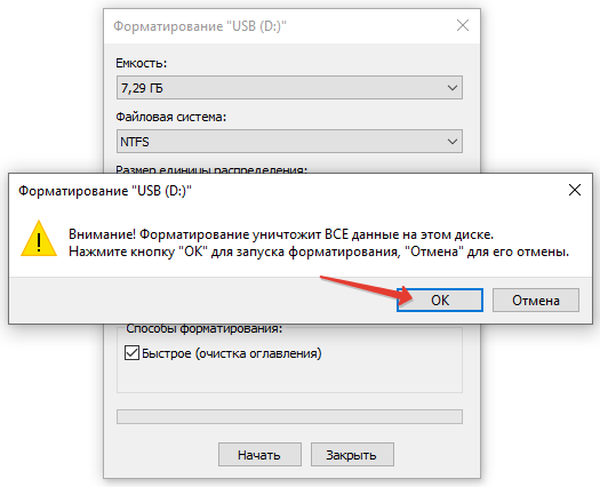
Jednotka Flash je pripravená. Zostáva doň zapísať obsah súboru ISO.
rufus
1. Spustite program (prenosná verzia nevyžaduje inštaláciu) a vyberte jednotku Flash v zozname „Device“.
Program si určite stiahnite z oficiálnych webových stránok vývojára https://rufus.ie.2. V poli „Boot Method“ zadajte „Non-boot image“.
3. Vyberte cieľový systém a schému oblastí na jednotke počítača.
4. V závislosti od nich zadajte systém súborov.
5. Aktivujte možnosť „Rýchle formátovanie“ (zvyšné údaje nie sú také dôležité) a kliknite na „Štart“..
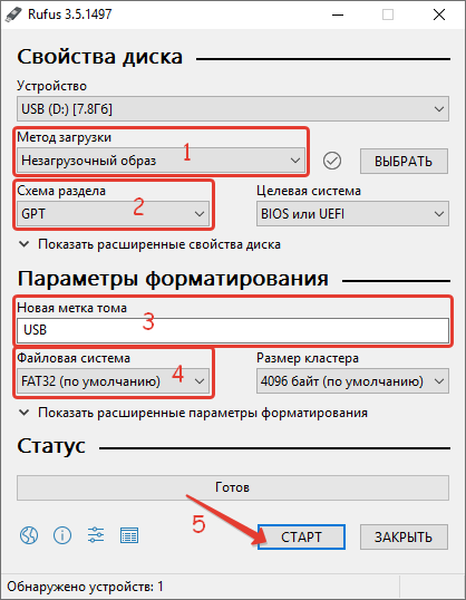
Práca s inými pomocnými programami pri vytváraní nového systému súborov na jednotkách Flash sa nelíši. Hlavnou vecou je vybrať správny typ FS.











