
Publikácia popisuje, ako inovovať Windows 10 rôznymi spôsobmi. Informácie budú relevantné pre používateľov, ktorí deaktivujú službu Windows Update, ale pravidelne inštalujú potrebné aktualizačné balíky alebo rozsiahle aktualizácie, ktoré spoločnosť Microsoft vydáva dvakrát ročne..
S nimi sa operačný systém zbavuje starých problémov a chýb, vylepšuje sa jeho kód a funkčnosť, objavujú sa nové funkcie, staré bezpečnostné diery sú zatvorené atď..
obsah- Centrum aktualizácií
- Nástroj na tvorbu médií
- Aktualizujte asistenta
- Nainštalujte novú verziu
- Pomocou príkazového riadku
- Cez PowerShell
- Ručné stiahnutie
Centrum aktualizácií
Táto služba umožňuje automatickú a manuálnu aktualizáciu operačného systému. V prvom prípade vývojári ponúkajú dva scenáre:
- služba pravidelne kontroluje servery Microsoftu na nové inštalačné súbory a, ak nejaké existujú, automaticky stiahne všetky dostupné balíčky, keď je sťahovanie dokončené, informuje o tom používateľa a oznámi mu, aby začal proces inštalácie balíčkov;
- používateľ ručne skontroluje nové aktualizácie a nainštaluje ich.
Prvý scenár zahŕňa stiahnutie konečnej verzie súborov z niekoľkých dôvodov. Po prvé, prvé dni po sprístupnení súboru budú servery spoločnosti Redmond veľmi zaťažené a fronta bude musieť dlho čakať. Po druhé, v prvom (a dokonca aj v prvom) vydaní súboru sa vyskytnú chyby, a preto užívateľ dostane optimalizovanú alebo konečnú verziu aktualizácie..
Pri druhej možnosti sám používateľ začne proces vyhľadávania a sťahovania aktualizácií.
1. Vyvolajte „Možnosti“ a prejdite do časti „Aktualizácia, zabezpečenie“.
2. Na prvej karte kliknite na položku „Skontrolovať dostupnosť ...“.
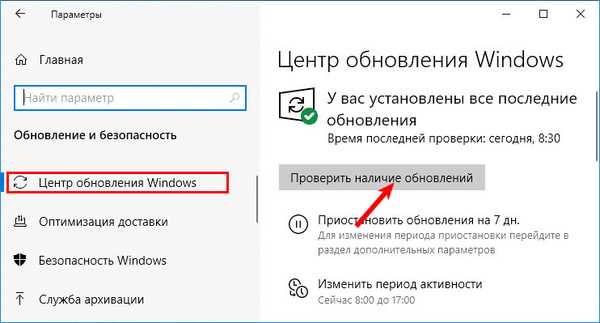
3. Po dokončení sa zobrazia informácie o stave použitej verzie operačného systému a začne sa proces sťahovania inštalačných balíkov.
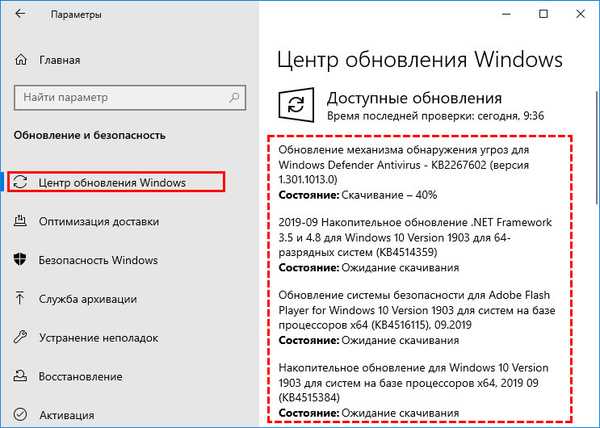
4. Windows ponúknu reštart počítača, aby sa dokončilo nasadenie všetkých súborov a začal proces ich inštalácie.
5. Po reštartovaní systému Windows 10 bude aktualizácia na najnovšiu verziu.
Nástroj na tvorbu médií
Proprietárny program spoločnosti Microsoft určený na vytváranie inštalačných bootovacích jednotiek Flash a inštaláciu aktuálnej verzie systému Windows 10.
1. Stiahnite nástroj z odkazu (kliknite na „Stiahnuť nástroj teraz“). https://www.microsoft.com/ru-ru/software-download/windows10
2. Prijmite všetky zmluvné podmienky produktu spoločnosti Microsoft..
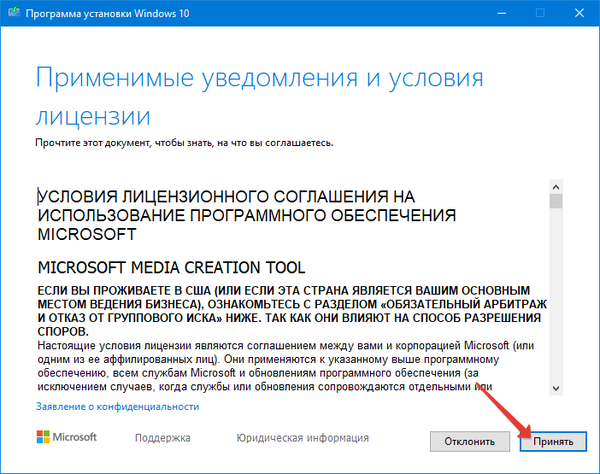
3. Spustite aplikáciu a vyberte možnosť aktualizácie aktuálneho počítača.
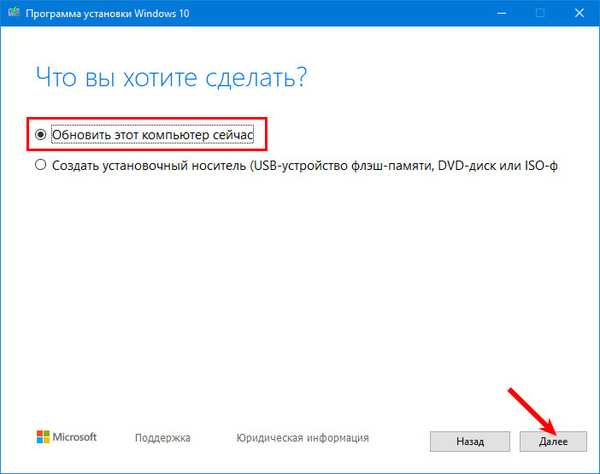
4. Počkajte, kým proces sťahovania dokončí všetky potrebné súbory..
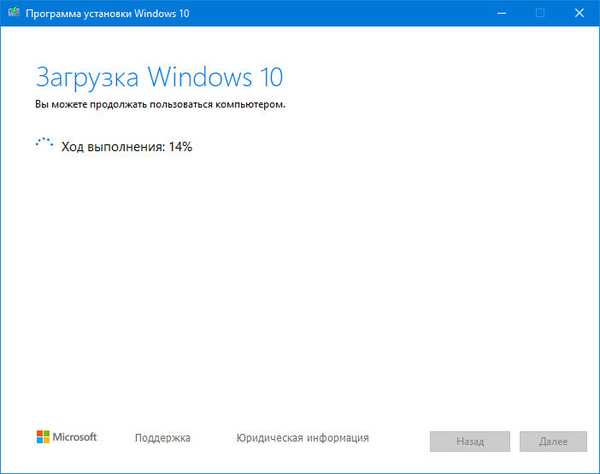
5. Prijímajte oznámenia a licenčné podmienky.
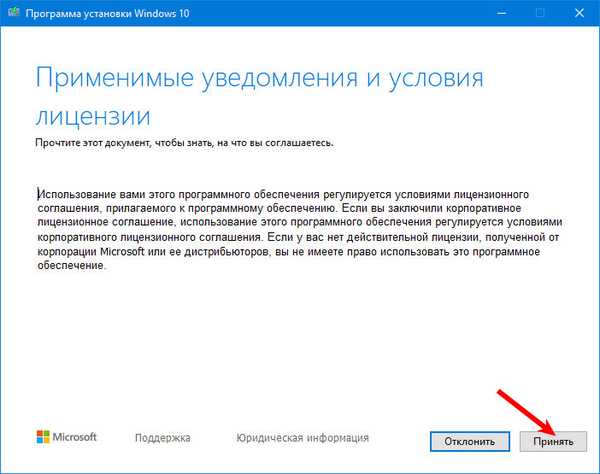
6. Uveďte, čo robiť s osobnými spismi:
- uložte ich a aplikácie nainštalované v počítači, nastavenia;
- uložiť iba osobné dokumenty - súbory v adresári s menom používateľa zostanú, programy sa budú musieť preinštalovať (ich nastavenia nikam nevedú);
- ušetrite nič - po ukončení skontrolujte čistotu systému Windows 10.
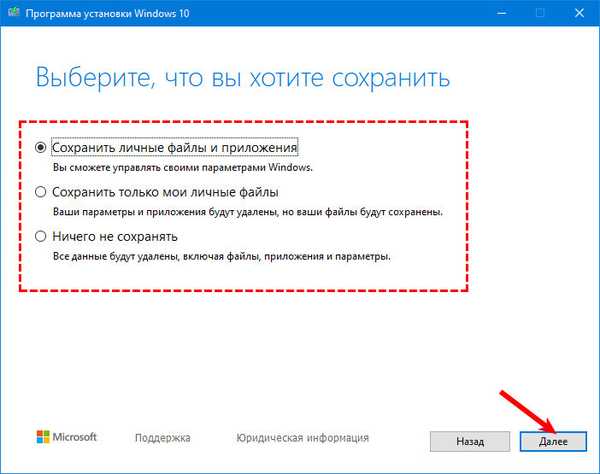
7. Počkajte na dokončenie kontroly a prijatia aktualizácií..
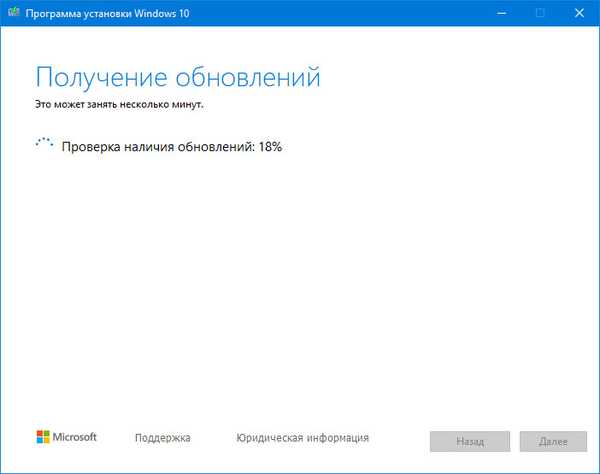
8. Spustite inštaláciu.
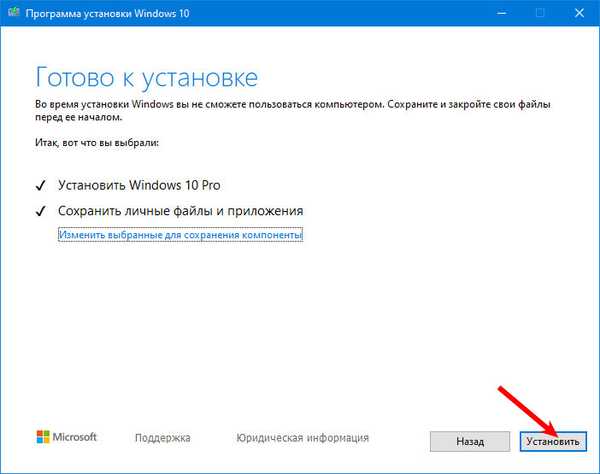
8. Počkajte.
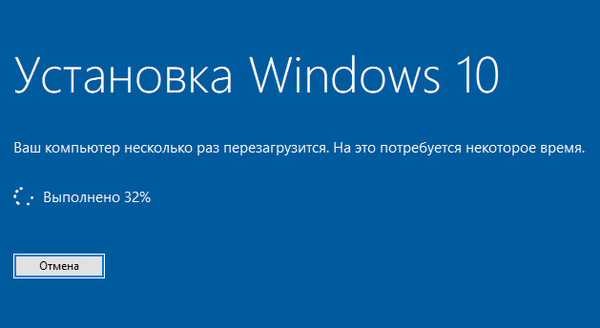
9. Po reštarte bude proces pokračovať.
10. V dôsledku toho sa zobrazí zavádzacia obrazovka.
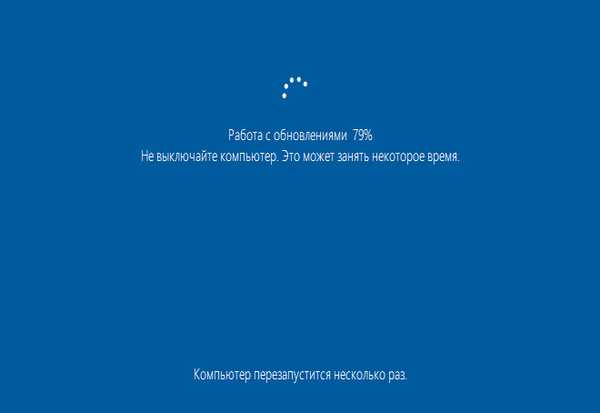
11. Rovnako ako pri inštalácii systému Windows 10, zadajte uspokojivé parametre systému (činnosť vyžadovaná pri výbere možnosti „Neukladať nič“)..
12. Po krátkom úvode do inovácií sa spustí nová pracovná plocha..
Aktualizujte asistenta
Poradca pre inováciu na systém Windows 10, aby bol váš operačný systém aktuálny.
1. Stiahnite si nástroj z webovej stránky spoločnosti Microsoft. https://www.microsoft.com/ru-ru/software-download/windows10
2. Spustite obslužný program a urobí všetko za vás.
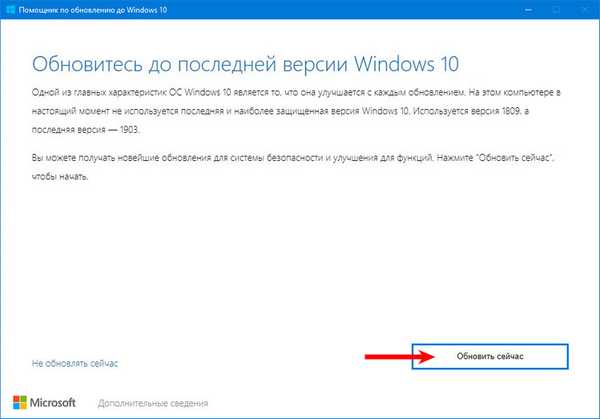
Nainštalujte novú verziu
Novú verziu operačného systému s najnovšou významnou aktualizáciou je možné nainštalovať z bootovacej jednotky USB Flash alebo DVD. Za týmto účelom vytvorte takúto jednotku, napríklad pomocou aplikácie Media Creation Tool. Po spustení vyberte druhú možnosť: „Vytvorte bootovaciu jednotku pre iné PC“.
Potom postupujte podľa pokynov asistenta. V jednej z posledných fáz sa odporúča uložiť obraz ISO do počítača a potom na ňom vytvoriť bootovaciu jednotku. Ak sa pri zápise súborov na USB flash disk vyskytne chyba, proces sa dá ľahko opakovať, čo je omnoho jednoduchšie ako nahrať obrázok väčší ako 4 GB..
Pomocou príkazového riadku
Ak chcete dostávať aktualizácie systému Windows 10 v textovom režime, musíte spustiť príkazový riadok s právami správcu. V ňom spustite príkaz „UsoClient“. Má množstvo argumentov:
- StartScan - spustí vyhľadávanie aktualizácií;
- StartDownload - sťahovanie balíkov;
- StartInstall - spustenie inštalácie;
- ScanInstallWait - vykonanie predchádzajúcich troch príkazov v poradí.
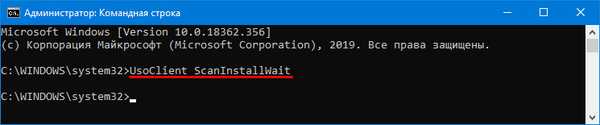
Nebudú žiadne dialógové okná s priebehom alebo požiadavkami, všetko sa deje na pozadí.
Cez PowerShell
Spustenie PowerShell tiež vyžaduje rozšírené oprávnenia. V textovom riadku spustite nasledujúce príkazy:
- Get-WindowsUpdate - skontrolujte aktualizácie;
- Install-WindowsUpdate - inštalácia nájdených aktualizácií;
- Install-Module PSWindowsUpdate - inštalácia požadovaného modulu (v tomto prípade sa nazýva PSWindowsUpdate).
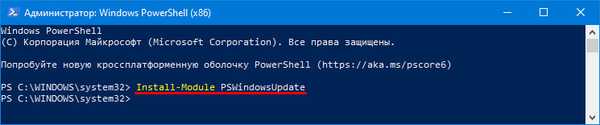
Ručné stiahnutie
Čo keď chce niekto ručne stiahnuť a nainštalovať aktualizačný súbor, ktorý potrebuje.
1. Navštívte adresár so súbormi spoločnosti Microsoft. http://www.catalog.update.microsoft.com/
2. Nájdite požadovaný objekt, stiahnite ho (vzhľadom na bitovú hĺbku vášho operačného systému) a spustite ho.
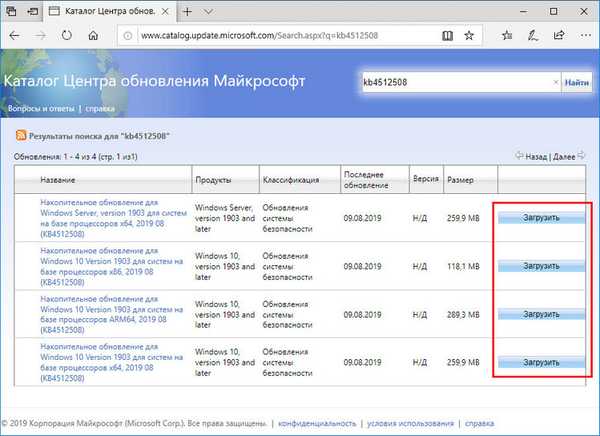
3. Nakoniec reštartujte počítač, ak to vyžaduje inštalátor.
Ak sa pri použití jednej metódy vyskytne chyba, pokračujte ďalšou.











