
Už niekoľko rokov sa popularita programu Skype znížila a zvýšil sa počet používateľov iných okamžitých správ. Napriek tomu je pre mnohých ľudí hlavným prostriedkom udržiavania kontaktu s kamarátmi, príbuznými, zákazníkmi, zamestnancami a používa sa neustále. Vývojári programu sa ubezpečili, že sa spustil ihneď po spustení operačného systému.
Užívateľ môže odstrániť aplikáciu zo zoznamu automaticky stiahnutých aplikácií a potom vyhľadať spôsob, ako pridať Skype k spusteniu systému Windows 10. Problém sa rieši nasledujúcimi spôsobmi:
- konfiguračné parametre samotného posla;
- pridanie skratky Skype k autorun;
- používanie nástrojov od vývojárov tretích strán;
- manuálne pridávanie položiek do požadovanej časti systémového registra;
- Plánovač úloh systému Windows 10.
- Nastavenia aplikácie
- Spúšťací adresár
- Aplikácie tretích strán
- Plánovač úloh
- Editor databázy Registry
Nastavenia aplikácie
Konfiguračné parametre programu Messenger zahŕňajú funkciu jeho integrácie do zoznamu automaticky stiahnutých aplikácií.
1. Vyvolajte položku hlavnej ponuky kliknutím na tri body umiestnené vpravo od avataru.
2. Vyberte možnosť „Nastavenia“.
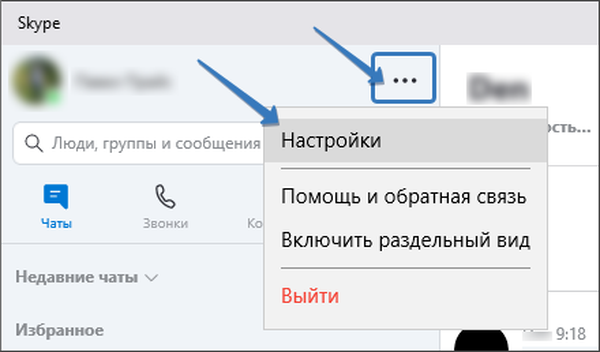
3. Prejdite na kartu so všeobecnými nastaveniami programu Messenger, posuňte začiarkavacie políčko „Spustiť Skype automaticky“, aby ste uložili zmeny, ktoré nepotrebujete, pretože program to predvolene nastavuje..
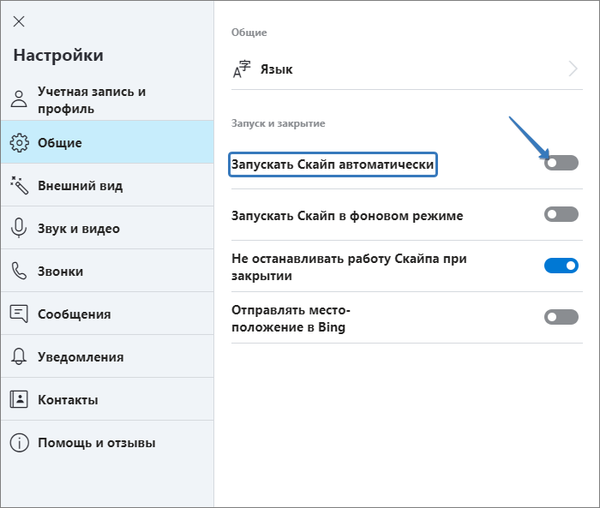
Spúšťací adresár
Zvážte iné spôsoby riešenia problému. Jedným z nich je pridanie odkazu na spustenie programu v spúšťacom adresári operačného systému.
1. Prejdite do priečinka % USERPROFILE% \ AppData \ Roaming \ Microsoft \ Windows \ Start Menu \ Programs a otvorte adresár Startup (v anglickej verzii Startup).
Skopírujte riadok nad a vložte ho do Prieskumníka..
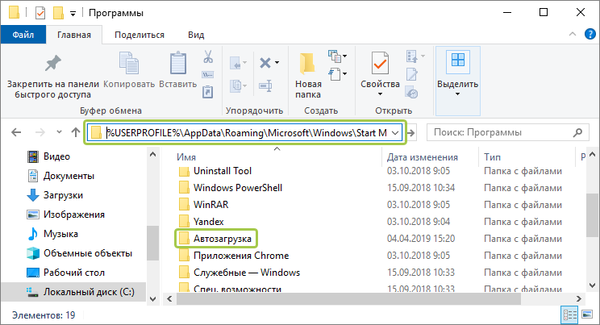
2. Skopírujte odkaz na spustenie programu Skype do adresára alebo ho vytvorte (prostredníctvom kontextového menu prázdnej oblasti okna alebo pretiahnutím spustiteľného súboru)..
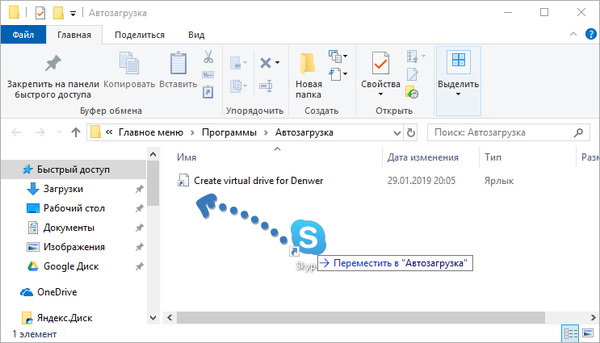
Aplikácie tretích strán
Softvér na autorun vo Windows môžete pridať pomocou nástrojov tretích strán alebo ich modulov, ktoré sú zodpovedné za optimalizáciu operačného systému. Zoberme si príklad utility „Starter“ codestuff.obninsk.ru/Starter.zip, ktorá bola vydaná v roku 1994..
1. Otvorte program (je prenosný) a kliknite na tlačidlo „Nový“.
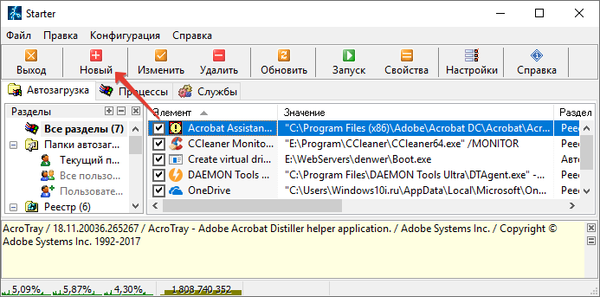
2. Uveďte cestu k spustiteľnému súboru alebo ho vložte a názov aplikácie a kliknite na „OK“..
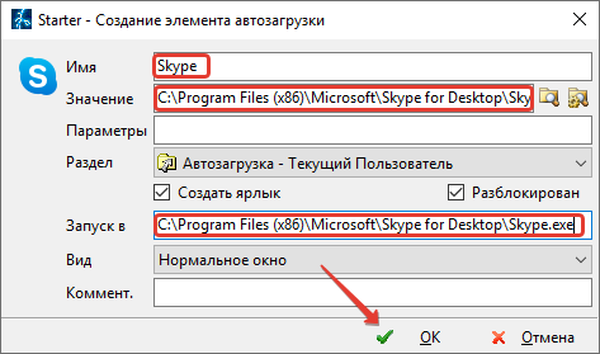
V prípade potreby zmeňte dostupné nastavenia spustenia: aktívne, kľúč databázy Registry, kde je záznam uložený, zobrazenie okna, parametre volania aplikácie.
Plánovač úloh
Zahrnutie akejkoľvek pomôcky do zoznamu tých, ktoré začínajú na Windows, sa vykonáva aj prostredníctvom Plánovača úloh.
1. Spustite ho (pomocou príkladu vyhľadávania).
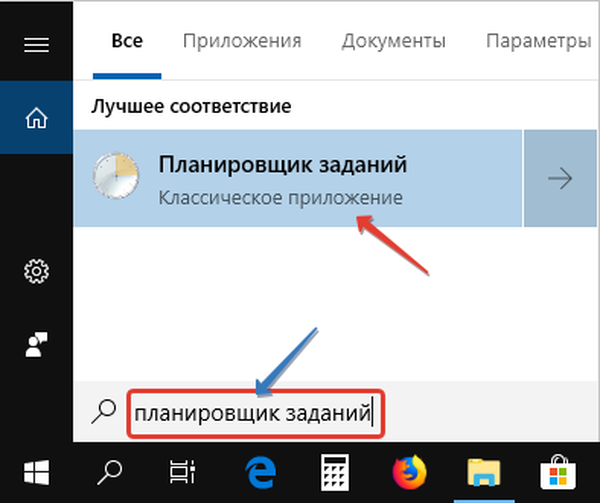
2. Vytvorte novú úlohu.
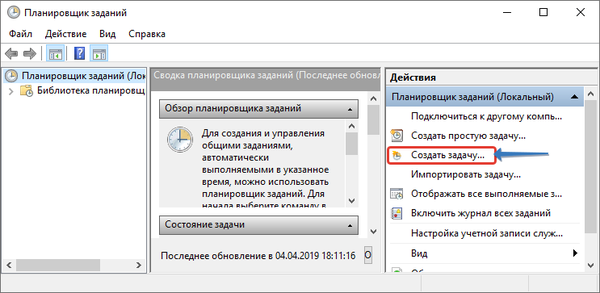
3. Pomenujte ho a uveďte, že by sa mal prispôsobiť pod Windows 10.
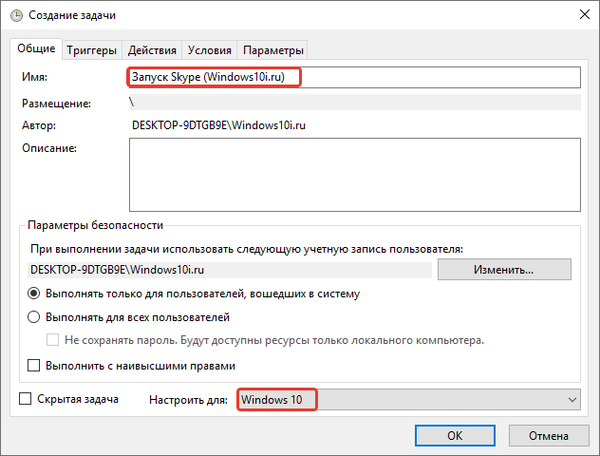
4. Na karte „Spúšťače“ nastavte novú podmienku a pri zadávaní účtu vyberte spustenie úlohy.
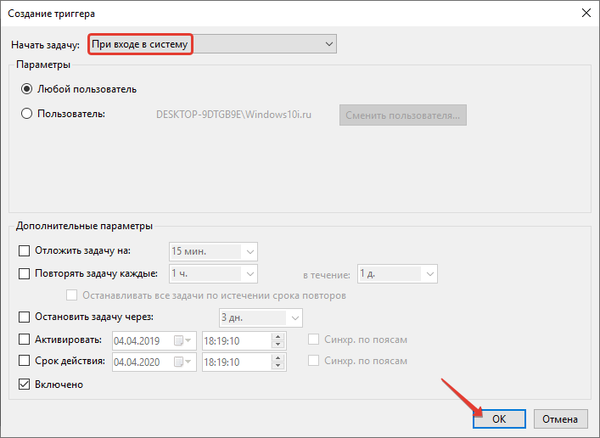
Môžete zmeniť ďalšie parametre, ako napríklad oneskorenie pred vykonaním, trvanie úlohy, účet, pre ktorý je spustená.
5. Na karte "Akcie" pridajte novú operáciu a zadajte cestu k "Skype.exe" alebo kliknite na "Prehľadávať ..." a vyberte spustiteľný súbor..
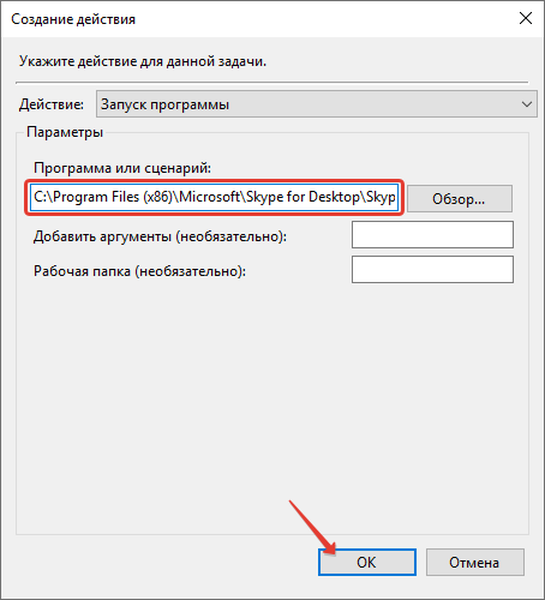
6. Uložte nastavenia úlohy a zahrňte ich do plánovača.
Editor databázy Registry
Najnáročnejšia cesta pre tých, ktorí hľadajú zložité cesty.
1. Podržte Win + R a vykonajte “regedit".
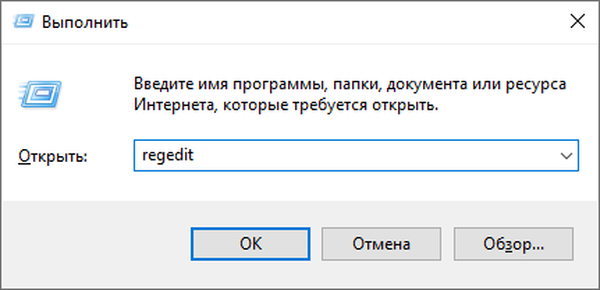
2. Prejdite do vetvy „HKCU - Softvér - Microsoft - Windows - Aktuálna verzia - Spustiť“ a pridajte parameter reťazca.
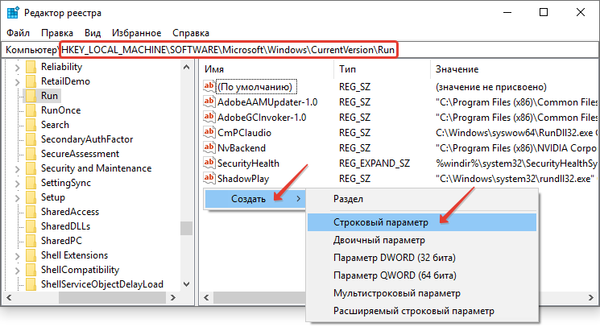
3. Zadajte jeho hodnotu - cestu k programu Skype.exe a názov, napríklad Skype.
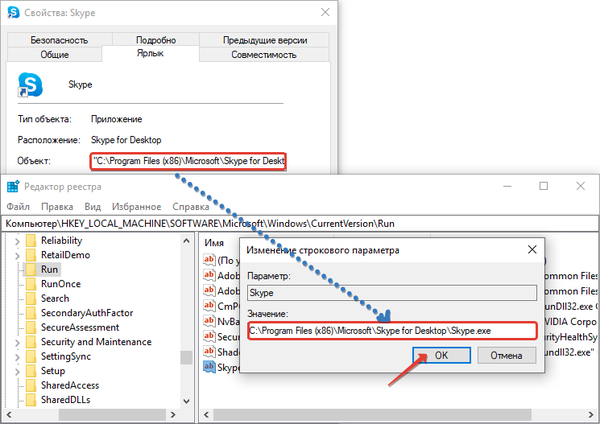
4. Kliknite na tlačidlo „OK“..
To isté sa deje cez príkazový riadok alebo dávkový súbor, ale nepôjdeme tak ďaleko. Uvedené metódy sú dostatočné pre každého používateľa. Ak sa v budúcnosti rozhodnete vypnúť automatické zavádzanie Skype, môžete si o tom prečítať tu.











