

V navrhovaných pokynoch k článku je podrobne opísaná téma „úprava jasu obrazovky systému Windows 10“ a diskutované súvisiace problémy: problémy s ovládačmi čipovej sady, grafický adaptér a monitor, nefunkčnosť ovládacieho tlačidla jasu hardvéru na notebooku / netbooku alebo na paneli a špeciálne prípady so zmenou.
V takmer všetkých prípadoch, samozrejme, s výnimkou problémov s hardvérovým tlačidlom na zmenu jasu, zdrojom problému sú ovládače. V závislosti od prípadu to môže byť systémový softvér na riadenie činnosti grafickej karty, monitora a dokonca aj čipovej sady niektorých výrobcov. Taktiež to nie je neobvyklé, keď je jedno z uvedených zariadení v správcovi úloh jednoducho deaktivované.
obsah- Vyriešime problém s vypnutým monitorom
- Keď sú vodičmi situácie ovládače grafických kariet
- Zdrojom problému sú ovládače čipovej sady
- Vypnite automatické aktualizácie ovládačov pomocou systému Windows 10
- Metóda číslo 1
- Metóda číslo 2
- Problém s TeamViewer a inými aplikáciami pre vzdialený prístup
- Zdrojom problému sú ovládače monitora.
- Kompletná objednávka na úrovni programu
Vyriešime problém s vypnutým monitorom
Keď otvoríte panel oznámení, nemusí mať ikonu na úpravu jasu av podsekcii parametra s názvom „Obrazovka“ je posuvník na zmenu úrovne tohto parametra neaktívny. To môže naznačovať, že systém nemá monitor na úrovni softvéru. To znamená, že môže byť fyzicky prepojený a funkčný, ale na úrovni vodiča ho možno deaktivovať, pretože väčšina jeho schopností nie je k dispozícii..
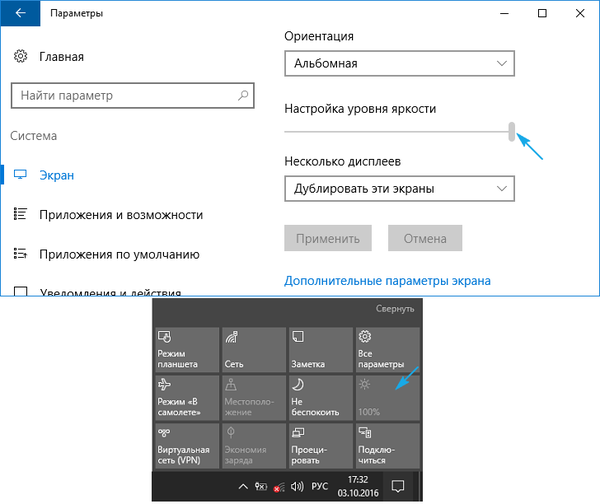
Táto možnosť nie je príliš rozšírená, ale problém sa rieši najľahšie, preto je logické začať s ňou.
1. Zavolajte „Správca úloh“ pohodlnejšie (menu Win → X, panel vyhľadávania).
2. Rozviňte časť „Monitory“ a vyhľadajte názov zariadenia na výstup informácií alebo nájdite „Universal PnP Monitor“ (alebo niečo veľmi podobné).
Ak sa šípka nadol na sivom pozadí nachádza blízko ikony displeja, znamená to, že zariadenie je na úrovni softvéru vypnuté.
3. Ak ju chcete aktivovať, v kontextovej ponuke zariadenia vyvolajte príkaz „Povoliť“.
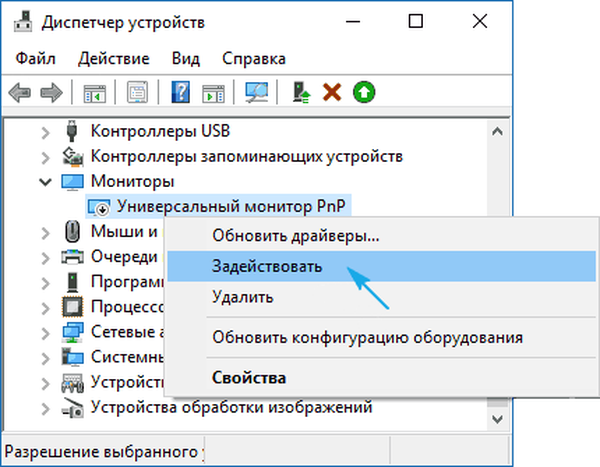
4. Reštartujeme systém Windows 10 a skontrolujeme, či je k dispozícii možnosť nastavenia jasu displeja.
Tento problém sa týka najmä notebookov od spoločností Lenovo a Pavilion, hoci na počítačoch to nie je také bežné.
Ak problém nie je s vypnutým monitorom, choďte na periférne ovládače usporiadaním, ktoré boli uvedené na začiatku článku..
Keď sú vodičmi situácie ovládače grafických kariet
Druhou najčastejšou komplikáciou zmeny úrovne jasu v systéme Windows 10 je faktor, ktorý sa stal zdrojom neaktívnych grafických prvkov a hardvérových kľúčov na zmenu jasu, počet ovládačov grafických adaptérov.
1. Ovládače boli nainštalované samotným systémom Windows 10 počas inštalačného procesu, získané z balíka ovládačov, pomocou softvéru na ich aktualizáciu (Driver Booster) alebo z neoficiálneho zdroja..
Je jednoduché tento problém vyriešiť: oficiálny ovládač stiahneme v manuálnom režime, odinštalujeme neoficiálny softvér, napríklad pomocou odinštalačného programu Display Driver Uninstaller, a znova ho nainštalujeme..
2. Možno nie je nainštalovaný systémový softvér pre Intel Graphics HD, ale je nevyhnutný pre normálnu prevádzku zariadenia..
Ovládač by sa mal sťahovať iba z oficiálnych zdrojov podpory vývojárov alebo produktov.
Takéto zariadenie sa nezobrazí v správcovi zariadení, pretože je v skrytom zozname. Aby ste ju videli, musíte zavolať príkaz „Zobraziť skryté zariadenia“ v položke hlavnej ponuky „Zobraziť“..
3. Grafická karta bola v Správcovi zariadení vypnutá (prípad podobný problému so zobrazením).
Pomocou kontextovej ponuky aktivujte zariadenie a reštartujte počítač.

Dôrazne sa odporúča navštíviť nastavenia monitora prostredníctvom kontextovej ponuky na pracovnej ploche, vyvolať položku ponuky „Obrazovka“, prejsť na ďalšie možnosti a kliknúť na ikonu „Vlastnosti grafickej karty“. Na karte adaptéra sa pozrite na jeho typ (prvý riadok).
Len v prípade, že sa odporúča prejsť na nastavenia obrazovky (pomocou ponuky pravým tlačidlom myši na pracovnej ploche) → Obrazovka → Rozšírené nastavenia obrazovky → Vlastnosti grafického adaptéra a zistiť, ktorý grafický adaptér je uvedený na karte „Adaptér“..
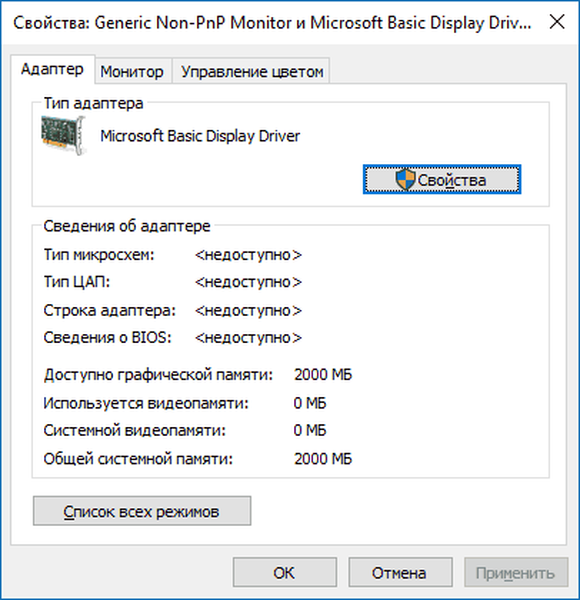
Ak je názov grafickej karty niečo ako ovládač základného displeja, dôvod spočíva v odpojenom zariadení alebo v prípade, že preň neexistuje ovládač. Niekedy sa takéto zariadenia v Správcovi predvolene nezobrazujú, ale po aktivácii možnosti „Zobraziť skryté zariadenia“ v položke ponuky „Zobraziť“ sa stanú viditeľnými..
Realizácia pokynov zvyčajne poskytuje riešenie problému zmeny úrovne jasu, existujú však výnimky. Nasledujúca kapitola je venovaná takýmto špeciálnym prípadom..
Zdrojom problému sú ovládače čipovej sady
Podobne ako všetky ovládače, aj softvér zodpovedný za fungovanie čipovej sady stiahnutý z webu tretej strany alebo získaný pomocou aplikácie na automatizáciu inštalácie systémového softvéru môže viesť k nesprávnemu fungovaniu a zlyhaniam mnohými spôsobmi (vypnutie, hibernácia). Na prvom mieste na zozname vinníkov sú vodiči Intel zodpovední za správu napájania a ACPI.
Tieto ovládače aktualizujeme na ovládače stiahnuté z oficiálnych zdrojov, a to napriek skutočnosti, že systém používa ich novšie verzie. Ihneď po inštalácii staršej verzie softvéru by ste mali deaktivovať ich automatickú aktualizáciu pomocou špeciálneho nástroja od spoločnosti Microsoft - Zobraziť alebo skryť aktualizácie.
Vypnite automatické aktualizácie ovládačov pomocou systému Windows 10
Jednou z metód na vylúčenie niektorých systémových aplikácií z automaticky načítanej „prvej desiatky“ je použitie nástroja na konfiguráciu inštalácie zariadení v systéme Windows 10. Deje sa to dvoma spôsobmi a obe vyžadujú oprávnenia správcu..
Metóda číslo 1
1. Vyvolajte ponuku Win → X pomocou príslušnej klávesovej skratky alebo ponuky Štart.
2. Vyberte položku „Systém“.
3. Kliknite na odkaz „Zmeniť nastavenia“ v rámčeku s názvom počítača, domény atď..
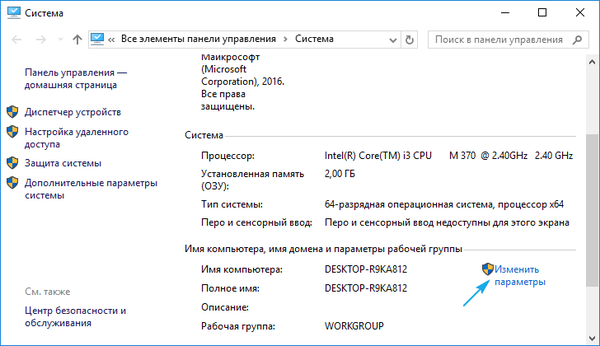
4. Prejdite na kartu „Hardvér“.
5. Sledujeme odkaz Inštalačné parametre zariadení.
Metóda číslo 2
1. Zavolajte do ovládacieho panela, napríklad cez Win → X.
2. Prejdite na applet „Zariadenia, tlačiarne“.
3. Vyvolajte kontextovú ponuku vášho počítača a vyberte „Nastavenia inštalácie zariadenia“.
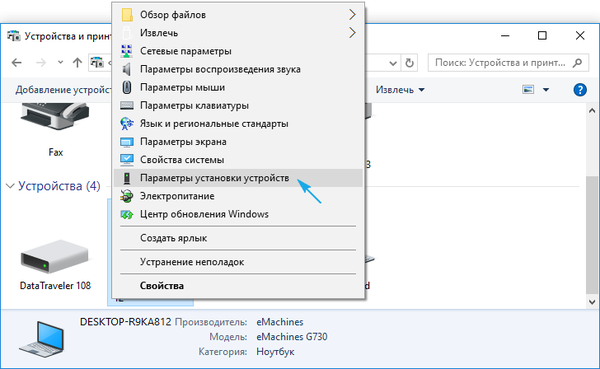
Bez ohľadu na možnosť otvorenia okna sa zobrazí dialógové okno s otázkou, či je potrebné automaticky sťahovať programy od výrobcu zariadenia a vlastné ikony, ak sú k dispozícii pre hardvér vášho počítača.
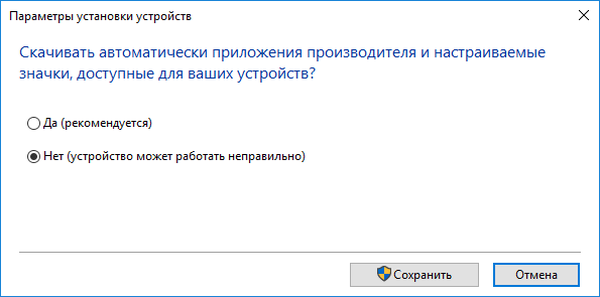
Zaškrtávacie políčko prevedieme na možnosť „Nie“ a klikneme na tlačidlo „Uložiť“ (na to potrebujeme práva správcu).
Po vykonaní zmien v registri Centrum aktualizácií nestiahne a nenainštaluje nové ovládače..
Problém s TeamViewer a inými aplikáciami pre vzdialený prístup
Je neuveriteľné, že mnohí používatelia tohto programu poznamenali, že je to tiež faktor spôsobujúci neschopnosť upraviť jas v „prvej desiatke“, pretože automaticky nahrádza ovládač displeja jeho vlastným (objaví sa ako „štandardný monitor PnP“). Slúži na zvýšenie rýchlosti výmeny údajov..
Ak chcete problém vyriešiť, postupujte podľa pokynov v pokynoch, ak je po aktualizácii ovládača displeja a spustení TeamViawer alebo analógu nahradený štandardným späť..
- Zavolajte Správcu úloh.
- Rozbaľte položku „Monitory“.
- V kontextovej ponuke zariadenia nazývame „Aktualizovať ovládače“.
- Vyberte si zo zoznamu ovládačov nainštalovaných v počítači.
- Kliknite na položku „Univerzálny monitor“ a kliknite na „Ďalej“..
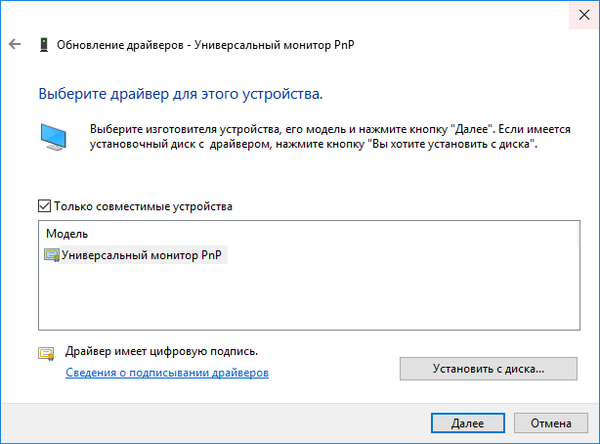
Po inštalácii reštartujte systém.
Zdrojom problému sú ovládače monitora.
Táto rada je dôležitá pre ľudí, ktorí používajú profesionálne a poloprofesionálne displeje, ktoré potrebujú špeciálnych vodičov. Štandardný softvér, ktorý je súčasťou distribúcie systému Windows 10, samozrejme nebude fungovať alebo bude pracovať v režime na voľnej nohe.
Východiskom je nahradenie ovládača zavedeného z prostriedku podpory displeja (v prípade neprítomnosti Internetu môžete použiť disk dodaný s monitorom).
Kompletná objednávka na úrovni programu
Ak sú na klávesnici tlačidlá s ikonami symbolizujúcimi jas, ale tento parameter sa nezmení, vinníkom môže byť niekoľko faktorov: ovládače a nešikovné používanie tlačidiel.
V prvom prípade musíte získať softvér pre svoj model notebooku / netbooku jeho stiahnutím z oficiálnej stránky. Ak chýba verzia softvéru pre prvú desiatku, stiahnite si vydanie ovládača pre systém Windows 8.1. Inštalácia týchto ovládačov pravdepodobne spôsobí fungovanie ďalších funkčných tlačidiel..
V skutočnosti sa vo všetkých výrobcoch prenosných počítačov tieto programy pomenujú inak:
- v Hewlett Packard je to softvérový rámec HP (ako analóg môžete nainštalovať podporu HP Hotkey);
- Lenovo - Hotkey Features Integration 4 Windows;
- pre Dell - QuickSet;
- Asus vyvinul aplikáciu ATK Hotkey, aby sa tomu zabránilo..
V druhom prípade môže byť zdrojom problému nepozornosť používateľa alebo nevedomosť. Faktom je, že neexistujú žiadne samostatné tlačidlá na zvýšenie a zníženie jasu. Sú kombinované s funkčnými klávesami F1 - F12, ktoré hrajú úlohu oboch tlačidiel.

Rola funkčného tlačidla Fx sa predvolene vykonáva a keď stlačíte kláves Fn, tlačidlo je zodpovedné za akciu zobrazenú na nižšie uvedenom tlačidle, ako na obrázku, na klávesoch F1 a F2..











