

Ak sa pri pokuse o inštaláciu aplikácie v systéme Windows 10 objaví chyba s kódom 80072efd, 803F7003, 80073cf9, potom obchod s počítačom so systémom Windows 10 v počítači nefunguje.
Okno s informáciami o probléme môže mať okrem týchto často sa vyskytujúcich kódov aj ďalšie.
Dnešná príručka vám povie, prečo obchod v systéme Windows 10 nefunguje a ako ho obnoviť. Najprv sa pozrieme na zdroje problému, potom na najjednoduchšie metódy riešenia problému a potom sa budeme venovať menej bezpečným spôsobom, ako vrátiť obchod s aplikáciami do funkčného stavu, ktoré ovplyvňujú nastavenie zabezpečenia „desiatok“..
Vykonanie druhého pokynu môže niekedy viesť k novým chybám, preto pozorne sledujte jeho body.
obsah- Najprv ...
- Obnovili sme ukladanie aplikácií
- Používanie nástroja na riešenie problémov
- Obnoviť Centrum aktualizácií
- Preinštalujte Windows Store z prvej desiatky
Najprv ...
Pred inštaláciou alebo aktualizáciou antivírusového programu nezabudnite na problémy s obchodom s aplikáciami. Ak nie, okamžite vypnite aktívnu ochranu systému a skontrolujte, či to nie je cesta von. Toto sa často stáva..
Pomocou textového editora tiež otvorte súbor „hosts“ umiestnený v adresári „System32 \ drivers \ etc“, ktorý sa nachádza v priečinku „Windows“. Nemalo by obsahovať riadky so slovom „Microsoft“. V opačnom prípade ich odstráňte..
Na fóre spoločnosti Microsoft bolo navrhnuté iné riešenie - kontrola dátumu a nastavenie správnych údajov v prípade nesprávneho zobrazenia aktuálneho dátumu použitého v počítači.
Poslednou vecou, ktorá môže prispieť k možnosti inštalácie programov zo skladu, je základné reštartovanie počítača: môže byť potrebné dokončiť inštaláciu stiahnutých aktualizácií pre „desiatky“..
Obnovili sme ukladanie aplikácií
Neinštalujte aplikácie z úložiska Windows 10, hoci boli vyskúšané všetky odporúčania? Potom prejdite na resetovanie obchodu Windows 10.
1. Ukončite aplikáciu.
2. Otvorte vyhľadávací panel a zadajte „wsreset“.
3. Vo výsledkoch vyhľadávania vyvolajte kontextové menu príkazu a vykonajte ho s oprávneniami správcu.
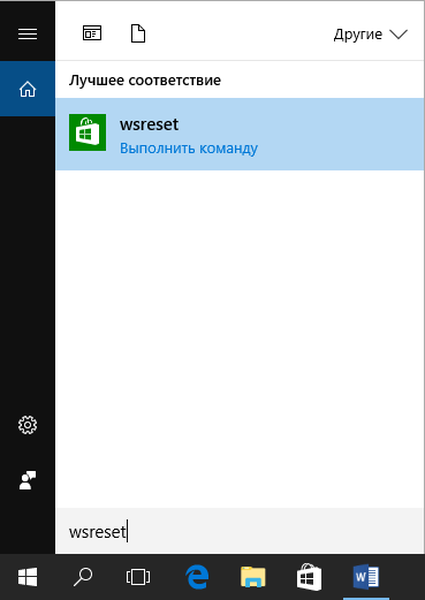
Po zatvorení okna príkazového riadka (niekedy sa to stane za zlomok sekundy) sa spustí ukladanie. Funguje to, ale odmieta inštalovať aplikácie?
4. Odhláste sa a znova sa prihláste..
Aj keď metóda nie vždy pomôže problém vyriešiť, stále stojí za to ho použiť, najmä pre začiatočníkov, pretože ďalšia možnosť môže priniesť trochu problémov..
Používanie nástroja na riešenie problémov
Nástroje integrované v systéme Windows 10 na riešenie problémov a odstraňovanie problémov sú spoľahlivým nástrojom, ktorý pomohol stovkám používateľov dostať sa do prvej desiatky online.
1. Prejdite na „Ovládací panel“.
2. Do vyhľadávacieho panela zadajte „opravu“ a spustením nástroja vyhľadajte a opravte problémy.
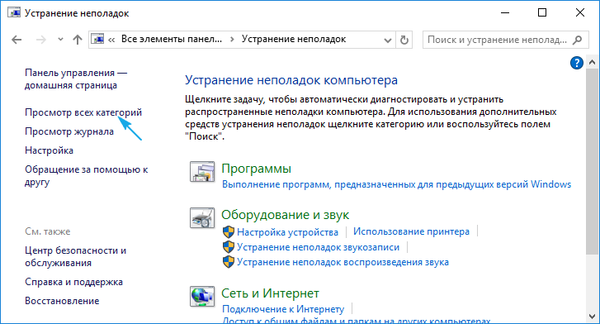
3. Vyberte „Aplikácie z Windows Store“ a „Windows Update“, aby ste našli problémy spojené s týmito systémovými nástrojmi.
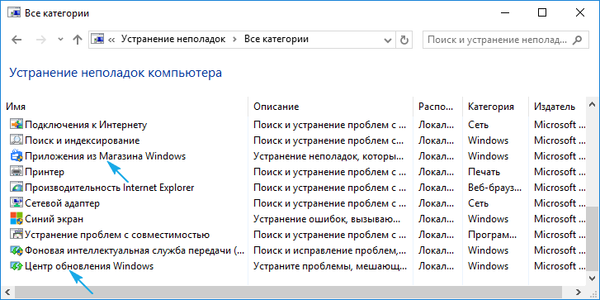
Po dokončení diagnostických nástrojov skontrolujeme stav obchodu po dokončení reštartu počítača.
Obnoviť Centrum aktualizácií
Ak chcete resetovať centrum aktualizácií, postupujte podľa týchto krokov..
- Zakázať aktívne sieťové pripojenie.
- Zavolajte príkazový riadok s oprávneniami správcu.
- V poriadku vykonáme nasledujúce príkazy:
- net stop wuaserv;
- presunúť c: \ Windows \ SoftwareDistribution c: \ Windows \ SoftwareDistribution.bak
- net start wuaserv.
- Reštartujte počítač.
Kontrolujeme stav obchodu a funkciu inštalácie aplikácií z neho.
Preinštalujte Windows Store z prvej desiatky
Preinštalujte úložisko nasledujúcim spôsobom.
1. Otvorte príkazový riadok s oprávneniami správcu.
2. Vykonáme nasledujúci príkaz:
PowerShell - ExecutionPolicy Unrestricted -Command “& $ manifest = (Get-AppxPackage Microsoft.WindowsStore) .InstallLocation + '\ AppxManifest.xml'; Balíček Add-Appx - DisableDevelopmentMode -Registrácia $ manifest “
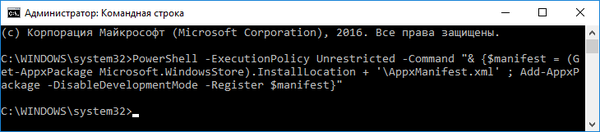
3. Reštartujte Windows 10.
Opäť skontrolujeme, či obchod s aplikáciami funguje v prvej desiatke..











