
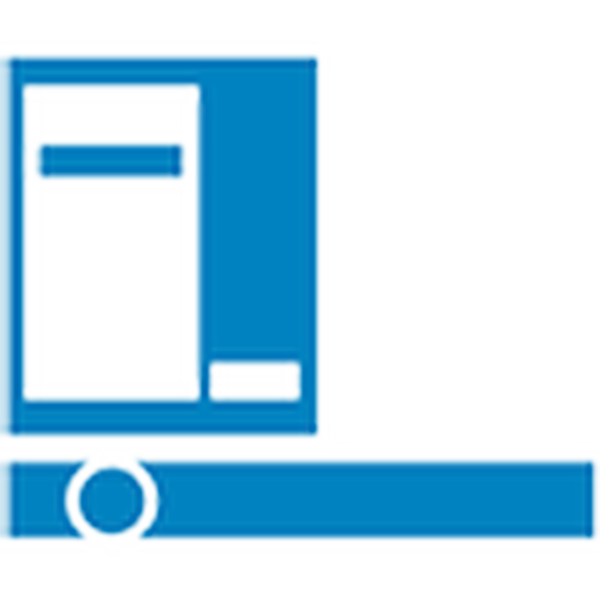
Aktualizácie v systéme Windows 10 používateľom neustále spôsobujú nepríjemnosti a nútia ich tráviť čas hľadaním príčin problémov a ich opravovaním. Mnoho používateľov po reštarte počítača po inštalácii ďalšej dávky neznámych aktualizácií čelí skutočnosti, že tlačidlo Štart systému Windows 10 nefunguje..
Ponuka sa neotvorí kliknutím myši na ikonu Štart a nereaguje na kláves Win (s logom okna). Niekedy sa okrem toho menu „Možnosti“ nemusí otvoriť a iné grafické ponuky nemusia fungovať. Ak chcete problém vyriešiť, prečítajte si navrhovaný článok až do konca a postupujte podľa pokynov v ňom..
obsahJe zaujímavé, že v lete 2016 spoločnosť Microsoft rozhodla vydať aplikáciu na vyhľadávanie a zbavenie sa faktorov, ktoré blokujú vzhľad Start..
- Reštartovanie procesu Windows GUI
- Zmeňte hodnotu jedného z kľúčov databázy Registry
- Ďalšie rýchle spôsoby, ako začať pracovať
- Vytvorte nový účet
- Využite výhody PowerShell
- Na vyriešenie problému pomocou ponuky Štart použijeme oficiálny nástroj od spoločnosti Microsoft
- Nič nepomohlo
Reštartovanie procesu Windows GUI
Explorer.exe je súbor, ktorý je grafickým prostredím systému Windows. Vďaka tomu pracuje Explorer, všetky okná a ponuky operačného systému. Počas prevádzky môže dôjsť k poruche (napríklad ku konfliktom s adresami RAM). Ak spustenie nefunguje v systéme Windows 10, najskôr reštartujte proces „explorer.exe“..
1. Správcu úloh nazývame klávesovou skratkou Ctrl + Shift + Esc alebo kontextovou ponukou na paneli úloh..
2. Ak sa okno otvorilo v inom, prejdite na kartu Procesy.
Ak dispečer začal v zjednodušenom okne, kliknite na tlačidlo „Podrobnosti“.
3. Vyhľadajte postup „Prieskumník“ alebo „Prieskumník“ a zavolajte príkaz „Reštartovať“.
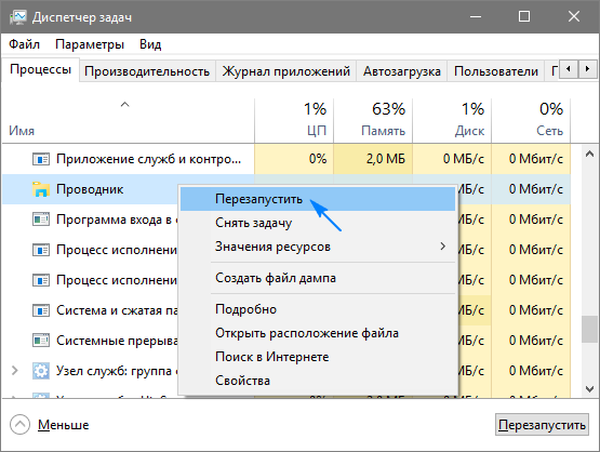
4. Potvrdzujeme naše zámery zasahovať do fungovania systémového procesu.
Táto metóda nie vždy funguje, preto by ste sa nemali spoliehať na jej životaschopnosť.
Zmeňte hodnotu jedného z kľúčov databázy Registry
Ďalším krokom, ktorý musíte urobiť, aby ste mohli začať pracovať, je zmena hodnoty jedného z parametrov, ktorý je zodpovedný za ponuku (ak chýba kľúč, musíte ho vytvoriť)..
- Nazývame editor registrov integrovaný do „prvej desiatky“ (vykonávame „regedit“ vo vyhľadávacom riadku alebo v shell).
- Prejdeme do sekcie s parametrami aktuálneho používateľa - HKCU.
- Ideme po ceste Softvér \ Microsoft \ Windows \ CurrentVersion \ Explorer.
- Vyhľadajte kľúč „EnableXAMLStartMenu“ a zmeňte jeho hodnotu na „nula“. Ak neexistuje žiadny parameter, vytvorte kľúč DWORD s označeným názvom a hodnotou.
- Aby sa nová konfigurácia prejavila, reštartujeme proces „explorer.exe“.
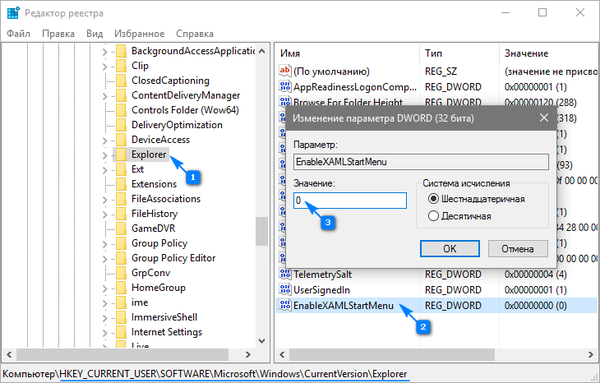
Ďalšie rýchle spôsoby, ako začať pracovať
Niektorí používatelia zaznamenali problém po vytvorení nového účtu, ktorého cesta obsahuje azbuky (používateľské meno bolo v ruštine). V takom prípade musíte použiť nástroj „Správa počítača“ a zmeniť cestu do adresára používateľa (premenovať priečinok, v ktorom sú uložené informácie o účte).
Niekedy pomáha aj funkcia automatickej údržby operačného systému. Ak ju chcete aktivovať, prejdite do časti „Vlastnosti“ systému, kde v ponuke naľavo kliknite na odkaz „Údržba a zabezpečenie“, ktorý sa nachádza úplne dole. Rozviňte položku „Údržba“ a kliknite na tlačidlo „Spustiť“. V blízkej budúcnosti (čím viac voľných zdrojov, tým rýchlejšie) systém Windows 10 vyhľadá a opraví všetky problémy v počítači. Táto možnosť tiež pomáha zriedka, ale musíte hľadať správne riešenie..
Vytvorte nový účet
Stáva sa, že vyššie uvedené možnosti neprinášajú očakávané výsledky, najmä premenovanie užívateľského adresára. Skúste vytvoriť nového používateľa, ktorého meno by nemalo obsahovať ruské znaky.
- Nazývame okno „Spustiť“ (kliknite na Win + R).
- Zadajte "control" a vykonajte príkaz.
- Po otvorení appletu si vytvorte nový účet a choďte pod Windows pod Windows.
V podstate Start a všetky ostatné grafické prvky fungujú správne. Ak áno, importujeme všetky nastavenia a prenesieme súbory z adresára starého účtu a odstránime ich.
Využite výhody PowerShell
Nakoniec existoval menej bezpečný spôsob, ako začať fungovať. Používanie PowerShell (rozšírený príkazový riadok) však môže viesť k problémom s obchodom s aplikáciami.
Pred vykonaním krokov v tejto inštrukcii sa odporúča vytvoriť bod návratu systému..
Ak chcete nástroj spustiť, prejdite do adresára "\ System32 \ WindowsPowerShell \ v1.0", ktorý sa nachádza v priečinku s OS a spustite súbor powershell.exe ako správca.
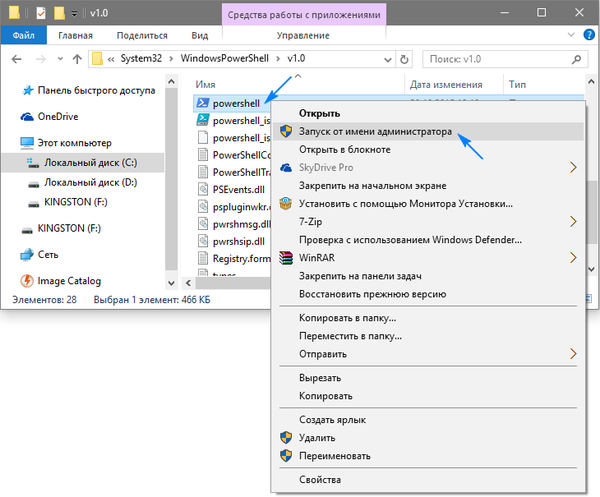
Rovnako jednoduchá možnosť vyvolania rozšíreného príkazového riadku je vykonanie príkazu „PowerShell“ v príkazovom riadku spustenom s oprávneniami správcu..
Vložte nasledujúci príkaz do textového riadka otvoreného okna PowerShell a spustite ho:
Get-appxpackage -all * shellexperience * -packagetype bundle |% add-appxpackage -register -dableabledevelopmentmode ($ _. Installlocation + “\ appxmetadata \ appxbundlemanifest.xml”)
Operácia bude trvať niekoľko sekúnd a potom skontrolujte, či sa otvorí Start. Ak znova zlyhanie, pokračujte.
Na vyriešenie problému pomocou ponuky Štart použijeme oficiálny nástroj od spoločnosti Microsoft
Malý program funguje na rovnakom princípe ako nástroj na riešenie problémov, ale s ohľadom na grafické prvky, najmä na Štart.
- Prejdeme na webovú stránku spoločnosti Microsoft a stiahneme aplikáciu.
- Spustíme ho a klikneme na tlačidlo Ďalej, aby sme sa oboznámili s vykonanou prácou.
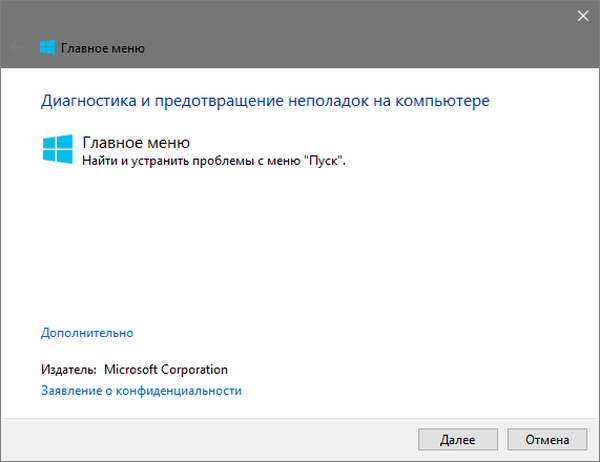
Zistené problémy budú automaticky opravené, čo bude užívateľovi oznámené v okne s výsledkami programu. Túto možnosť je možné vopred vypnúť, aby ste sami problém vyriešili. V záverečnom okne sa môže objaviť správa, že nástroj nezistil žiadne odchýlky v systéme.
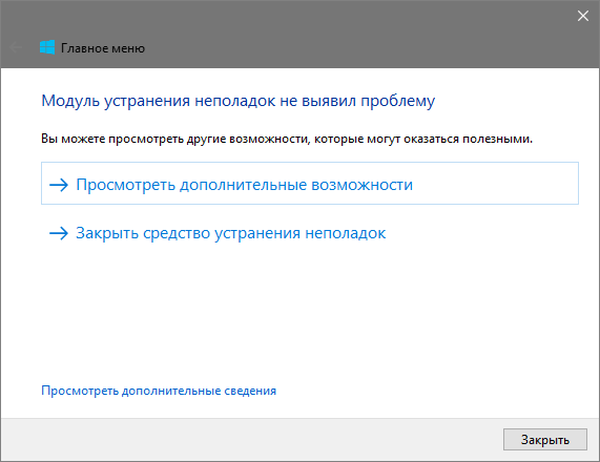
Podrobnosti pomôcky zobrazíte kliknutím na odkaz Zobraziť ďalšie informácie..
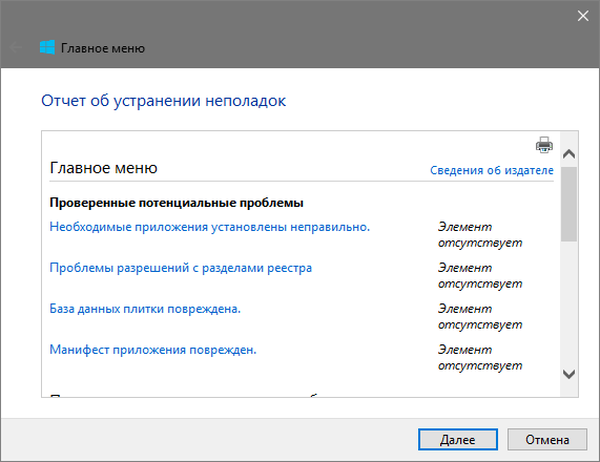
Najnovšie vydanie aplikácie vykonáva nasledujúce kontroly:
- prítomnosť a normálne fungovanie programu ShellExperienceHost a Cartans;
- kontroluje, či má tento užívateľ práva na prístup do vetvy registra, ktorá ukladá údaje potrebné na fungovanie grafického prostredia Windows 10;
- Skontrolujte integritu databázy, v ktorej sú dlaždice uložené;
- skenovať manifest aplikácie na poškodenie.
Tento nástroj bol bohužiaľ odstránený z oficiálnych webových stránok spoločnosti Microsoft.
Nič nepomohlo
Dokonca aj v prípade, že žiadny z odsekov článku nepomohol vrátiť Start, nemali by ste zúfalstvo. Väčšina používateľov si v systéme Windows 10 aktivovala funkciu vytvárania bodov prerušenia, ktorá umožňuje vrátiť systém späť do pôvodného stavu. Rovnaké body sa nevyhnutne vytvoria pred aktualizáciou OS, čo sa stáva hlavným dôvodom nefunkčnosti systému Start.
V extrémnych prípadoch nie je zakázané vynulovať „desiatky“ alebo sa vrátiť späť do pôvodného stavu.











