

Dnes sa pozrieme na to, ako obnoviť továrenské nastavenia systému Windows 10 a vrátiť systém späť do stavu iba nainštalovaného operačného systému. Táto téma si vyžaduje podrobné posúdenie z dôvodu virtuálnej absencie týchto funkcií v predchádzajúcich vydaniach systému Windows a koncepcie uloženia obrázka, aby sa vrátil späť stav operačného systému..
Krása tuctov tu je, že na implementáciu vyššie uvedeného postupu nepotrebujete inštalačný disk, zavádzaciu jednotku Flash so softvérom ako True Image alebo obraz fungujúceho systému..
Pozor, pokračujte vo vykonávaní pokynov iba v poslednej inštancii, keď problém môže vyriešiť iba opätovná inštalácia systému Windows 10.. Ak vykonanie pokynov zlyhá, jednoducho nainštalujte operačný systém a uistite sa, že to nemá vplyv na žiadne údaje v procese.
Všetky vznikajúce a možné problémy, ktoré sprevádzajú proces návratu „desiatok“, sú diskutované v poslednej časti. Ak narazíte na jednu z nich - prejdite nadol po stránke.
obsah- Prečo je to potrebné??
- Vykonajte reset z bežiaceho systému
- Čistú inštaláciu desiatok pomocou nástroja Obnoviť systém Windows
- Resetujte systém, keď sa nespustí
- Možné problémy s resetovaním systému Windows 10
Prečo je to potrebné??
Skôr ako budete vedieť, ako resetovať systém Windows 10, mali by ste vedieť, prečo ho vôbec resetujete. Návrat operačného systému do pôvodného stavu je nevyhnutný v prípadoch, keď nefunguje správne a návrat do normálneho prevádzkového režimu nefunguje..
Táto funkcia je tiež úplnou náhradou za preinštalovanie systému Windows 10, ale s niektorými výhodami: ukladanie osobných súborov (dokumenty, nastavenia aplikácií).
Vykonajte reset z bežiaceho systému
Tento spôsob vynulovania „desiatok“ je možný iba po jeho spustení. Všetko je celkom jednoduché..
1. Nazývame novú ponuku „Parametre“ (najrýchlejšie sa to dosahuje kombináciou „Win + I“)..
2. Kliknite na položku „Aktualizácia a zabezpečenie“..
3. Prejdite do podsekcie Obnovenie.
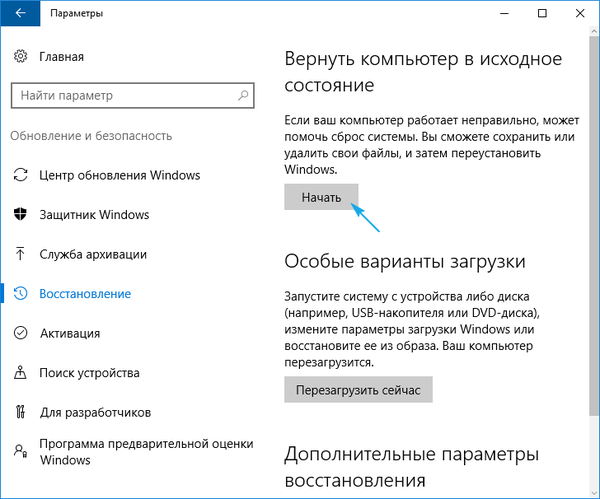
4. V prvej časti zobrazeného okna kliknite na tlačidlo „Štart“.
Stáva sa, že operačný systém hlási, že nie je možné zistiť súbory potrebné na operáciu. V tomto prípade prejdeme k ďalšej časti článku.
5. Z navrhovaných vyberte najvhodnejšiu možnosť (prvá sa odporúča, ale všetko záleží na situácii).
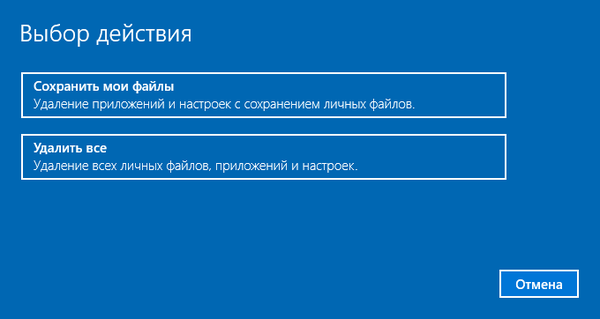
Ďalej je vetvenie: ak vyberiete druhú metódu, ponúkne sa formátovanie disku alebo jeho jednoduché čistenie. Závisí to aj od situácie. Napríklad, keď sa chystáte predať počítač, možnosť s úplným vyčistením disku je lepšia, ale tento proces môže trvať dlho s veľkým pevným diskom alebo mnohými chybnými sektormi na povrchu magnetickej platne..
6. Ak v poslednom okne nezmeníte názor, kliknite na tlačidlo Obnoviť.
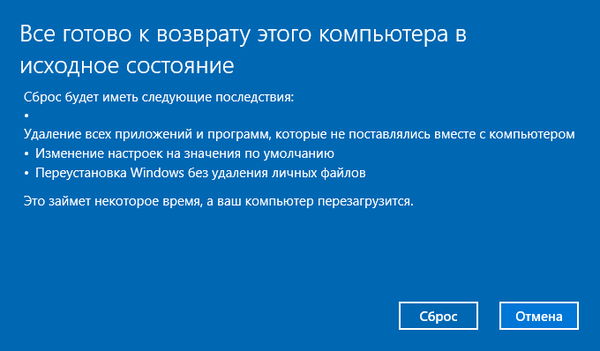
Tlačidlo spustí proces automatickej inštalácie operačného systému, počas ktorého sa počítač reštartuje 2-3 krát. Výsledkom bude spustenie počítača s novým operačným systémom..
Pri výbere možnosti ukladania osobných údajov sa v systémovom oddiele objaví adresár Windows.old, kde je uložená kópia všetkých súborov z predchádzajúcich Windows 10 (napríklad obsah pracovnej plochy, adresáre „Downloads“, „My Documents“)..
Čistú inštaláciu desiatok pomocou nástroja Obnoviť systém Windows
V jednej z prvých augustových aktualizácií systému Windows 10 pre rok 2016 sa objavil nástroj Obnoviť systém Windows, ktorý vám umožňuje vrátiť operačný systém späť alebo ho preinštalovať a zároveň uložiť dokumenty používateľa..
Obslužný program sa vyrovná s vrátením systému v situáciách, keď prvá metóda z nejakého dôvodu nefungovala.
1. Rovnako ako predtým, prejdite na možnosti obnovenia.
2. V poslednej časti kliknite na ikonu „Naučte sa, ako začať znova od ...“.
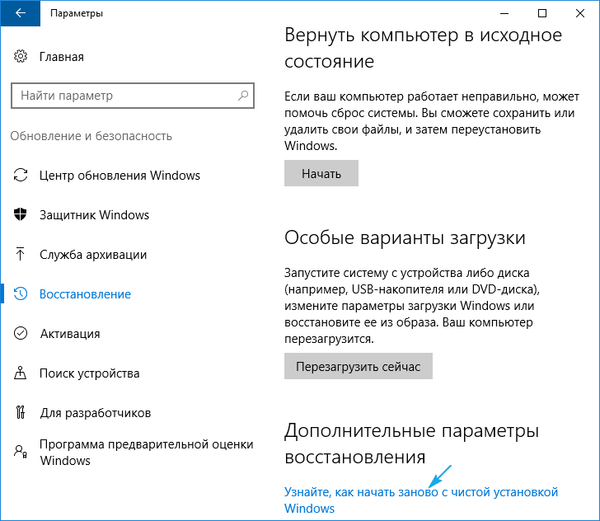
3. Potom sa webová stránka spoločnosti Microsoft otvorí v prehliadači, kde musíte kliknúť nižšie: „Stiahnite si nástroj teraz“.
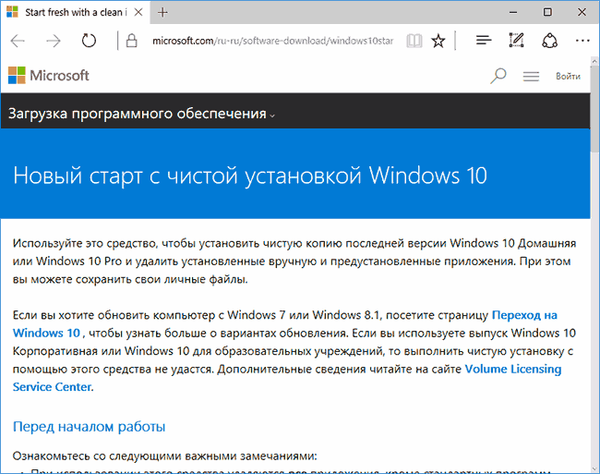
4. Po stiahnutí spustite aplikáciu a súhlaste s podmienkami používania.
5. Vyberte možnosť uloženia osobných údajov alebo nastavte spôsob ich vymazania, s ktorým sme sa oboznámili v predchádzajúcej časti.
Všetky ostatné činnosti sa vykonávajú automaticky..
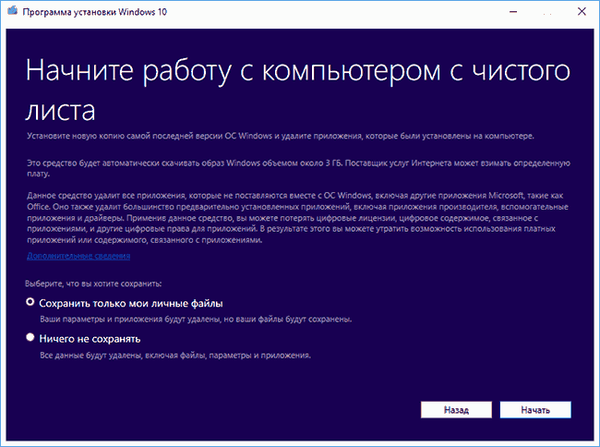
Koniec procesu môže byť oneskorený z dôvodu mnohých faktorov (výkon počítača, nedochádza k fragmentácii súborov na systémovom zväzku, k poškodeniu niektorých sektorov systémového disku, je vybrané značné množstvo informácií).
Po zavedení počítača z čistého systému Windows 10 bude užitočný nasledujúci postup:
- Hovoríme príkazovým tlmočníkom Win + R;
- zadajte „cleanmgr“;
- vykonať príkaz;
- kliknite na ikonu „Vymazať systémové súbory“.
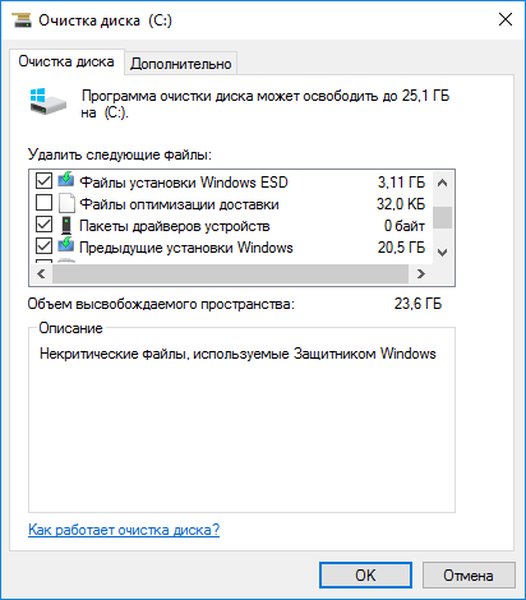
Výsledkom je, že môžete uvoľniť až 23 GB alebo viac miesta na disku..
Resetujte systém, keď sa nespustí
V tejto časti sa bude diskutovať o tom, ako resetovať systém Windows 10, ak sa odmietne spustiť. Tu sa hodia nástroje výrobcu základných dosiek alebo prenosných počítačov alebo bootovací disk Flash alebo disk na obnovenie systému.
Pre zariadenia, ktorých používatelia získali licenciu na používanie systému Windows 10 pri kúpe počítača, existuje základná metóda na jeho resetovanie. Na vrátenie zariadenia sa používa kombinácia konkrétnych klávesov.
Vo väčšine prípadov, keď je potrebné obnovenie systému, počítače neboli zakúpené s licencovaným „desiatim“, preto sa vyžaduje prítomnosť obnovovacieho disku / jednotky Flash. Musíte z neho zaviesť systém v režime obnovenia.
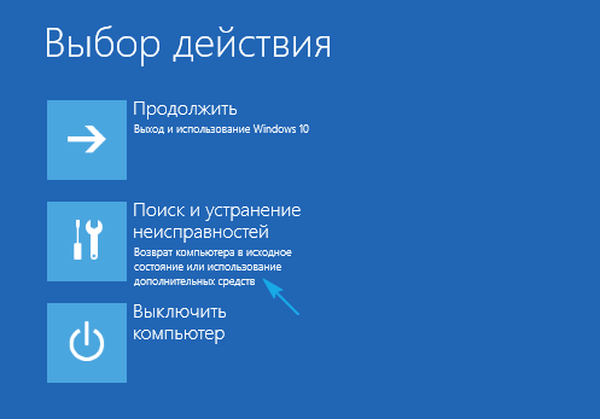
1. Po spustení v prostredí obnovenia kliknite na položku na riešenie problémov.
2 Ďalej prejdite na položku „Vráťte počítač do pôvodného stavu“ a kliknite na „OK“..
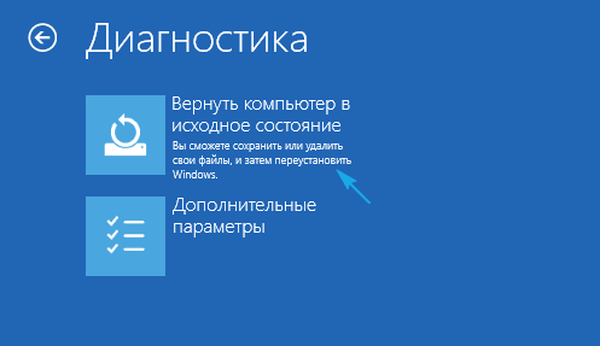
3. V nasledujúcom okne môžete ukladať / mazať osobné súbory - ako predtým, pri výbere mazania súborov existujú možnosti jednoduchého odstránenia alebo úplného vyčistenia disku..
4. V ponuke pre výber operačného systému vyberte Windows 10.
5. Ak ste si istí, že vaše kroky sú v poriadku, kliknite na ikonu „Obnovenie pôvodného stavu počítača“..
6 Keď sa zoznámime so zoznamom akcií, ktoré sa vykonajú automaticky.
Toto je odinštalovanie aplikácií, obnovenie systémových nastavení na výrobné nastavenia s následnou inštaláciou systému Windows 10.
7. Ak ste si istí, že je táto operácia potrebná, kliknite na tlačidlo „Reset“.
Týmto sa spustí proces obnovenia systému, ktorý je sprevádzaný reštartom počítača..
Tip: Ak ste zmenili nastavenia systému BIOS tak, aby sa zavádzali zo zavádzacích médií (zmenila sa priorita zavádzacích zariadení), zmeňte ich poradie späť.
Možné problémy s resetovaním systému Windows 10

Stáva sa, že keď sa pokúsite vrátiť „prvú desiatku“ do pôvodného stavu a reštartovať počítač, zobrazí sa okno s textom „Problém s návratom počítača do pôvodného stavu. Neboli vykonané žiadne zmeny“. Chyba indikuje problémy s obnovovacími súbormi umiestnenými v adresári WinSxS (sú poškodené, chýbajú alebo boli zmenené autorom zostavy). Ak sa po neúspešnom pokuse „desať“ spustí správne, nezabudnite skontrolovať integritu systémových súborov na pevnom disku, či neobsahujú chybné sektory..
Ak všetko ostatné zlyhá, vykonajte čistú inštaláciu operačného systému bez toho, aby ste zabudli postarať sa o dôležité informácie o systémovej jednotke.
Druhou častou chybou je vloženie CD (flash disk) s inštalačnými súbormi operačného systému. Pre tieto prípady bol vyvinutý nástroj Obnoviť systém Windows, ktorý bol uvedený v druhej časti aktuálneho článku. Riešením môže byť aj použitie jednotky USB flash / disku s inštalačnými súbormi systému Windows 10 s rovnakou bitovou hĺbkou a vydaním ako operačný systém nainštalovaný v počítači..
Druhá verzia algoritmu akcií, ak operačný systém nemohol byť vrátený do svojho predchádzajúceho stavu z dôvodu nedostatku média so súbormi na obnovenie, je zaregistrovať jeho vlastný obrázok so snímkou systému, aby sa obnovil. Zároveň by však „najlepšia desiatka“ mala fungovať správne, pretože operácie sa vykonávajú v jej prostredí.
- Stiahnite si obrazový súbor disku v systéme Windows 10.
- Pripojíme ho pomocou nástroja emulácie virtuálnej jednotky a skopírujeme súbor „install.wim“, ktorý sa nachádza v adresári „sources“, do priečinka „ResetRecoveryImage“ vytvoreného na inom oddiele ako je systémový..
- Namiesto emulátora fyzickej jednotky môžete použiť ľubovoľný archivátor.
- Spustite príkazový riadok s oprávneniami správcu a zadajte príkaz ako „reagentc / setosimage / path“ D: \ ResetRecoveryImage "/ index 1", pričom cesta k adresáru vytvorenému v treťom kroku je „D: \“..
Pri týchto akciách sa vytvorí obraz jeho obnovy a zaregistruje sa v systéme..
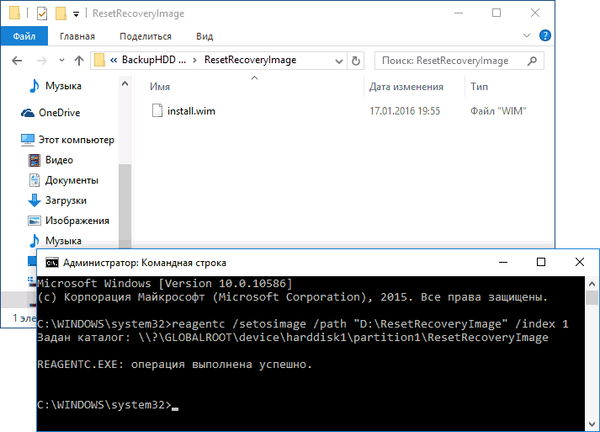
Po úspešných operáciách reštartujeme automatickú reinštaláciu systému Windows 10 a predtým sme ju nazvali zálohou. Tým sa v prípade problémov urýchli proces návratu do súčasného stavu operačného systému..
Ak máte akékoľvek otázky, iné problémy alebo dostupnosť nových riešení, neváhajte a napíšte o nich do komentárov.











