

Experimenty s nastaveniami, inštaláciou rozšírení a doplnkov v prehliadači Google Chrome môžu spôsobiť chyby a nestabilitu prehliadača. Navyše, pri prevádzke ľubovoľného prehľadávača môžu nežiaduce nastavenia robiť programy tretích strán. Tvorcovia prehliadača Google Chrome poskytli možnosť obnovenia nastavení s cieľom vyriešiť tieto problémy. Aká je podstata obnovenia nastavení prehliadača Chrome a ako vykonať tento proces - všetkému v nasledujúcom texte porozumieme.
obsah:
- Čo znamená resetovanie prehliadača Chrome?
- Vypnutie synchronizácie pred resetovaním;
- Ako obnoviť nastavenia prehliadača Chrome;
- Nový užívateľský profil ako možnosť úplného obnovenia prehliadača Chrome.
1. Čo spôsobuje resetovanie nastavení prehliadača Chrome?
Resetovanie pomocou logiky by malo priniesť akýkoľvek program do pôvodného stavu, tak ako to bolo ihneď po inštalácii. Tvorcovia prehliadača Google Chrome však majú svoj vlastný koncept resetovania: resetujú sa iba niektoré nastavenia prehliadača. Obnoviteľné nastavenia nezahŕňajú najmä záložky, históriu, dokončené prihlasovacie údaje a heslá vo webových autorizačných formulároch, písmach a špeciálnych funkciách. Obnovenie nastavení odstráni všetky nainštalované rozšírenia a aplikácie z obchodu Chrome, odstráni súbory cookie, vráti tému, úvodnú stránku a predvolené doplnky. Preto by bolo presnejšie nazvať túto funkciu v prehliadači Google Chrome určitým druhom nastavenia.
Pokiaľ ide o efektívnosť tejto metódy riešenia problematickej práce prehliadača Chrome, je malá: resetovacia funkcia je spravidla schopná vyriešiť problém, ak je dôvod v práci nainštalovaných doplnkov alebo rozšírení. Najčastejšou príčinou brzdenia, zamrznutia a zlyhania prehliadača Chrome sú častejšie malware, problémy so systémom Windows, problémy s hardvérom počítača.
2. Pred resetovaním vypnite synchronizáciu
Resetovanie nie je možné vrátiť späť. Ako už bolo spomenuté, v rámci tohto procesu sa stratí výber nainštalovaných rozšírení, aplikácií a motívov dizajnu. A so zapnutou funkciou synchronizácie sa toto všetko stratí na ďalších synchronizovaných zariadeniach, kde sa vykonáva práca s prehliadačom Google Chrome. Samozrejme, ak medzi rozšíreniami a aplikáciami existuje vinník v objavení sa problémov v prehliadači, mal by byť neutralizovaný. Resetovanie však problém nemusí vyriešiť. Preto, aby ste nestrácali čas obnovovaním rozšírení, aplikácií a tém, má zmysel deaktivovať synchronizáciu pred resetovaním nastavení. Ak sa problém po vynulovaní nevyrieši opätovnou autorizáciou v prehliadači pomocou účtu Google, synchronizované údaje - rozšírenia, aplikácie a vzhľad - sa automaticky obnovia o niekoľko sekúnd.
Synchronizácia je zakázaná v nastaveniach prehliadača Chrome.
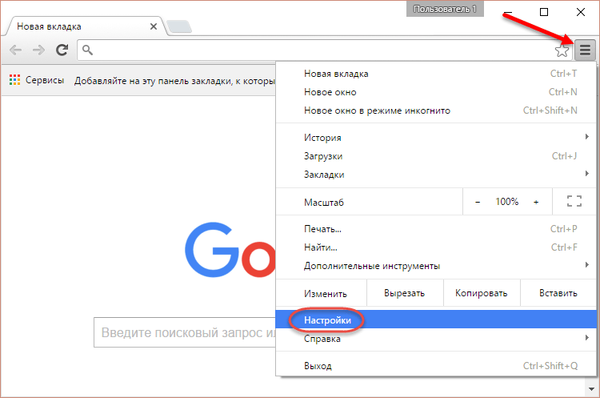
V prvej časti nastavení „Prihlásenie“ kliknite na tlačidlo „Odpojiť účet Google“.
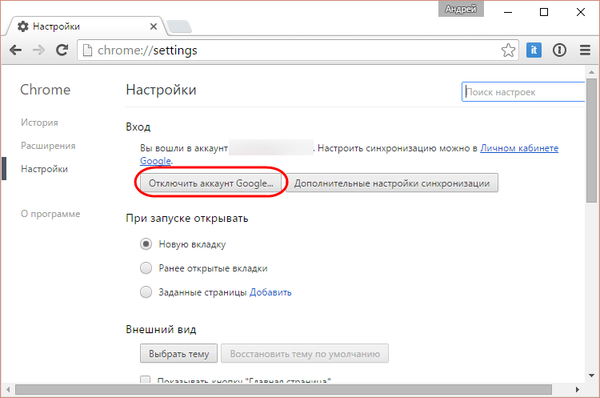
3. Ako resetovať prehliadač Chrome
V nastaveniach prehliadača Chrome zadajte do vyhľadávacieho poľa žiadosť o obnovenie kľúča. Keď sa zobrazí požadovaná časť, kliknite na tlačidlo „Obnoviť nastavenia“.
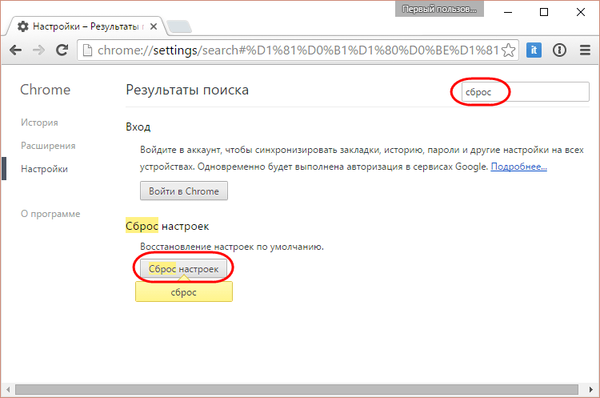
V zobrazenom okne kliknite na tlačidlo „Obnoviť“.
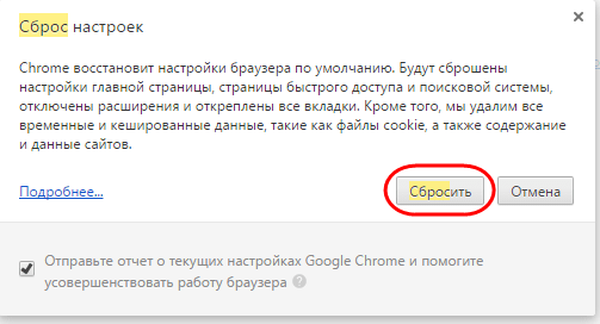
4. Nový užívateľský profil ako možnosť úplného obnovenia nastavení prehliadača Chrome
Úplné obnovenie nastavení prehliadača Google Chrome je vytvorenie nového používateľského profilu a odstránenie starého profilu. Tento spôsob sa odporúča použiť, ak je poškodený. V novom profile získame prehliadač Chrome hneď po jeho inštalácii - bez záložiek, bez dokončených prihlasovacích údajov a hesiel vo webových autorizačných formulároch, bez rozšírení a aplikácií, s predvolenými nastaveniami a doplnkami. Vytvorenie nového profilu bez pripojenia účtu Google je najjednoduchším spôsobom, ako skontrolovať, či problém spočíva v prevádzke samotného prehliadača Chrome, najmä v práci rovnakých rozšírení a doplnkov, alebo či ide o problém na úrovni Windows alebo hardvéru..
Ak chcete pridať nový profil v prehliadači Google Chrome, kliknite na meno aktuálneho používateľa v pravom hornom rohu okna a vyberte možnosť Zmeniť používateľa..
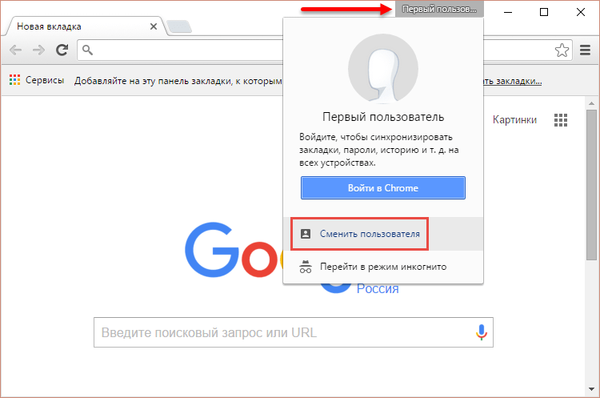
V dolnej časti formulára, ktorý sa otvorí, kliknite na tlačidlo „Pridať používateľa“.
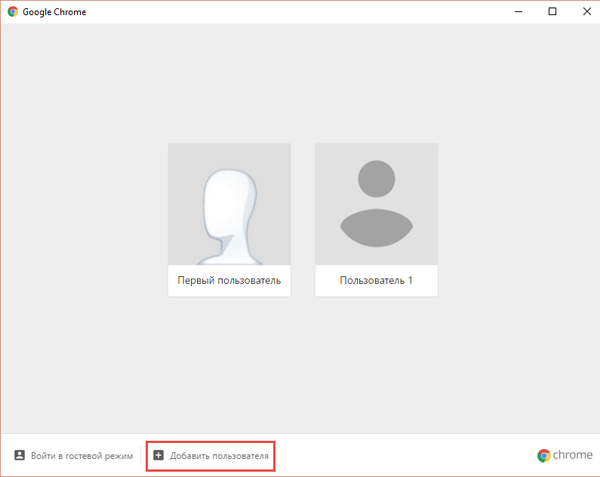
V rovnakej podobe sa odstránia aj profily. Ak sa ukázalo, že problém bol v starom profile prehliadača Chrome, odstráňte ho kliknutím na rozbaľovacie tlačidlo.
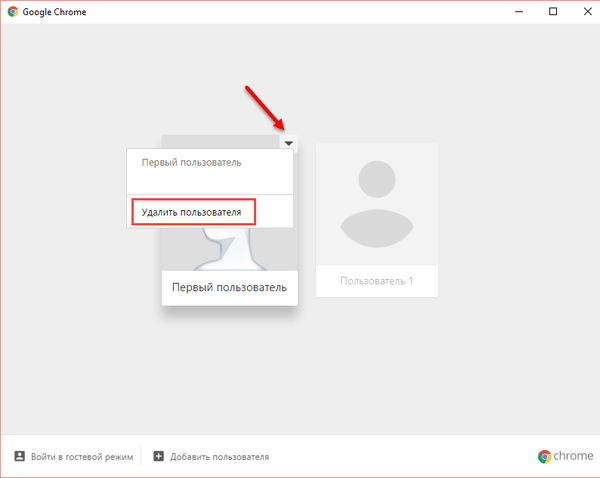
Potom bude k dispozícii možnosť „Odstrániť používateľa“..
Prajem pekný deň!











