

Systém Windows 10 je dodávaný s množstvom predinštalovaných aplikácií a počas jeho činnosti si takmer každý užívateľ z obchodu nainštaluje niekoľko ďalších programov.
A keď je potrebné sa ich zbaviť (aj ihneď po inštalácii OS), vyvstávajú otázky. Dnes sa pozrieme na to, ako môžete odstrániť vložené aplikácie systému Windows 10 bez toho, aby ste sa uchýlili k trikom pomocou cudzieho softvéru.
obsah- Používame ponuku Možnosti
- Použitie pokročilého príkazového riadku
- Odinštalovanie klasických programov pomocou príkazového riadku
Používame ponuku Možnosti
Jednou z možností na dosiahnutie cieľa je použitie nového rozhrania nastavení „desiatok“, ktoré je čiastočnou náhradou za ovládací panel. Toto je ponuka Možnosti..
1. Nazývame to prostredníctvom kontextovej ponuky Štart alebo kombináciou Win → I.
2. Navštívime sekciu „Systém“.
3. Aktivujte kartu „Aplikácie / funkcie“.
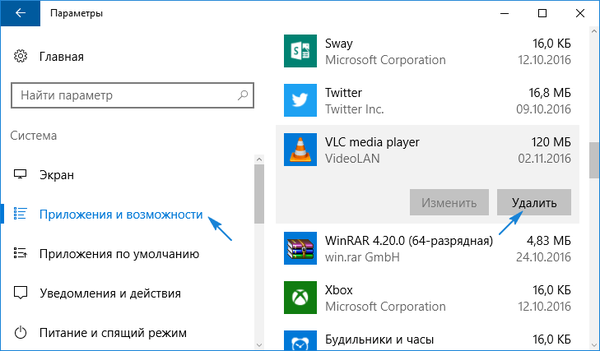
4. Kliknite na ikonu alebo názov nepotrebného programu a kliknite na príkaz Odstrániť..
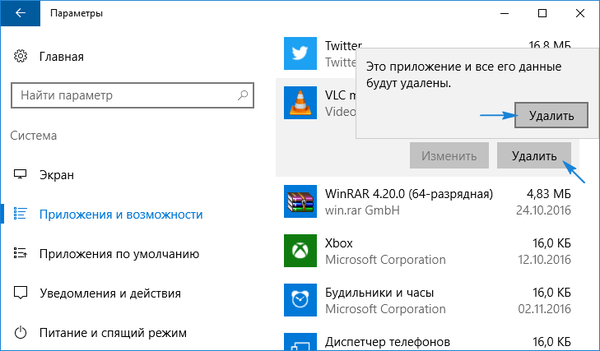
V dôsledku toho sa odinštalovanie programu začne bez ďalších okien a dialógového okna s potvrdením.
Používateľ má možnosť odstrániť všetky aplikácie ďaleko, pretože vedľa niektorých bude ikona „Odstrániť“ neaktívna.
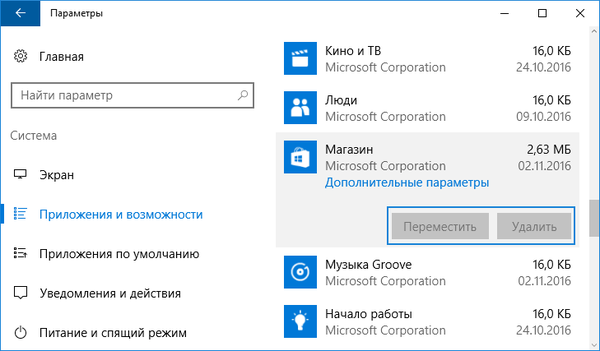
Upozorňujeme, že odinštalovanie klasických programov je jednoduchšie pomocou apletu ovládacieho panela s názvom „Pridať alebo odstrániť programy“ pomocou tzv. Odinštalačných programov alebo spustením odinštalačného programu z adresára so softvérovými súbormi alebo pomocou skratky v ponuke Štart..
Použitie pokročilého príkazového riadku
V prvej desiatke sa objavil nástroj s väčšou funkčnosťou ako príkazový riadok. Toto je PowerShell. Ak ju chcete použiť, mali by ste zistiť systémové názvy balíkov, ktoré chceme odstrániť.
1. Voláme PowerShell s oprávneniami správcu.
Do vyhľadávacieho panela zadajte názov aplikácie a pomocou kontextovej ponuky príslušného prvku z jeho výsledkov vyberte možnosť „Spustiť ako správca“..
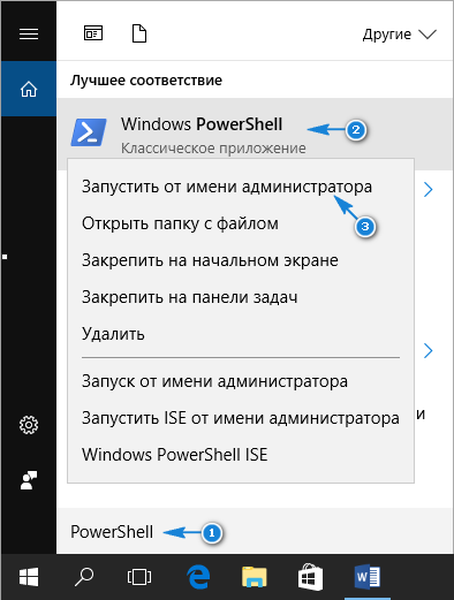
2. Ak chcete vizualizovať zoznam pomocných programov nainštalovaných v obchode, zadajte a vykonajte:
Get-AppxPackage
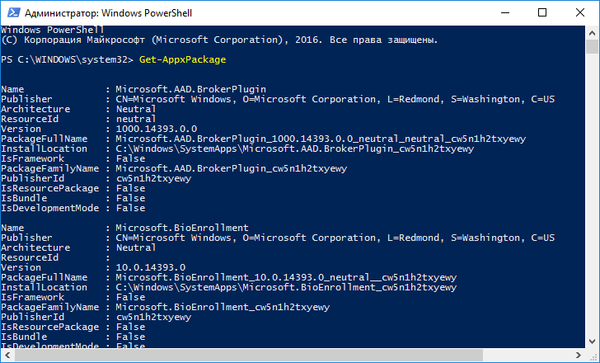
Aby sme zjednodušili proces odinštalovania softvéru, do príkazov zadáme názvy balíkov. Je prirodzené, že je ľahšie kopírovať a prilepiť ako tlačiť, takže by bolo vhodné exportovať zobrazené informácie do dokumentu „txt“..
3. Príkaz pošleme do systému:
Get-AppxPackage | Set-Content "$ Env: userprofile \ Desktop \ X.txt"

Uloží zoznam zistených softvérových produktov s ich úplnými názvami na pracovnú plochu a ak zmeníte cestu a názov súboru zadaný po „$ Env:“ - do zadaného adresára pod daným menom.
Pre podrobnejšie informácie a v čitateľnejšej podobe spustite príkaz ako:
Get-AppxPackage | ConvertTo-Html | Set-Content "$ Env: userprofile \ Desktop \ X.html"

Cesta k súboru môže byť ľubovoľná. Odinštalovanie aplikácie sa uskutoční zadaním príkazu na odinštalovanie a názvu balíka PackageFullName. Ak chcete získať tieto informácie, musíte ich zadať a vykonať.
Get-AppxPackage -Name * News *
Zobrazia sa teda informácie o programe „Správy“..
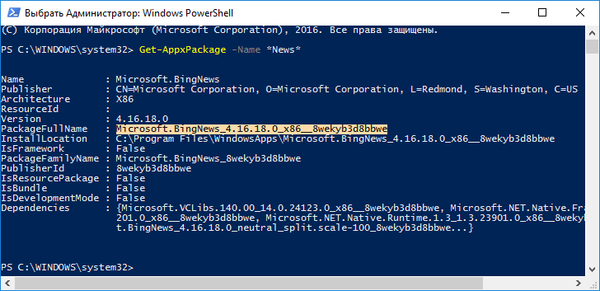
Vyberte hodnotu 6 riadku "PackageFullName" a skopírujte ju do vyrovnávacej pamäte prostredníctvom kontextovej ponuky alebo pomocou kombinácie Ctrl + C.
Odstránenie aplikácie „News“ sa vykoná spustením príkazu systému:
Remove-AppxPackage Microsoft.BingNews_4.16.18.0_x86__8wekyb3d8bbwe -Confirm
Where Remove-AppxPackage - je zodpovedný za odinštalovanie špecifikovaného softvéru;
argument -Confirm zobrazuje informácie o požadovanej akcii a požaduje potvrdenie na jej dokončenie. Bez nej bude odinštalovanie prebiehať na pozadí a bez upovedomenia používateľa.
Zostáva iba odstránenie samotného inštalačného balíka z desiatok úložísk. Riadok vykoná akciu:
Get-AppXProvisionedPackage -Online | where-object $ _. packagename-like "* 3DBuilder *" | | Remove-AppxProvisionedPackage -Online
Where 3DBuilder - názov balíka, ktorý sa má odstrániť.
Týmto sa odstránia programy pre aktuálneho používateľa. Môžete odinštalovať aplikácie pre iné účty a máte na to právo. Tu sa používa argument „-Užívateľské meno používateľa“, napríklad „Get-AppxPackage -User My_Name“ zobrazuje zoznam aplikácií pre účet My_Name nainštalovaný z obchodu Windows..
Odstraňovanie softvéru pre konkrétny účet sa vykonáva podobne, ale s pridaním parametra „-Užívateľské meno používateľa“. Odstránenie softvéru pre všetky účty počítačov sa vykonáva pomocou parametra „-AllUsers“.
Ak chcete vyčistiť Windows 10 od všetkých programov v obchode, existuje riadok:
Get-AppxPackage -AllUsers | Remove-AppxPackage
V dôsledku toho neexistuje nič zložité alebo nepochopiteľné s odinštalovaním klasických programov v prvej desiatke, s výnimkou okamihu, keď sú niektoré z nich systematické a nedajú sa odstrániť. V prípade potreby je možné do počítača nainštalovať akýkoľvek pomocný program a po pridaní nového používateľa sa pri prvej návšteve nainštaluje klasický softvérový balík z Obchodu. Aby ste tomu zabránili, zadajte a vykonajte:
Get-AppXProvisionedPackage -Online | Remove-AppxProvisionedPackage -Online
V prípade odinštalovania všetkých programov bude Obchod odinštalovaný, čo v budúcnosti neumožní získať nič z jeho úložiska..
Odinštalovanie klasických programov pomocou príkazového riadku
Príkazový riadok vám tiež umožňuje zbaviť sa nepotrebného softvéru od spoločnosti Microsoft. Na tento účel budete musieť použiť nástroj Windows 10 Management Tool (WMIC). Bohužiaľ, umožňuje vám spravovať iba softvérové produkty nainštalované prostredníctvom Inštalátora systému Windows.
1. Zavolajte príkazový riadok s oprávneniami správcu.
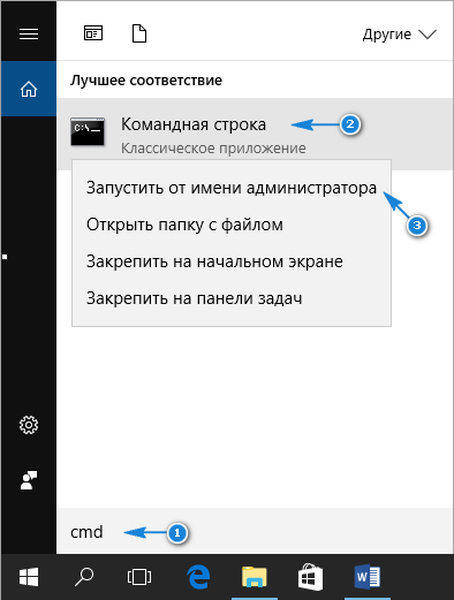
2. Vykonávame v ňom „wmic“.
3. Vykonávame „získanie názvu produktu“, aby sme získali zoznam výrobkov, ktoré môžu byť odstránené prostredníctvom CMD.
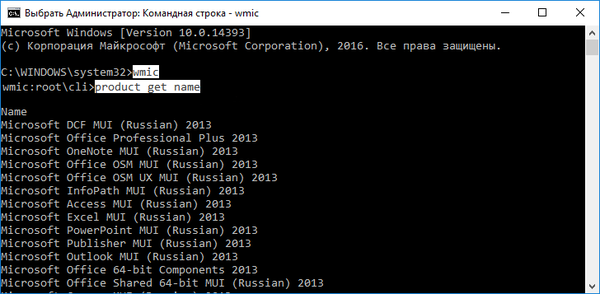
Ak chcete uložiť zoznam aplikácií s údajmi o ich verzii do textového dokumentu, riadok pomôže:
wmic /output:C:\list.txt produkt get Name, Version

Rozšírená HTML verzia zoznamu programov vo forme tabuľky sa uloží pomocou príkazu:
wmic /output:C:\list.html produkt get Name, Version / format: htable

Mená a cesta ukladania dokumentov je možné zmeniť.
V tomto prípade sa v porovnaní s programom PowerShell zobrazujú informácie aj o verzii aplikácie (Verzia), jej vývojárovi (Dodávateľovi), dátume inštalácie (InstallDate) a ak je k dispozícii, stručný popis (Popis), ak existuje..
Vo Windows 10 môžete zoznam filtrovať podľa niektorej z nasledujúcich možností. Napríklad, ak chcete získať zoznam softvéru od spoločnosti Piriform, postupujte podľa tohto riadku:
wmic produkt, kde "Predajca ako '% Piriform%'" dostane meno, verziu
Riadok vám pomôže uviesť zoznam kancelárskych programov:
wmic produkt, kde „Meno ako '% Office%' 'dostane meno
Aplikáciu, napríklad Word od spoločnosti Microsoft, odstránime pomocou príkazového riadku. Príkaz bude vyzerať takto:
produkt, kde name = "Microsoft Word MUI" volajte odinštalovať / nointeractive
Názov akéhokoľvek iného programu musí byť uvedený v úvodzovkách za „name“, argument „/ nointeractive“ zachráni používateľa pred potvrdením operácie.
Pre pokročilých používateľov je potrebné poznamenať, že služba WMIC je schopná riadiť inštalačné balíčky na vzdialených staniciach, ale vyžaduje si to pripojenie IP cieľového počítača..
Každý používateľ, ktorý nepozná ani základy programovania a nemá zručnosti pre správu PC so systémom Windows 10, môže rozumieť príkazom WMIC a PowerShell na správu nainštalovaného softvéru..











