
Prečo je tento nástroj taký cenný, že si zaslúži niekoľko článkov na našej stránke? Tým, že dokáže ľahko nasadiť obraz ISO systému Windows na iný pevný disk alebo oddiel pevného disku a dokonca aj na virtuálny disk VHD bez vytvorenia bootovacej jednotky USB Flash a priamo v bežiacom operačnom systéme! WinNTSetup môže byť dokonca integrovaný do LiveCD a spustený v DOSe (podrobnosti v našich článkoch).
Dnes nainštalujeme Windows 10 ako druhý systém na počítač s jedným pevným diskom a už nainštalovaný Windows 8.1.
Ako používať program WinNTSetup na inštaláciu systému Windows 10 ako druhého systému na pevný disk s nainštalovaným systémom Windows 8.1
Takže, pozrite sa na Správa diskov môjho počítača. K dispozícii je pevný disk s kapacitou 250 GB, ktorý je rozdelený do troch častí. Prvá časť, systém vyhradená (350 MB), je skrytá a nemá písmeno, obsahuje spúšťacie súbory systému Windows 8.1. Druhá časť, jednotka (C :) osobne, má nainštalovaný systém Windows 8.1. Tretia časť, Nový zväzok (E :), obsahuje nepotrebné údaje a nainštalujeme Windows 10. K počítaču, na ktorom je umiestnený obraz ISO systému Windows 10, je tiež pripojený externý pevný disk USB. Poznámka: Ak nemáte prenosný pevný disk USB, skopírujte ISO obraz Win 10 na USB flash disk alebo priamo na disk (C :).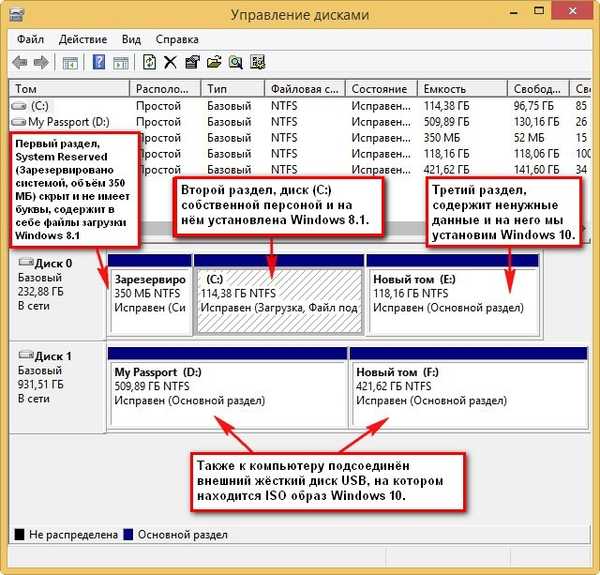
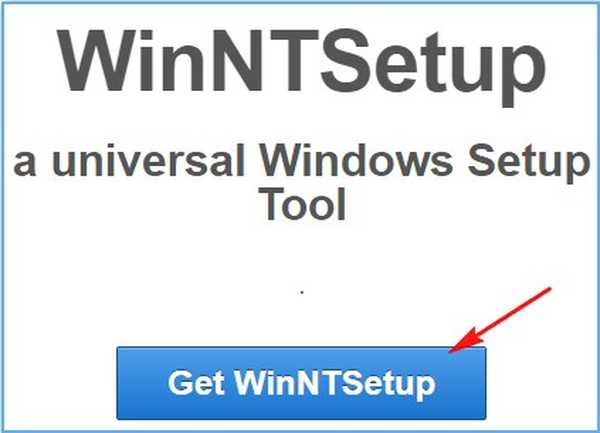
Pred začatím práce s obslužným programom dôrazne odporúčame, aby ste si vytvorili záložnú kópiu bootovacích konfiguračných údajov (BCD). Faktom je, že keď nainštalujete druhý systém na pevný disk s už nainštalovaným operačným systémom, systém Windows 10 sa sám zapíše do zavádzania systému BCD a keď zapnete počítač, objaví sa okno na výber systémov na spustenie: Windows 10 alebo Windows 8.1.
Ak po určitom čase odstránime Windows 10, zostane bootovacie menu operačných systémov stále a my ho odstránime veľmi jednoducho nasadením vytvorenej zálohy bootovacieho úložiska (BCD), ako to urobím, ukážem podrobne na konci článku.

Aby ste pochopili, o čo ide, spustite príkazový riadok pred správcom Windows 10 ako správca a zadajte príkaz bcdedit, úložisko sťahovania sa otvorí. Ukáže sa, že v počítači je nainštalovaný iba jeden operačný systém Windows 8.1.
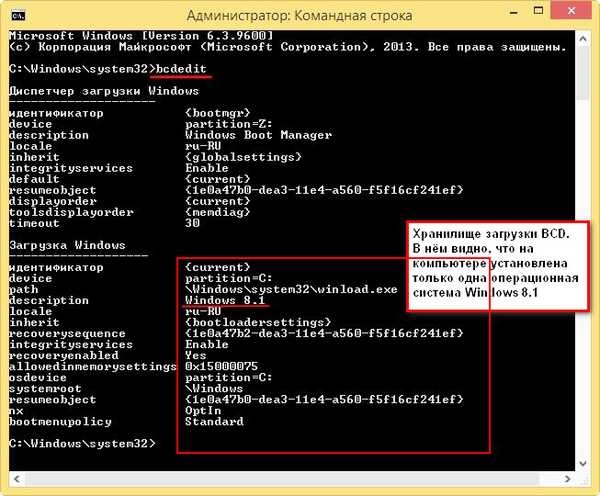
Ak po inštalácii systému Windows 10 spustíte rovnaký príkaz, uvidíte, že v bootovacom obchode sú už dva operačné systémy: Windows 10 a Windows 8.1.
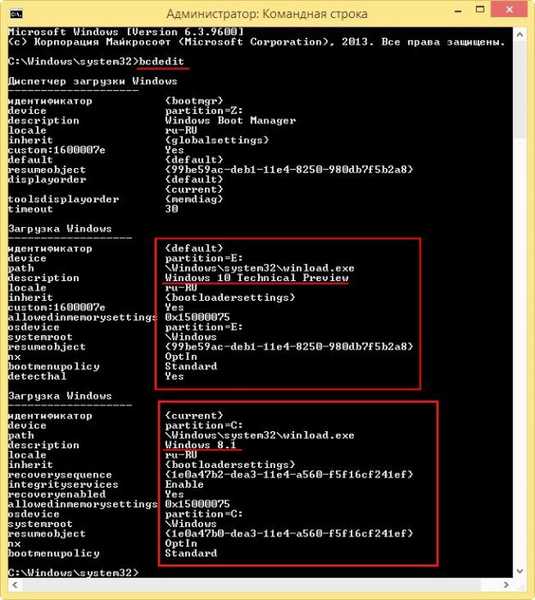
Zálohovanie úložiska BCD na stiahnutie
Vytvárame na akomkoľvek oddiele, je to možné na disku (C :), priečinok bacup
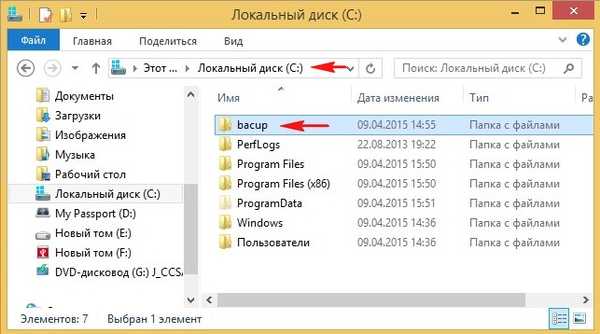
bcdedit / export C: \ bacup \ bcd a záložná kópia archívu sťahovania sa zobrazí v priečinku bacup bcd.
Neodstraňujte priečinok bacup na jednotke (C :).
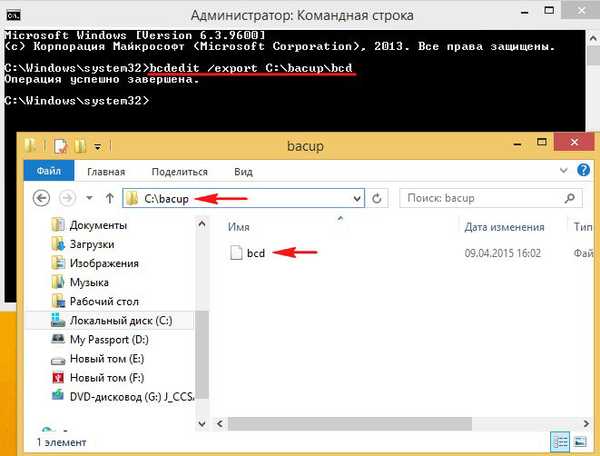
Týmto krokom sme sa poistili aj proti všetkým chybám pri zavádzaní systému, ktoré na nás čakajú po inštalácii niekoľkých operačných systémov na jeden pevný disk..
Obrázok ISO systému Windows 10
A poslednú vec, ktorú musíte urobiť pred spustením WinNTSetup, je nájsť obrázok Windows 10 na prenosnom pevnom disku alebo USB flash disku a skopírovať jeho obsah do ľubovoľného priečinka, alebo stačí dvakrát kliknúť ľavým tlačidlom myši na obrázok a pripojiť ho k virtuálnej jednotke (ak máte Windows 8.1).
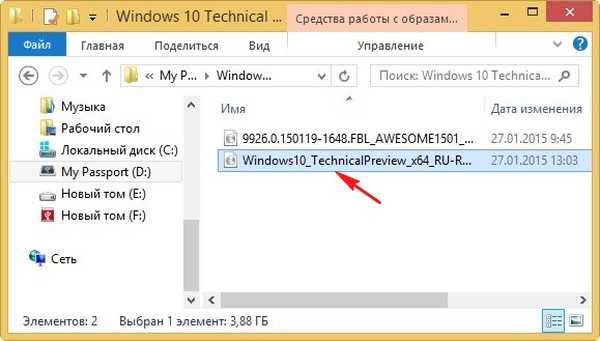
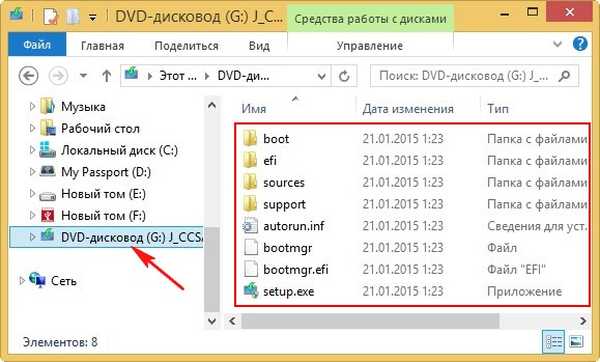
WinNTSetup
Teraz s pokojom spustite program WinNTSetup.
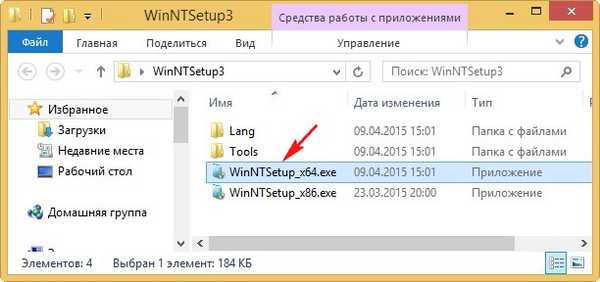
Vyberte cestu k inštalačným súborom Windows, kliknite na tlačidlo Vybrať.
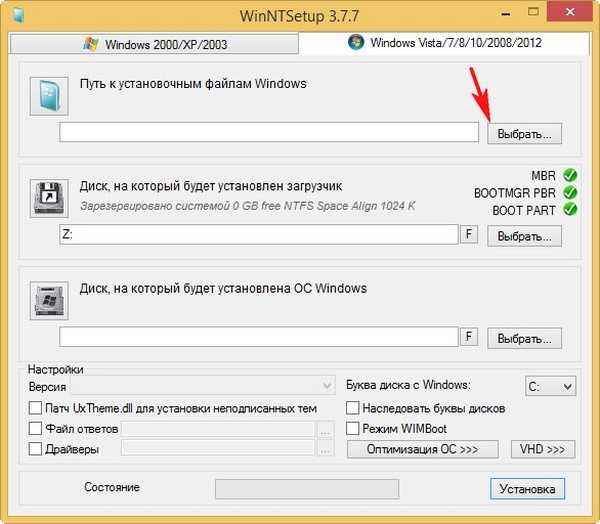
Prejdeme na virtuálnu jednotku G: (vo vašom prípade sa písmeno môže líšiť), otvorte priečinok zdrojov a ľavým tlačidlom myši vyberte súbor install.wim a potom kliknite na Otvoriť.
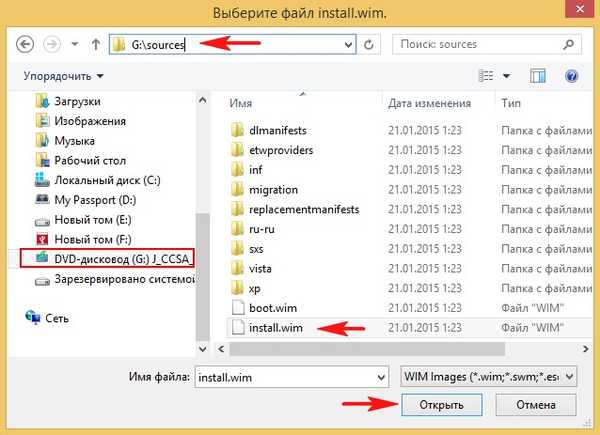
Cesta k inštalačným súborom Win 10, ktoré sme zadali.
Disk, na ktorý bude nainštalovaný zavádzač systému Windows 10, sa vyberie hlavne automaticky, zvyčajne Z: (prvý oddiel, systém vyhradený, systém vyhradený, 350 MB, je skrytý a nemá písmeno) av našom prípade nemá zmysel vytvárať samostatný zavádzač..
Teraz vyberte disk, na ktorý bude nainštalovaný Windows 10. Kliknite na Select
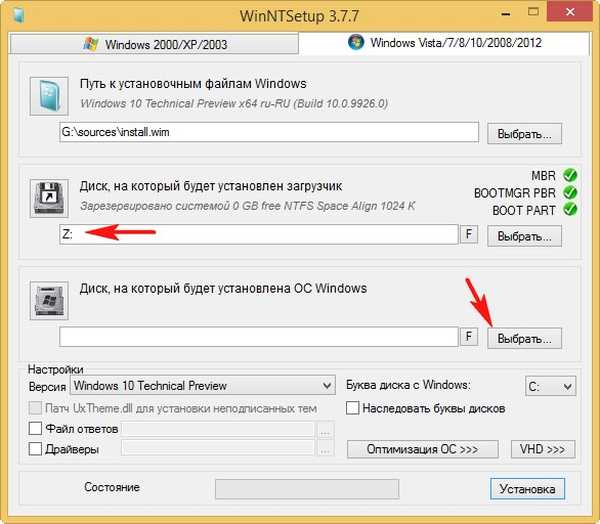
Vyberte disk ľavou myšou (E :) a stlačte Select folder.
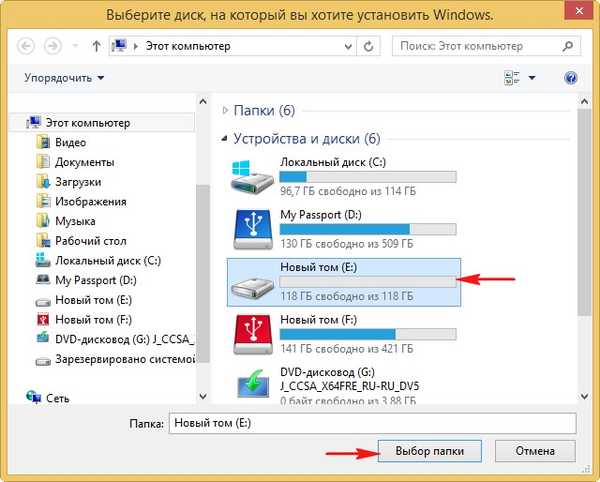
Ak máte súbory na disku (E :), pred inštaláciou systému je lepšie disk naformátovať. Stlačte tlačidlo F.
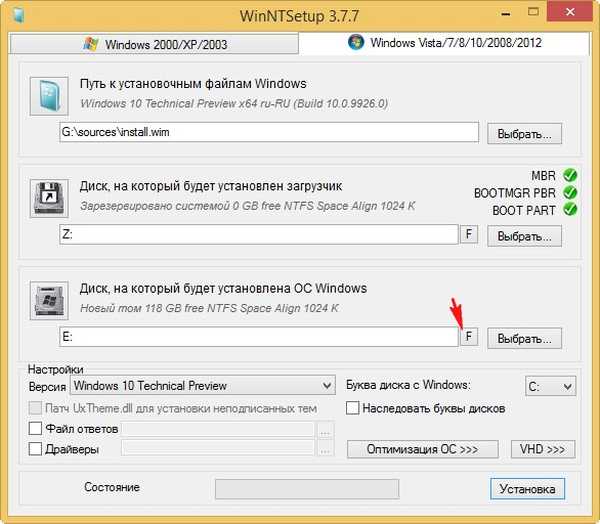
Začnite
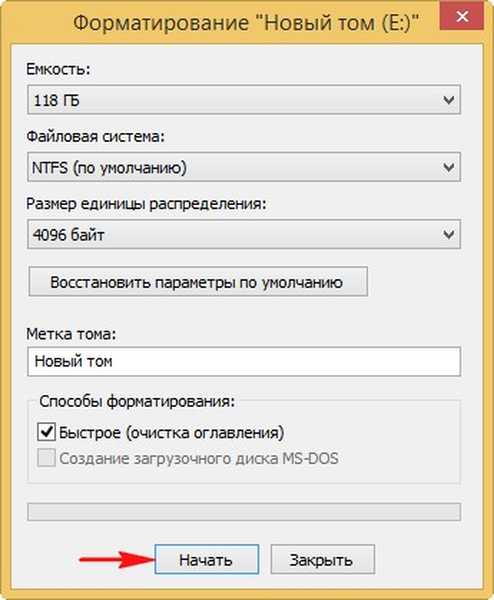
OK

OK
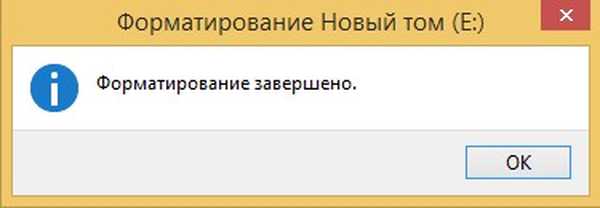
inštalácia
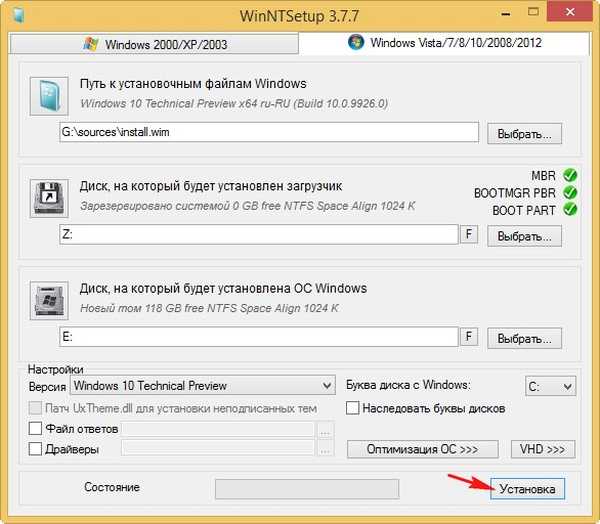
OK
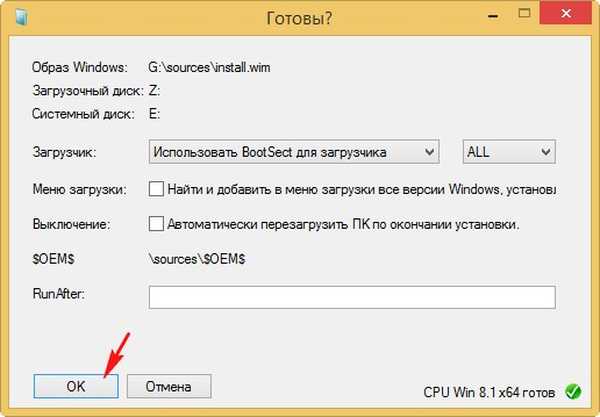
Proces inštalácie systému Windows 10 na disk (E :).
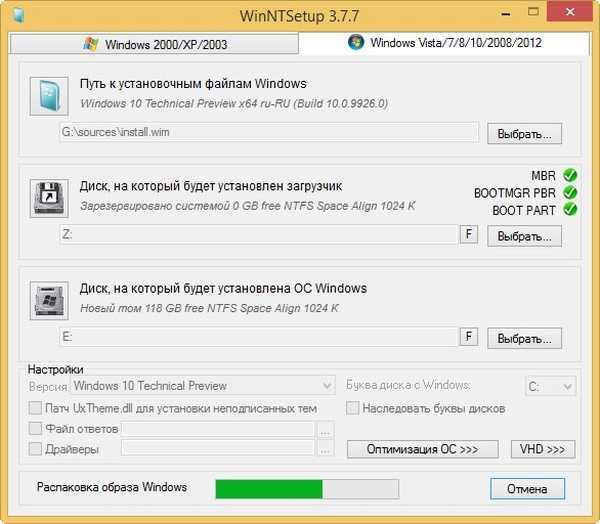
Hotovo! OK.
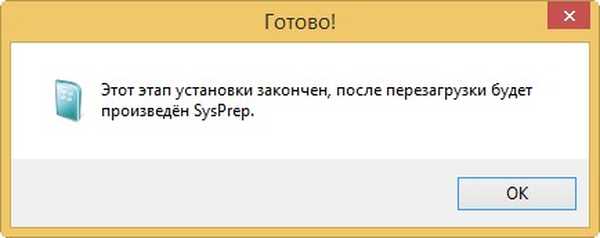
Reštartujte počítač. Pri načítaní sa zobrazí okno pre výber systémov, Windows 10 alebo Windows 8.1. Výber systému Windows 10.

a okamžite zadajte poslednú fázu inštalácie systému Windows 10.
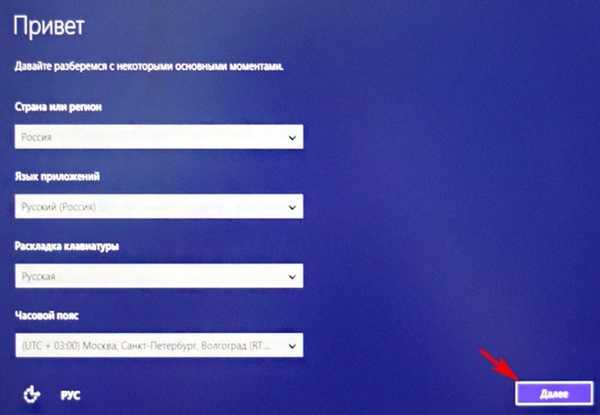
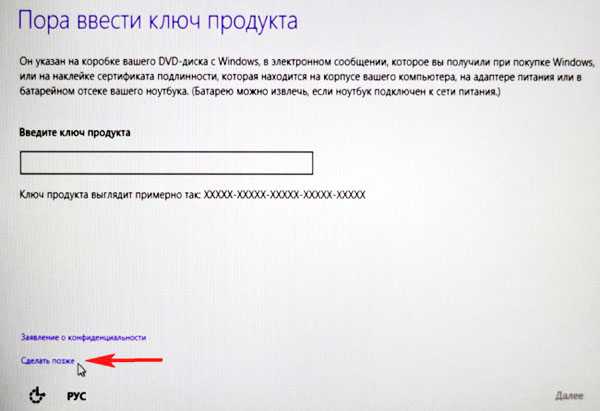
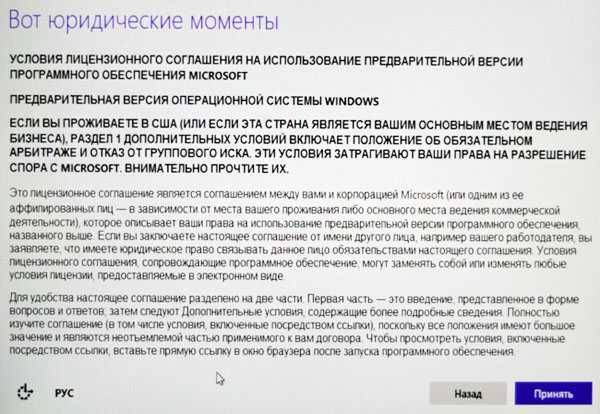
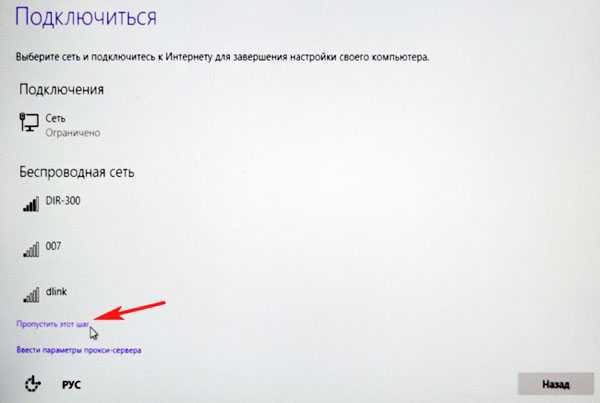
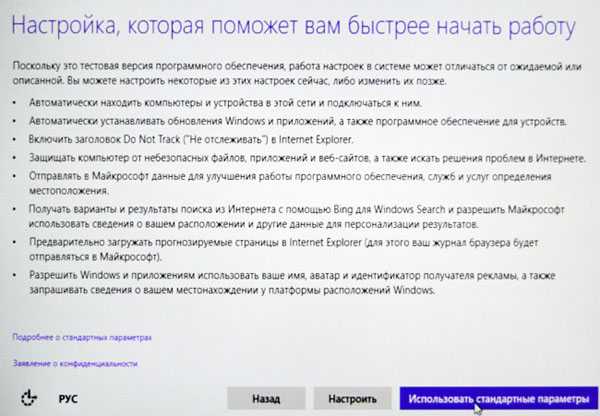
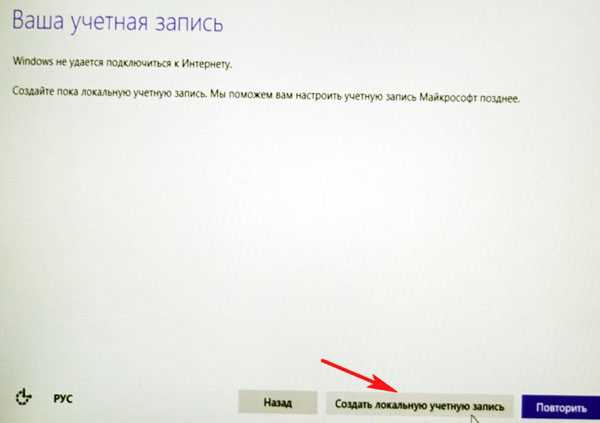
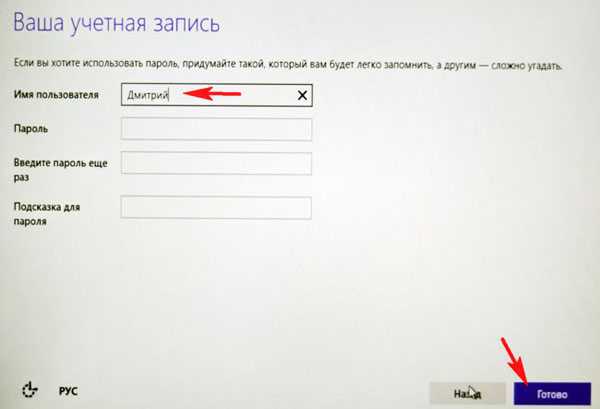
Windows 10 nainštalovaný.
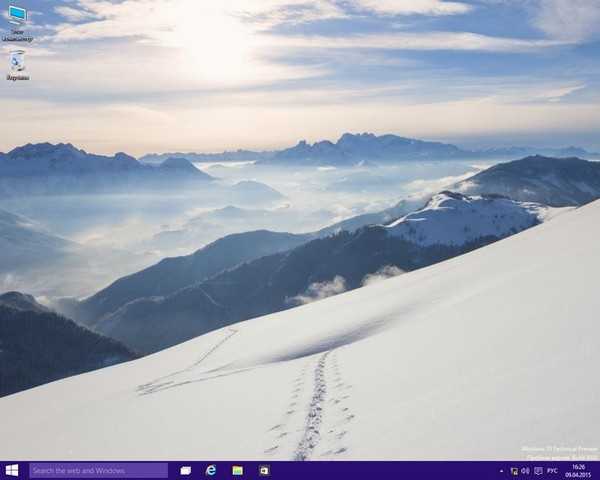
Prejdite na Správa diskov. Náš Win 10, ako sa očakávalo, je nainštalovaný na disku (C :).
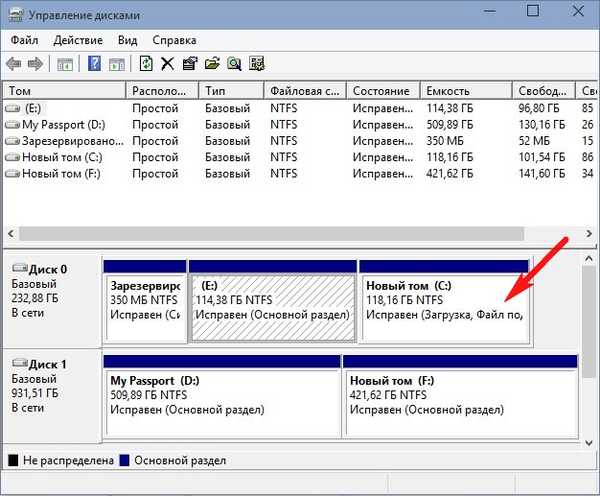
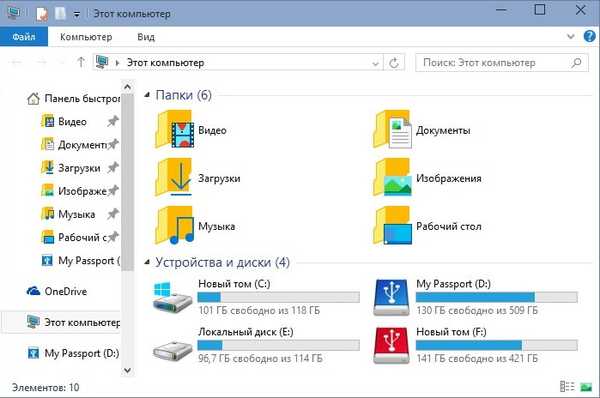
Windows 8.1
Navrhujem zavedenie systému Windows 8.1. Reštartujte počítač a vyberte Win 8.1
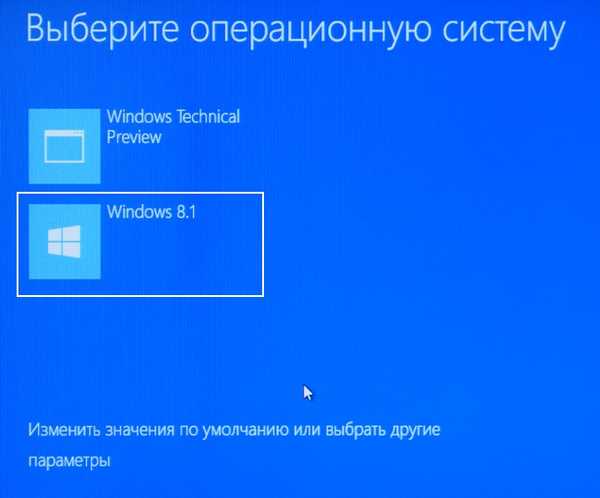
Operačný systém sa spúšťa normálne.

Správa diskov.
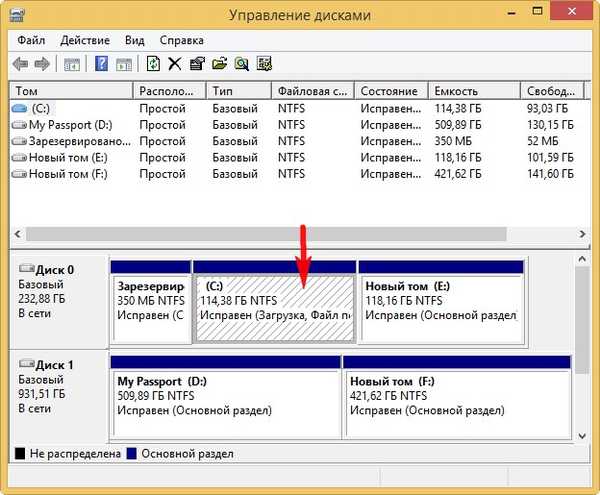
Odinštalujte systém Windows 10
Ak chcete odstrániť systém Windows 10 bez následkov, pred formátovaním jednotky (E :) so súbormi Win 10 musíte nasadiť záložnú kópiu úložiska BCD na stiahnutie..
Otvorte príkazový riadok ako správca a zadajte príkaz:
bcdedit / import C: \ bacup \ bcd
Záložná kópia archívu sťahovania BCD z priečinka bacup umiestneného na jednotke (C :) nahrádza existujúci..

Teraz naformátujte jednotku (E :) so súbormi Windows 10.
Stav systému Windows 8.1 bude ako keby systém Windows 10 nikdy neexistoval, keď zapnete počítač, nebude existovať žiadna ponuka na výber spúšťacích systémov..
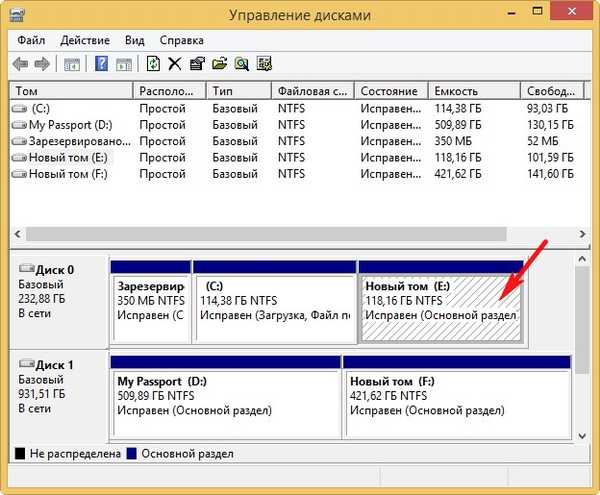
Značky článkov: Inštalácia systému Windows WinNTSetup Windows 10











