
Niektorí používatelia musia pri práci na počítači získať zoznam súborov v priečinku. Takýto zoznam môže byť potrebný na rôzne účely: na katalogizáciu súborov v priečinkoch, na porovnávanie obsahu v priečinkoch, na zostavenie zoznamu filmov, hudobných skladieb, elektronických kníh atď..
V mnohých prípadoch môže byť počet súborov veľmi veľký, takže manuálne zostavenie kompletného zoznamu súborov v priečinku bude problematické. Predpokladajme, že elektronická knižnica je uložená v priečinku v počítači alebo máte veľkú zbierku filmov. I nadšená osoba, ktorá si bude pamätať celý obsah priečinka alebo disku, bude nereálna.
obsah:- Uloženie zoznamu súborov pomocou príkazového riadku
- Získanie zoznamu súborov v priečinku pomocou súboru bat
- DirLister program na výpis súborov
- Získajte zoznam súborov v aplikácii Total Commander
- Uloženie zoznamu súborov do priečinka v prehliadači
- Závery článku
- 3 spôsoby, ako získať zoznam súborov v priečinku (video)
Cesta z tejto situácie je vytvoriť zoznam súborov umiestnených v tomto priečinku a potom tento zoznam uložiť do textového súboru. V budúcnosti bude možné výsledný zoznam podľa potreby upravovať.
Napríklad na svojich externých pevných diskoch, z ktorých každý má veľkosť niekoľko terabajtov, sa ukladá veľká zbierka filmov, ktoré zbieram už niekoľko rokov. Samozrejme je pre mňa ťažké pamätať si všetky názvy filmov uložených na pevných diskoch.
Pri stretnutí s filmom na internete so zoznamom súborov v priečinku môžem ľahko skontrolovať, či mám taký film vo svojej zbierke alebo či som stretol nový film. Preto som začal hľadať riešenie tohto problému..
Nakoniec som našiel niekoľko jednoduchých riešení tohto problému. Zoznam súborov v priečinku môžete vytvoriť rôznymi spôsobmi: pomocou príkazového riadku, pomocou súboru, ktorý má príponu „.bat“, pomocou špeciálnych programov uložte zoznam do prehliadača.
Uloženie zoznamu súborov pomocou príkazového riadku
Najprv musíte ísť do požadovaného priečinka alebo disku, ak chcete získať zoznam súborov, ktoré sú na disku. Po otvorení priečinka alebo disku podržte stlačené tlačidlo „Shift“ na klávesnici a pravým tlačidlom myši kliknite na priečinok. V kontextovej ponuke, ktorá sa otvorí, vyberte možnosť „Otvoriť okno príkazov“.
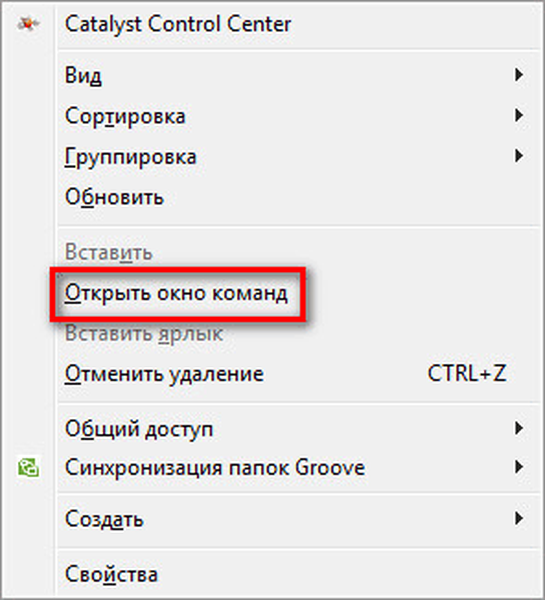
Potom sa otvorí okno konzoly, v ktorom bude už zadaná cesta k požadovanému adresáru (vo vašom prípade to bude priečinok, ktorý otvoríte). V tomto príklade je to priečinok „Programy“ na pracovnej ploche môjho počítača. V tomto priečinku sa nachádzajú ďalšie priečinky obsahujúce skratky programov..
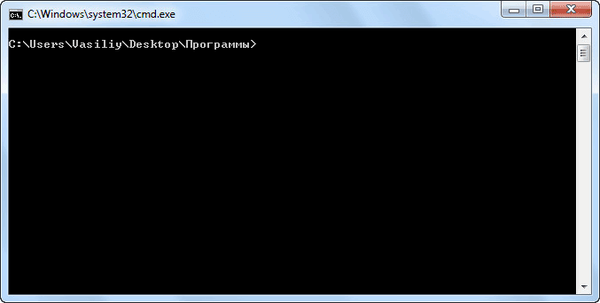
Ďalej budete musieť zadať jeden z týchto príkazov:
dir /b>filelist.txt dir /s>filelist.txt
Po zadaní slova „dir“ by malo byť miesto. Namiesto názvu súboru môže zoznam súborov písať iba latinsky. Nezabudnite na koniec pridať formát „.txt“.
Tieto príkazy sa navzájom líšia v použití ďalších kritérií na uloženie zoznamu súborov:
- / b - znamená, že sa uložia iba názvy súborov.
- / s - znamená, že okrem zoznamu budú zahrnuté všetky súbory a podadresáre (podpriečinky), ktoré sú v tomto priečinku.
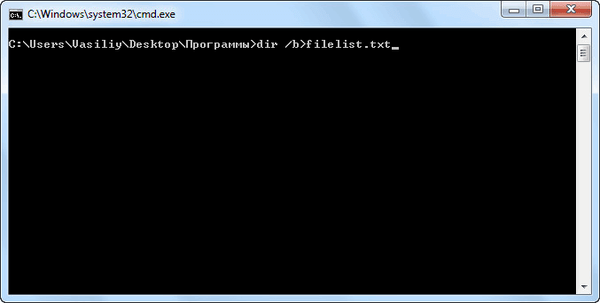
Potom na klávesnici stlačte tlačidlo „Enter“.
Potom môžete otvoriť priečinok a vidieť, že textový priečinok „zoznam súborov“ je v priečinku. Teraz môžete tento súbor otvoriť pomocou programu Poznámkový blok.
Ak mali niektoré priečinky v tomto priečinku ruské názvy, namiesto názvov týchto súborov sa zobrazia nepochopiteľné znaky (praskliny). Faktom je, že Poznámkový blok nerozumie kódovaniu systému MS-DOS.
Preto bude možné otvoriť vytvorený súbor pomocou programu Word. Predpokladám, že pre väčšinu používateľov je tento program nainštalovaný v počítači.
Kliknite pravým tlačidlom myši na textový súbor a v kontextovej ponuke vyberte príkaz „Otvoriť pomocou“. Vyberte Microsoft Office Word, aby ste súbor otvorili. V okne programu Word sa otvorí okno „Konverzia textu“, v ktorom budete musieť vybrať kódovanie systému MS-DOS, ktoré vám umožní prečítať tento dokument..
Na vzorke uvidíte správne zobrazenie textu.
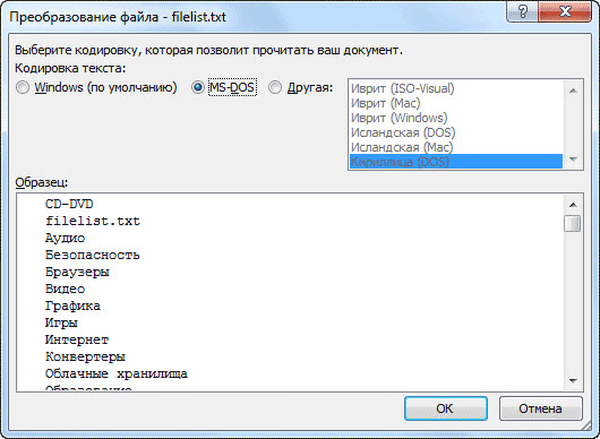
Po kliknutí na tlačidlo „OK“ sa tento text otvorí v programe Word. Dokument môžete upraviť a potom ho uložiť do počítača v požadovanom formáte vrátane formátu „TXT“. Problémy s kódovaním po uložení súboru už nebudú.
Získanie zoznamu súborov v priečinku pomocou súboru bat
Jeden z najprístupnejších a najjednoduchších spôsobov, ako získať zoznam súborov v priečinku: na tento účel použite špeciálny bat súbor. Existuje niekoľko možností na vytvorenie súboru s príponou „.bat“, s iným kódom.
Ak chcete vytvoriť súbor bat, budete musieť otvoriť program Poznámkový blok a potom doň vložte tento kód:
ochp 1251 echo% date %% time%> filelist.txt dir / b / d >> filelist.txt
Uložte tento súbor, môžete k nemu priradiť ľubovoľný názov, do súboru musíte pridať príponu súboru „BAT“. Možnosti uloženia súboru v programe Poznámkový blok budú vyzerať asi takto:
- Názov súboru: filelist.bat
- Typ súboru: všetky súbory
Potom kliknite na tlačidlo „Uložiť“.
Potom vložte vytvorený súbor do priečinka, z ktorého chcete získať zoznam súborov. Potom spustite súbor s príponou „.bat“. V tomto priečinku sa vytvorí súbor „zoznam súborov“ vo formáte „.txt“, ktorý bude obsahovať zoznam súborov.
Existuje niekoľko možností pre obsah súboru s príponou ".bat". Pri použití tejto metódy nenastanú problémy s kódovaním.
DirLister program na výpis súborov
Pomocou bezplatného programu DirLister môžete vytvoriť zoznam súborov umiestnených v priečinku. Tento malý program nevyžaduje inštaláciu na počítači. Po stiahnutí programu do počítača rozbaľte archív s programom.
DirLister stiahnuťAk chcete program spustiť, otvorte priečinok s programom a potom kliknite na aplikáciu DirLister.
V okne programu DirLister v časti „Adresár na skenovanie“ pomocou tlačidla „Otvoriť“ musíte vybrať priečinok na skenovanie.
V časti „Výstupný súbor“ pomocou tlačidla „Uložiť ako ...“ budete musieť vybrať umiestnenie na uloženie zoznamu súborov..
Kritériá vyhľadávania súborov môžete určiť pomocou masky „*. *“ Výberom požadovaného názvu alebo typu súboru („TXT“, „Excel“, „HTML“ atď.). Po výbere potrebných nastavení kliknite na tlačidlo „Vytvoriť zoznam“.
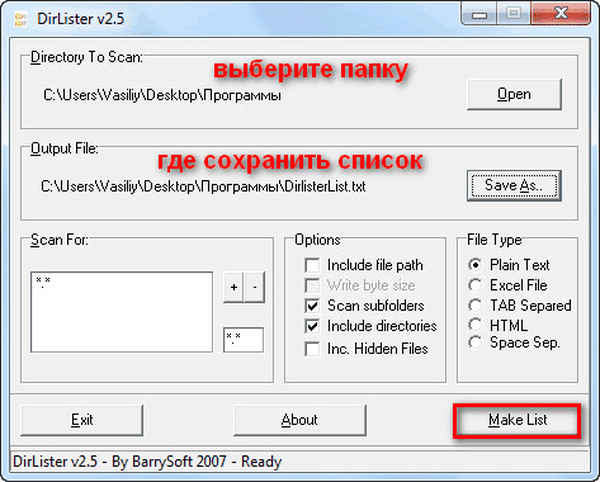
Po dokončení kontroly sa v ľavom dolnom rohu programu zobrazia informácie o úspešnom dokončení vytvorenia zoznamu súborov: „Všetky súbory boli spracované správne“.
Program DirLister nielen zobrazuje zoznam súborov v danom priečinku, ale poskytuje aj úplné informácie o súboroch a priečinkoch uzavretých v tomto priečinku vrátane veľkosti súborov..
Získajte zoznam súborov v aplikácii Total Commander
Zoznam súborov v priečinku môžete získať pomocou populárneho správcu súborov Total Commander. Otvorte požadovaný priečinok v okne programu.
Môže vás zaujímať aj:- 3 spôsoby, ako získať zoznam nainštalovaných programov
- Ako zmeniť veľkosť disku - 3 programy
V ponuke „Vybrať“ najskôr vyberte položku „Vybrať všetko“. Po výbere všetkých súborov v rovnakej ponuke vyberte položku „Kopírovať mená do schránky“.
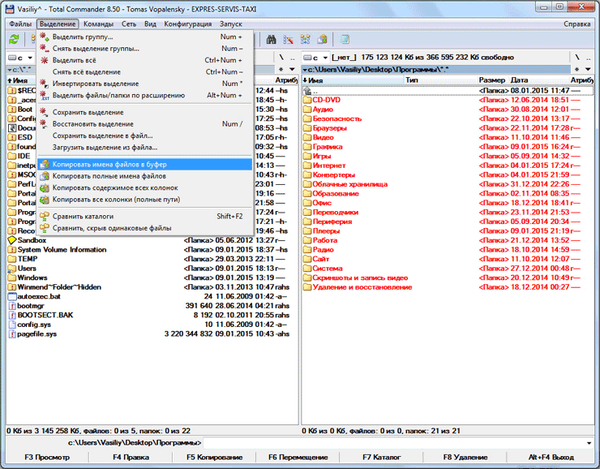
Potom otvorte Poznámkový blok alebo iný textový editor a prilepte tam zoznam súborov zo schránky.
V ponuke „Výber“ môžete vybrať možnosť „Uložiť výber do súboru ...“. V takom prípade budete musieť súboru pomenovať názov a potom ho uložiť vo formáte „TXT“.
Uloženie zoznamu súborov do priečinka v prehliadači
Zoznam súborov v priečinku môžete získať pomocou prehliadača. Najprv otvorte prehľadávač a potom pretiahnite priečinok do okna prehľadávača. Zoznam súborov sa otvorí v okne prehliadača. Medzi obsahom môžete prechádzať rovnako ako v Prieskumníkovi.
Potom môžete jednoducho skopírovať zoznam súborov do textového editora, uložiť zoznam do súboru HTML alebo uložiť do PDF pomocou virtuálnej tlačiarne..

Závery článku
Pomocou týchto pomerne jednoduchých metód môžete ľahko vytvoriť zoznam súborov, ktoré sú umiestnené v konkrétnom priečinku alebo na disku vášho počítača. Môžete použiť najpohodlnejší spôsob uloženia zoznamu súborov..
3 spôsoby, ako získať zoznam súborov v priečinku (video)
https://www.youtube.com/watch?v=lHb5cqe8tFwVeľké publikácie:- Ako kopírovať text v okne systému Windows alebo v okne programu
- Ako odstrániť reklamy na Skype
- Ako odstrániť reklamy z µTorrent
- Ako zistiť heslo z vášho Wi-Fi na počítači
- Ako vyčistiť počítač











