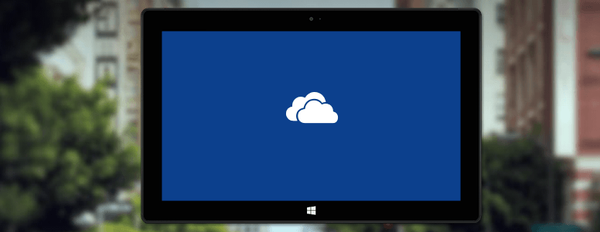Porucha ponuky Štart, aplikácie, ktoré nepracujú alebo nepracujú s chybami v obchode Windows Store, problémy so stolnou časťou systému Windows a nestabilita operačného systému ako celku, sú často výsledkom poškodenia dôležitých systémových súborov. Najjednoduchší spôsob, ako sa dostať zo situácie, keď sú poškodené systémové súbory, je vrátiť sa do bodu obnovenia alebo na zálohu. Ale takýto krok si vyžaduje druhý krok - ak nie v poslednom vydaní, potom aspoň v niektorých. Ak neexistuje žiadny bod obnovy ani záloha, môžete sa pred použitím radikálneho riešenia problému opätovne nainštalovať pomocou systému Windows, môžete skúsiť obnoviť integritu svojich systémových súborov. Nižšie sa pozrieme na 5 spôsobov, ako to dosiahnuť, za predpokladu, že súčasný systém Windows sa stále dokáže zaviesť. Budú ponúkané iba dve metódy obnovenia integrity samotných súborov Windows, ďalšie tri sú riešením situácií komplikovaných potrebou obnoviť ukladanie systémových komponentov..
1. Obnovte integritu súborov Windows
Na zistenie chýbajúcich alebo poškodených dôležitých systémových súborov a ich obnovenie poskytuje systém Windows štandardný nástroj sfc.exe, ktorý pracuje pomocou príkazového riadku. Obslužný program nahradí poškodené alebo chýbajúce systémové súbory ich originálmi zo špeciálneho archívu komponentov umiestneného v priečinku „WinSxS“ v adresári „Windows“ na jednotke C. Spustite príkazový riadok ako správca a zadajte:
sfc / scannow
Stlačte Enter. Po skenovaní sa identifikujú systémové súbory, ktoré sa majú vymeniť, obnovia sa..
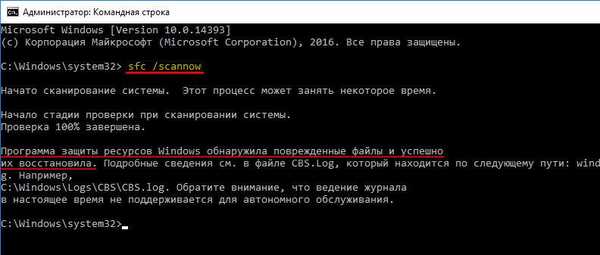
Je to však úspešné dokončenie operácie. Ak je poškodený samotný úložný priestor, operácia sa skončí správou, v ktorej sa uvádza, že niektoré systémové súbory nie je možné obnoviť. V takom prípade sa musíte najprv uchýliť k obnove úložiska komponentov systému Windows a potom vykonať operáciu na obnovenie súborov do pracovných adresárov..
2. Obnova pamäte systémových komponentov: DISM
Ak chcete obnoviť úložisko originálov systémových súborov, využijeme pomocný program na správu obrazov Windows - DISM, ktorý funguje aj prostredníctvom príkazového riadku. V procese obnovy úložného priestoru obslužný program používa službu Windows Update Service a sťahuje chýbajúce alebo poškodené systémové súbory zo serverov spoločnosti Microsoft. Preto je prítomnosť internetu nevyhnutným predpokladom úspešnej prevádzky.
Spustite príkazový riadok ako správca a zadajte:
DISM / Online / Cleanup-Image / RestoreHealth
Stlačte Enter. Ak je operácia úspešná, zobrazí sa príslušné upozornenie.
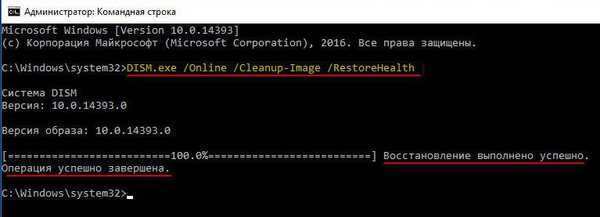
Teraz vykonávame operáciu uvedenú v odseku 1 článku.
Môže sa tiež stať, že proces operácie zamrzne alebo zlyhá. K oznámeniu neúspešného pokusu o vykonanie operácie bude priložený najmä návrh, ktorý uvedie cestu, odkiaľ môžete získať údaje na obnovenie ukladania systémových komponentov..

O postupe obnovy úložiska s uvedením zdroja získavania údajov sa bude uvažovať o niečo neskôr v odseku 4 článku..
3. Obnova systému ukladania komponentov: PowerShell
Komponenty systému môžete obnoviť alternatívnym spôsobom - pomocou nástroja Windows PowerShell. Táto metóda je podobná predchádzajúcej: Služba Windows Update Service sa používa aj na obnovenie úložného priestoru. V tomto prípade teda potrebujete aj pripojenie na internet. Metóda používajúca PowerShell bude trvať dlhšie ako predchádzajúca metóda zahŕňajúca utilitu DISM, ale samotný proces obnovy úložiska sa bude vykonávať dôkladnejšie..
Spustiť ako správca PowerShell a zadajte:
Oprava-WindowsImage -Online -RestoreHealth
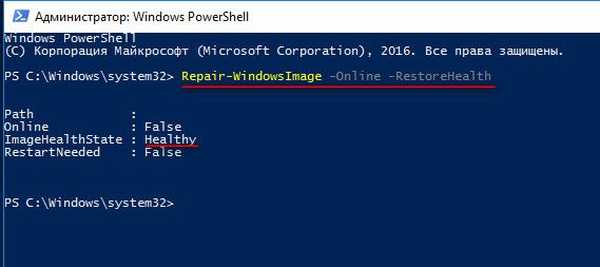
Stlačte Enter. V prípade úspešného obnovenia ukladania systémových súborov dostaneme takúto správu, ako je to znázornené na nasledujúcom obrázku, kde bude najmä parameter „Image Health State“ označený ako „Zdravý“. To znamená, že sa obnovilo ukladanie systémových súborov. Teraz je potrebné vykonať operáciu opísanú v odseku 1 článku.
4. Obnova ukladacieho priestoru komponentov: inštalačný disk Windows
Ak nemáte k dispozícii internet alebo ak predchádzajúce dve metódy neprinášajú pozitívne výsledky, môžete obnoviť ukladanie komponentov systému Windows s uvedením zdroja údajov. Zdrojom, z ktorého sa získavajú údaje na obnovenie pamäte systémových komponentov, je inštalačný disk zodpovedajúcej verzie a vydania systému Windows. Môže to byť fyzické inštalačné médium - jednotka flash alebo disk, alebo to môže byť obraz ISO s distribučnou súpravou. Ten musí byť pripojený na virtuálnu jednotku vyvolaním kontextovej ponuky na nej a výberom príkazu „Pripojiť“.
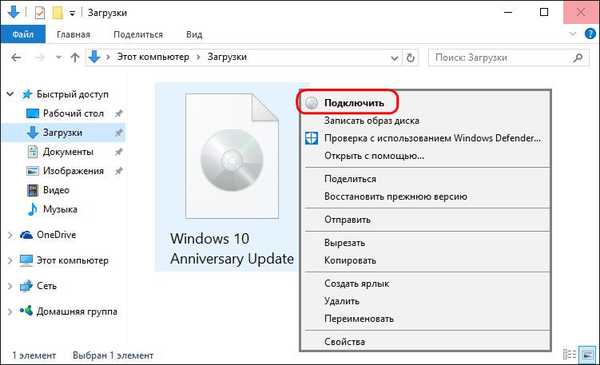
Pripojíme USB flash disk, disk alebo obrázok, spustíme ako správca PowerShell a zadáme príkaz typu:
Oprava-WindowsImage -Online -RestoreHealth-Zdroj D: \ sources \ install.wim
V tomto príkaze musí byť nahradené písmeno jednotky inštalačného média. V našom príklade je to písmeno D a namiesto neho v každom jednotlivom prípade musíme nahradiť písmeno za jednotku flash, fyzickú alebo pripojenú, ako sa zobrazujú v Prieskumníkovi systému Windows. Po zadaní príkazu stlačte Enter.
V dôsledku operácie, rovnako ako v predchádzajúcom prípade, bude stav parametra „Zdravý“ „Image Health State“ označovať jeho úspešné dokončenie..
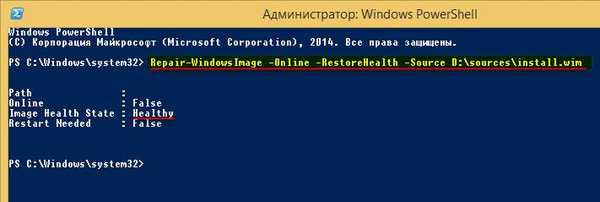
Po obnovení úložiska začneme s činnosťou opísanou v odseku 1 článku.
5. Aktualizujte systém Windows 10
Integritu poškodených systémových súborov systému Windows 10 môžete obnoviť aktualizáciou systému pomocou nástroja Media Creation Tool. Môžete si ho stiahnuť z oficiálnej webovej stránky spoločnosti Microsoft. Aktualizácia systému Windows 10 je najdlhšia doba a zároveň najspoľahlivejší spôsob obnovenia operačného systému. Proces aktualizácie systému Windows 10 trvá približne v rovnakom čase ako jeho opätovná inštalácia. V rámci tohto procesu sa prepíšu všetky poškodené systémové súbory, uložia sa údaje profilu používateľa, nainštalované programy a vykonané nastavenia systému a výstup bude posledný so všetkými nainštalovanými aktualizáciami Windows 10 Anniversary Update..
Spustite nástroj na vytváranie médií. Akceptujeme licenčné podmienky.
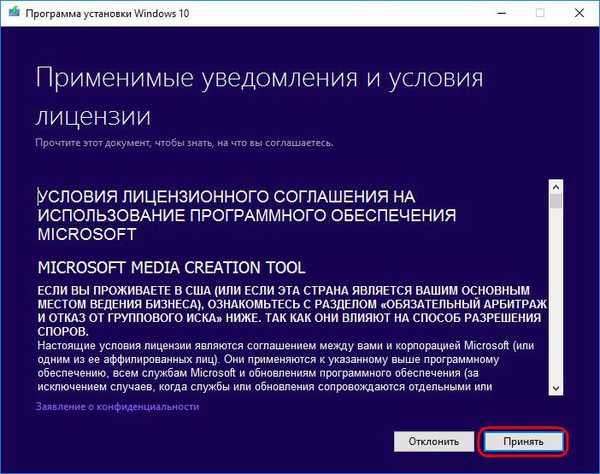
Vyberte možnosť Aktualizovať tento počítač..
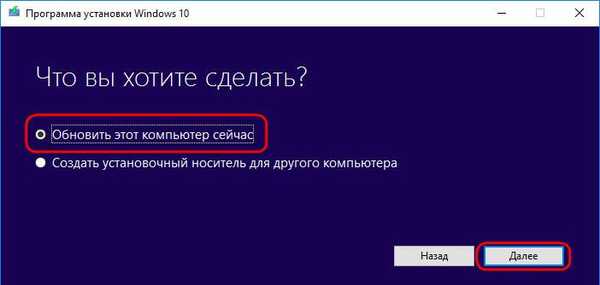
Ďalej budú nasledovať stiahnuté súbory na aktualizáciu, budú vykonané prípravné akcie. Potom musíte stlačiť tlačidlo „Inštalovať“.
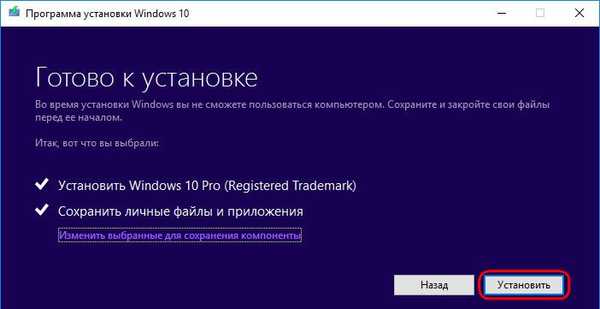
A počkajte na dokončenie procesu aktualizácie.

Prajem pekný deň!