
Chcete na počítači so systémom Windows 10 chrániť údaje zamknutím alebo odpojením jednotiek USB od počítača? V tejto príručke sa budeme venovať piatim jednoduchým spôsobom, ako povoliť alebo zakázať jednotky USB v systéme Windows 10..
Uzamknutie jednotiek USB v systéme Windows 10 je možné vykonať mnohými spôsobmi. Na povolenie alebo zakázanie jednotiek USB v systéme Windows 10 môžete použiť pomocné programy Registra, BIOS alebo tretích strán.
Nasleduje päť spôsobov, ako povoliť alebo zakázať jednotky USB v systéme Windows 10.
Metóda 1 z 5
Zapínanie a vypínanie jednotiek USB v systéme Windows 10 pomocou registra
Ak ste spokojní s vykonávaním zmien v registri Windows, môžete zapnúť alebo vypnúť jednotky USB v systéme Windows 10 ručnou úpravou registra. Tu je návod, ako to urobiť.
Krok 1: Otvorte Editor databázy Registry
Krok 2: Prejdite na nasledujúcu časť:
HKEY_LOCAL_MACHINE \ SYSTEM \ CurrentControlSet \ Services \ USBSTOR
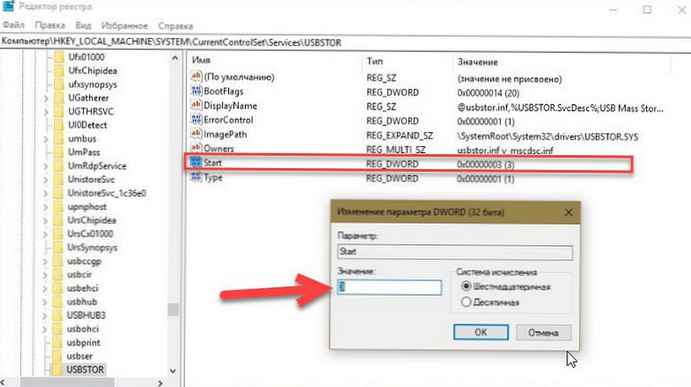
Krok 3: Teraz na pravej strane dvakrát kliknite na parameter "Štart" a zmeňte jeho hodnotu na 4, Odpojte jednotky USB od počítača so systémom Windows 10. Zmeňte hodnotu Štart na 3, na zapnutie diskov USB a úložných zariadení v počítači.
Metóda 2 z 5
Povolenie a zakázanie portov USB prostredníctvom správcu zariadení
Vedeli ste, že pomocou Správcu zariadení môžete zakázať všetky porty USB? Zakázaním portov USB nepovoľujete používateľom používať porty USB na pripojenie jednotiek USB k počítaču..
Keď odpojíte USB porty, USB na vašom počítači nebudú fungovať, a preto nebude nikto schopný pripojiť USB disky. Budete musieť znova povoliť porty USB na pripojenie zariadení cez USB. Tu je návod, ako povoliť alebo zakázať porty USB pomocou Správcu zariadení.
dôležité: Pred odpojením portov USB odporúčame vytvoriť bod obnovenia systému, aby ste ich mohli kedykoľvek ľahko znova zapnúť..
Krok 1: Kliknite pravým tlačidlom myši na tlačidlo "Štart" na paneli úloh a vyberte položku Správca zariadení.
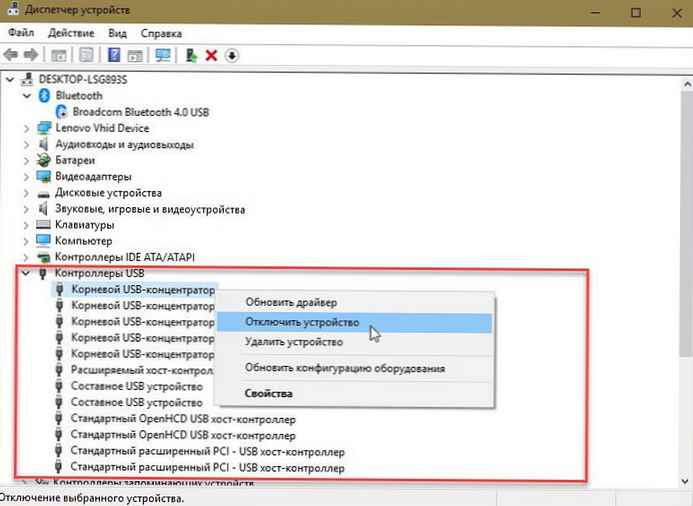
Krok 2: zväčšiť Ovládače USB. Kliknite pravým tlačidlom myši na všetky položky jeden po druhom a kliknite na tlačidlo Odpojte zariadenie. Keď sa zobrazí dialógové okno s potvrdením, kliknite na tlačidlo Áno..
Metóda 3 z 5
Na aktiváciu alebo deaktiváciu diskov USB použite disk USB Disabler
Ak nechcete upravovať register ručne, môžete použiť bezplatný nástroj s názvom USB disk Disabler na rýchle zapnutie alebo vypnutie jednotiek USB na vašom počítači. Stačí vložiť USB Disabler, spustiť ho a potom vybrať „Enable USB Drives“ (Povoliť USB disky) alebo „Disable USB Drives“ (Vypnúť USB disky), aby ste povolili alebo zakázali USB disky na vašom PC.
Stiahnite si USB Drive Disabler
Metóda 4 z 5
Zakážte alebo povoľte porty USB v systéme BIOS
Niektorí výrobcovia ponúkajú v systéme BIOS / UEFI možnosť zakázať alebo povoliť porty USB. Stiahnite si BIOS / UEFI a skontrolujte, či existuje možnosť zakázať alebo povoliť porty USB. Skontrolujte používateľskú príručku k počítaču, aby ste zistili, či existuje možnosť povoliť alebo zakázať porty USB v systéme BIOS / UEFI..
Metóda 5 z 5
Zapínanie a vypínanie jednotiek USB pomocou USB stráž
Nomesoft USB Guard - Ďalší bezplatný nástroj na uzamknutie diskov USB v počítačoch so systémom Windows 10 a staršou verziou systému Windows. Tento program musíte použiť ako správca na povolenie alebo zakázanie jednotiek USB.
Stiahnite si Nomesoft USB Guard
Ak chcete chrániť jednotky USB, ďalšie informácie nájdete v nasledujúcom článku:
Ako povoliť ochranu proti zápisu pre jednotky USB v systéme Windows 10
Ochrana disku USB pred zápisom - môže byť užitočná ako ďalšia možnosť zabezpečenia.











