
Microsoft Edge je jedným z najrýchlejších webových prehliadačov pre operačný systém Windows 10. Začína sa za menej ako 2 sekundy, rýchlejšie načíta webové stránky a mierne využíva systémové prostriedky..
Niekedy sa však môže stať, že prehliadač Edge začne načítavať webové stránky pomaly alebo sa spúšťa veľmi dlho. Ak načítanie stránok Edge trvá dlhšie ako niekoľko sekúnd, môžete skúsiť nižšie uvedené riešenia a znova obnoviť výkon prehliadača Edge..
Čo robiť prehliadač Edge začal stránky pomaly načítavať?
Metóda 1 z 5
Reštartujte Edge a reštartujte Windows 10
Ak ste tak ešte neurobili, odporúča sa reštartovať prehliadač Edge. Stačí zavrieť prehliadač a znova ho spustiť. Ak Edge stále pomaly otvára webové stránky, zatvorte Edge a všetky ostatné aplikácie a reštartujte počítač so systémom Windows 10.
Ak je prehliadač stále pomalý, vyskúšajte ďalšie riešenia uvedené nižšie..
Metóda 2 z 5
Vypnite alebo odinštalujte rozšírenia Edge
Ak ste nainštalovali veľa rozšírení, odporúčame vám zakázať všetky rozšírenia. Ak problém pretrváva aj po vypnutí všetkých rozšírení, odstráňte ich, aby ste overili, že jedno z rozšírení nie je vinníkom, ktorý Edge pracuje pomaly..
Ak po odinštalovaní rozšírení Edge bude prehliadač pracovať rýchlo, skúste nainštalovať svoje obľúbené rozšírenia jeden po druhom a po nainštalovaní každého rozšírenia skontrolujte rýchlosť prehliadača Edge, aby ste identifikovali vinníka..
Zakázať a odstrániť rozšírenia:
- Kliknite na ikonu troch bodov. (...), nachádza sa tesne pod tlačidlom zavrieť X, a potom kliknite na tlačidlo OK "Rozšírenie".
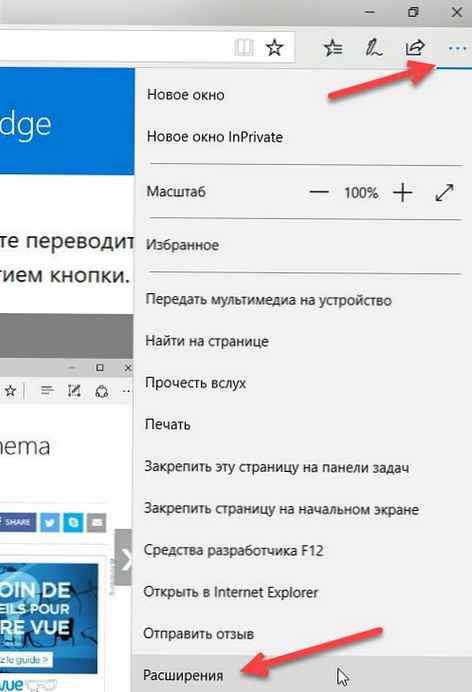
- Kliknutím na názov rozšírenia otvoríte jeho nastavenia. Posuňte posúvač do polohy "Off"., zakázať rozšírenie.
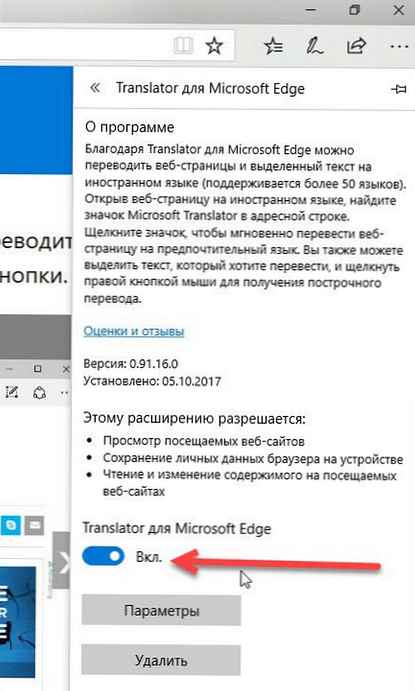
Rozšírenie odstránite kliknutím na "Delete".
Odporúčame najskôr deaktivovať všetky rozšírenia, skontrolovať rýchlosť prehliadača a potom ich podľa potreby odstrániť.
Metóda 3 z 5
Opravte problémy s prehliadačom hrán
Ak odstránenie rozšírení nepomôže, môžete skúsiť vyriešiť možné problémy s prehliadačom Edge. Spoločnosť Microsoft odporúča, aby používatelia opravili prehliadač Edge, ak prehliadač nefunguje správne. Takže môžete pokračovať v opravovaní prehliadača Edge..
Táto metóda je dobrá v tom, že nebude mať vplyv na vaše údaje, napríklad históriu prehliadania, obľúbené položky a heslá.
Tu je postup, ako opraviť prehliadač Edge:
- Ak je prehliadač Edge spustený, zatvorte ho..
- Otvorená aplikácia Nastavenia systému Windows. Choďte na Aplikácie → Aplikácie a funkcie.
- Kliknite na ikonu Okraj spoločnosti Microsoft, otvoriť odkaz Ďalšie možnosti. Kliknite na odkaz Rozšírené možnosti.

- Stlačte tlačidlo "Správne", obnoviť prehliadač Edge.
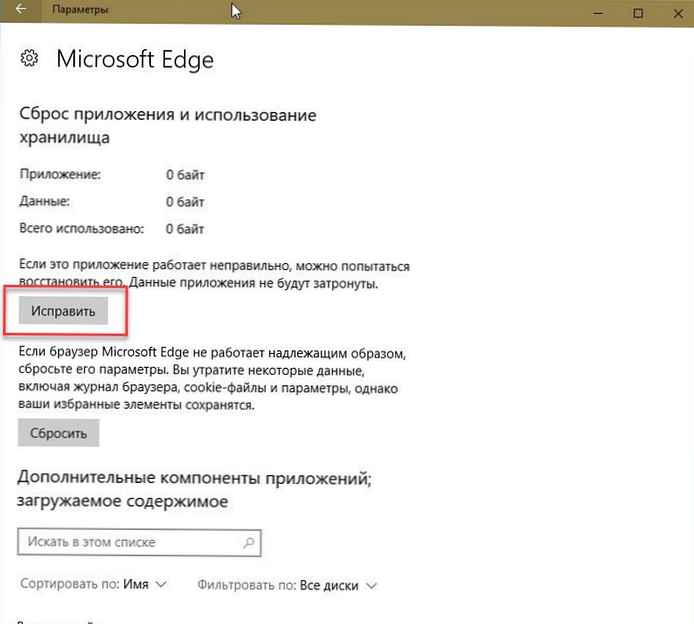
Metóda 4 z 5
Obnovte predvolené nastavenie prehľadávača okrajov
Resetovanie prehliadača Edge je dokonalý spôsob, ako resetovať prehliadač Edge a rýchlo obnoviť prehliadač Edge. Nezabudnite, že resetovaním prehľadávača vymažete históriu prehľadávania, uložené heslá, obľúbené položky a ďalšie údaje uložené v prehliadači. Najskôr teda zálohujte tieto údaje a až potom pokračujte v resetovaní prehliadača okrajov.
Obnoviť prehliadač hrán:
- Prejdite do aplikácie „Možnosti“ → „Aplikácie“ → „Aplikácie a funkcie“.
- Kliknite na položku Microsoft Edge. Kliknite na odkaz Rozšírené možnosti.

- Stlačte tlačidlo "Reset". Zobrazí sa potvrdzovacia správa. Opätovným kliknutím na tlačidlo Obnoviť sa Edge vráti na predvolené nastavenia..
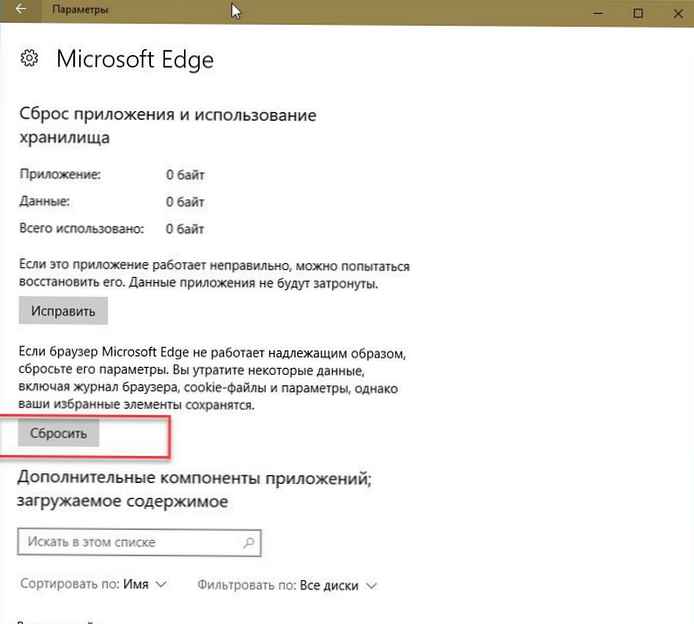
Ako je uvedené vyššie, stratíte svoju históriu prehliadania, heslá a nastavenia.
Metóda 5 z 5
Ak vyššie uvedené riešenia váš problém nevyriešia, môžete skúsiť znova nainštalovať prehliadač Microsoft Edge.
Preinštalujte prehliadač hrán
- Otvorte program PowerShell ako správca.
- Skopírujte a prilepte nasledujúce príkazy do PowerShell: (Vložte oba príkazy jeden po druhom)
remove-item $ env: localappdata \ Packages \ Microsoft.MicrosoftEdge_8wekyb3d8bbwe \ * -recurse -Force 2> $ null
Get-AppXPackage - Názov Microsoft.MicrosoftEdge | Foreach Add-AppxPackage -DisableDevelopmentMode -Register "$ ($ _. InstallLocation) \ AppXManifest.xml" -Verbose
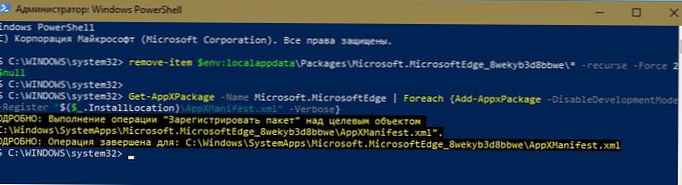
Prvý príkaz úplne odstráni obsah adresára prehľadávača Edge z OS.
Druhá nainštaluje novú kópiu prehliadača Edge z lokálneho úložiska, nakoniec dostanete Edge ako po čistej inštalácii systému Windows 10.
- Reštartujte počítač a spustite prehliadač Edge.
Dúfam, že tieto informácie budú užitočné.











