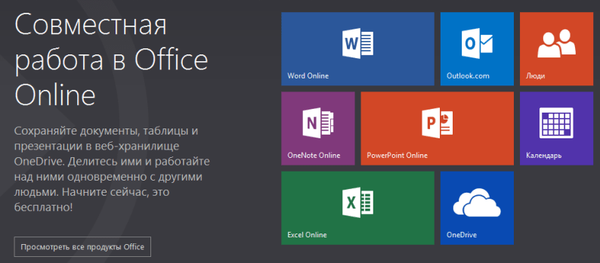Použitie programov, ako napríklad „Unkillable Windows“, je špecifickou alternatívou mechanizmov vrátenia, zálohovania a práce so snímkami (analógmi návratových bodov) operačného systému Microsoft. A programy typu „Unkillable Windows“ - to všetko sú prostriedky na ochranu systému pred zlyhaním a nechcenými zmenami. Sú to nástroje, ktoré šetria čas a úsilie vynaložené na čistenie systému od zvyškov, riešenie zložitejších problémov alebo preinštalovanie systému Windows ako núdzové opatrenie. Vrátenie a zálohovanie systému Windows je však núdzovým nástrojom v prípade náhlych problémov, zatiaľ čo programy ako Unkillable Windows (aka Time Machine alebo Windows Freeze) sú nástroje, ktoré sa používajú špeciálne pred vedomým vykonávaním rizikových operácií, ktoré môžu viesť k zlyhanie systému.
Neporušiteľné programy systému Windows chránia systém zachytením jeho snímky v určitom bode, do ktorého sa vráti v dôsledku deaktivácie tejto ochrany. Všetky zmeny systému Windows pracujúce v režime ochrany sa vykonávajú v samostatnom virtuálnom prostredí, ktoré po vypnutí režimu ochrany prestane existovať. A s tým tiež zmiznú možné problémy - nesprávna prevádzka systému a softvéru, vírusy, pornografické a reklamné bannery, únoscovia a iný škodlivý softvér. Nezmiznú iba údaje, ktoré boli pred zmiznutím prenesené na inú (nezabezpečenú) jednotku alebo zahrnuté do zoznamu výnimiek programov, ako napríklad „Unkillable Windows“. Neporušiteľné programy Windows sú tiež ideálnym nástrojom na ochranu osobných údajov pre jednorazové stretnutia s počítačom niekoho iného alebo na skrývanie informácií, ktoré príbuzní nepotrebujú vedieť.
Ďalej uvádzame päť programov, ako napríklad „Unkillable Windows“.
Účastníci preskúmania (s oficiálnymi zdrojmi na stiahnutie programov):
- Reštartujte Rx (http://horizondatasys.com/reboot-restore-rx-pro);
- Toolwiz Time Freeze (http://www.toolwiz.com/products/toolwiz-time-freeze);
- Shadow Defender (http://www.shadowdefender.com/download.html);
- Acronis True Image (http://www.acronis.com/en-us/personal/computer-backup);
- Základný štít (http://www.eazsolution.com/en/baselineshield.php).
Je dôležité, aby sa: Systém Windows by nemal mať viac ako jeden program na zmrazenie systému Windows. Tento druh softvérových konfliktov môže viesť k modrej obrazovke smrti a neschopnosti systému zaviesť systém. Programy ako „Unkillable Windows“ nechránia pred neúspešnými pokusmi s redistribúciou miesta na disku.
1. Reštartujte Rx
Free Reboot Restore Rx - najjednoduchší program na ochranu systému Windows pred nechcenými zmenami. Jeho hlavným účelom je používanie počítačov na verejných miestach - herné a internetové kluby, knižnice, univerzity a iné organizácie, kde nie je možný dopyt používateľa, napríklad od zamestnancov spoločnosti, ktorým sú pridelené konkrétne počítače na pracovnú dobu. Reboot Restore Rx nainštaluje svoje predbootové prostredie podľa typu prostredí obnovy implementovaných záložnými programami. Toto prostredie poskytuje návrat systému Windows do určitého stavu bez ohľadu na to, ako sa reštartuje, kým správca systému nevyrieši svoj druhý stav..

Program nemá žiadne nastavenia. Chránené disky - C, D, E atď. - nakonfigurovaný v čase inštalácie funkcie Reboot Restore Rx a dá sa zmeniť iba opätovnou inštaláciou programu. Prvý zaznamenaný stav systému Windows, do ktorého sa bude neustále vracať po vypnutí alebo reštarte, je okamih, keď je nainštalovaný Reboot Restore Rx. Program sa zaregistruje pri štarte a beží na pozadí. Správca systému Windows nájde svoje tlačidlo na systémovej lište, aby dočasne zakázal program pomocou možnosti „Zakázať“ a aktualizoval systém, antivírusové databázy alebo vykonal ďalšie zmeny. Hlavnou vecou je nezabudnúť na to, aby sa program znova povolil pomocou možnosti „Povoliť“.

O niečo viac funkcií je k dispozícii v platenej verzii Reboot Restore Rx Pro.
2. Zmrazenie času nástroja Toolwiz
Druhým programom, ako napríklad „Unkillable Windows“ (a posledným z počtu bezplatných), je Toolwiz Time Freeze. Jej obranný režim sa nazýva „čas zmrazenia“. Program sa načíta spolu so systémom Windows, ale ak sa možnosti nezmenia počas fázy inštalácie, systém nebude chrániť, kým nebude zapnutý režim zmrazenia času. Toolwiz Time Freeze sa skryje v systémovej lište, odkiaľ ho môžete volať a zapnúť ochranu pomocou tlačidla „Start Time Freeze“.
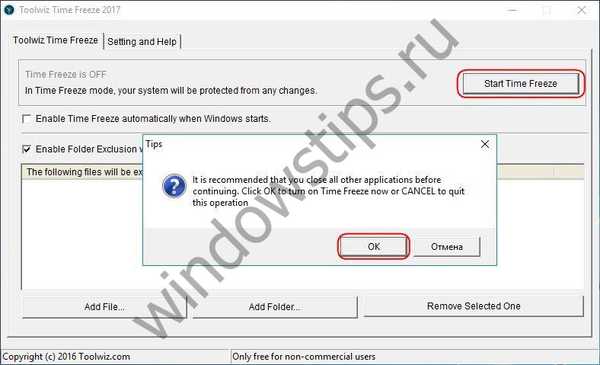
Potom sa toto tlačidlo zmení na „Stop Time Freeze“ a bude zodpovedné za ukončenie režimu ochrany, ako výsledok, reštartovanie systému a návrat do stavu, keď bola ochrana zapnutá..

V programe môžete nakonfigurovať trvalý režim „doba zmrazenia“.
V predchádzajúcich verziách nástroja Toolwiz Time Freeze bolo možné aplikovať zmeny vykonané v systéme počas „zmrazenia“. Ak experiment s nastavením systému alebo softvérom tretích strán skončil úspešne, tento úspech by sa mohol zachytiť prenosom zmien z virtuálneho prostredia do reálneho systému. V súčasnej verzii nástroja Toolwiz Time Freeze takáto možnosť neexistuje, ale stále existuje mechanizmus na vylúčenie jednotlivých priečinkov a súborov, ktoré sa nevrátia do stavu, keď bol aktivovaný režim ochrany a po deaktivácii bude obsahovať všetky vykonané zmeny..
Dôležitým nuantom, ktorý je potrebné zohľadniť pri práci s týmto programom, je existencia rezervného súboru pre virtuálne prostredie, fyzické miesto, kde sa zaznamenávajú zmeny systému Windows, ktoré nie sú následne uplatniteľné. Táto rezerva je nakonfigurovaná pri inštalácii Toolwiz Time Freeze. Neodporúča sa zmenšovať preddefinovanú veľkosť rezervy na 5 GB.
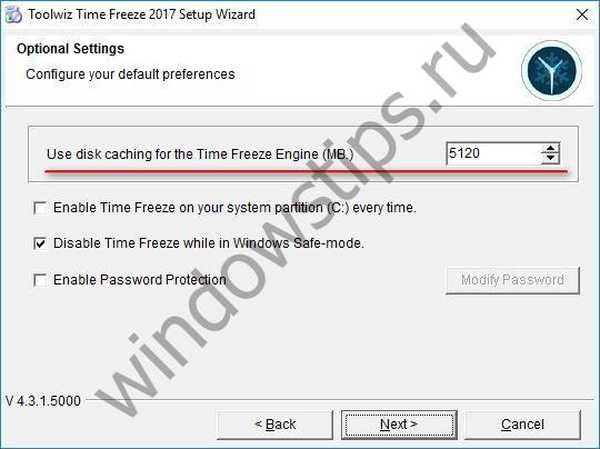
V celom programe existuje rezerva vo forme skrytého priečinka „Toolwiztimefreeze“ na jednotke C, ktorý zväčšuje priestor obsadený na disku systému o počet gigabajtov, ktoré boli pôvodne určené ako veľkosť rezervy. Ukladanie tohto priečinka je k dispozícii iba na jednotke C. Ak na systémovej jednotke nie je dostatok voľného miesta, môžete sa uchýliť k prenosu tohto priečinka na inú jednotku pomocou symbolických odkazov. Po odinštalovaní programu nemusí byť skrytý priečinok „Toolwiztimefreeze“ automaticky odstránený a bude potrebné ho odstrániť manuálne..
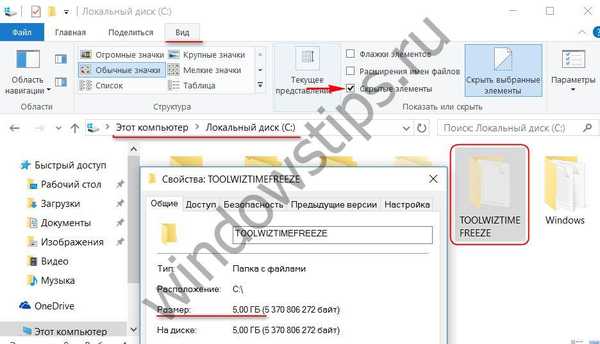
3. Shadow Defender
Shadow Defender - jeden z najúspešnejších programov, napríklad „Unkillable Windows“. Je funkčný, pohodlný, podporuje ruský jazyk. Je pravda, že Russifikácia programu spočíva na užívateľovi. Na stránke sťahovania programu nižšie je zoznam podporovaných jazykov. V tomto zozname musíte kliknúť na „Ruský“, potom sa v okne prehľadávača otvorí text Rusifikácie programu. Musíte ho skopírovať a nahradiť ho obsahom súboru nastavení jazyka pozdĺž cesty:
C: \ Program Files \ Shadow Defender \ res.ini
Napriek tejto chybe je program Shadow Defender plateným programom, ktorého licencia stojí 35 dolárov. Program však môžete vyskúšať na mesiac zadarmo stiahnutím plne funkčnej skúšobnej verzie na oficiálnej webovej stránke.
Režim ochrany programu zodpovedá jeho názvu - „ochrana pred tieňom“. „Ochrana tieňov“ je zahrnutá na karte „Nastavenia“ programu. Tu môžete vybrať chránené oddiely disku a v skutočnosti spustiť samotný režim ochrany pomocou tlačidla „Chránený režim“.
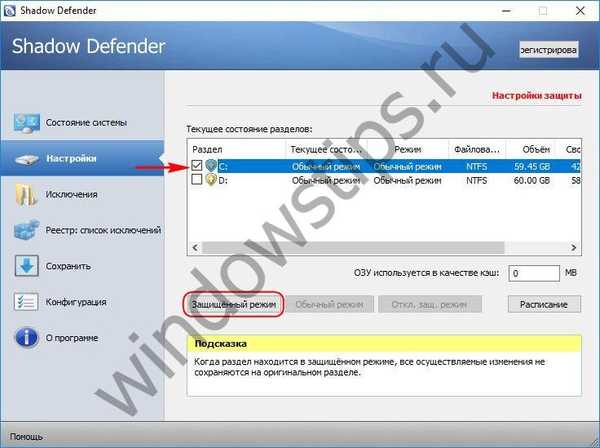
Ukončenie „ochrany tiene“ sa vykonáva v tej istej časti „Nastavenia“ pomocou tlačidla „Vypnúť režim ochrany“.

Potom bude možné zvoliť jednu z možností ďalších krokov.

Medzi vlastnosti programu - možnosť používať RAM na dočasné ukladanie zmien systému Windows v režime ochrany, ako výnimku pridávať súbory, priečinky a položky databázy Registry..
Program Shadow Defender poskytuje možnosť aplikovať zmeny vykonané v systéme. Ak chcete uložiť výsledky bezpečných a užitočných experimentov a umožniť ich po reštartovaní systému Windows, v časti „Nastavenia“ vyberte systémovú jednotku a kliknite na „Normálny režim“..
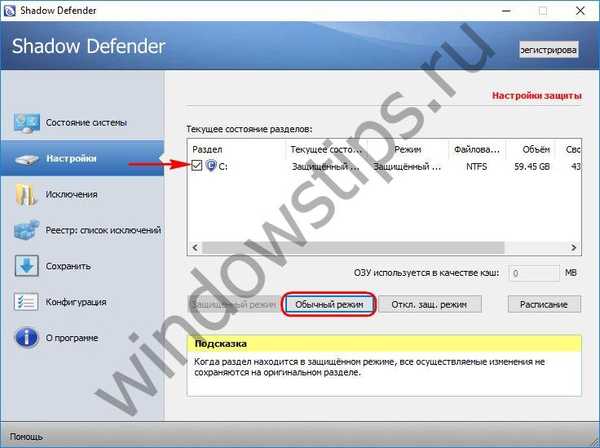
Ďalej vyberte možnosť „Uložiť všetky zmeny“..

Potom budete musieť zvoliť ďalšie akcie - reštartujte počítač s deaktivovaným režimom ochrany alebo dočasne pokračujte v práci bez uloženia zmien a vypnutia režimu ochrany pri reštarte počítača. Výberom poslednej možnosti pred reštartovaním počítača a vypnutím režimu ochrany môžete zopakovať postup na uloženie zmien vyššie uvedeným spôsobom..
4. Acronis True Image
Známy vývojár spoločnosti Acronis vo svojej zostave zálohovacieho softvéru True Image ponúka množstvo ďalších nástrojov, najmä režim ochrany Windows - Try & Decide. Skúste to a potom sa rozhodnite, či sa zmeny použijú alebo nie. Jedinou výhodou tohto recenzenta je, bohužiaľ, možnosť uplatniť zmeny v ochrannom režime. Na rozdiel od tejto výhody je zníženie výkonu systému Windows v ochrannom režime, ktoré je predpísané pri spustení služby Acronis, a náklady na program sú približne 50 dolárov. Samozrejme, ide o poplatok za všetky funkcie balíka, ďalšou otázkou je, či sú potrebné. Acronis True Image poskytuje bezplatnú, plne funkčnú skúšobnú verziu na mesačné testovanie..
Režim Try & Decide môže fungovať po reštarte počítača a chrániť vybrané diskové oddiely. Obslužný program Try & Decide sa spustí pomocou samostatnej skratky, ktorá je dostupná v časti Acronis True Image Tools výberom dlaždice Viac nástrojov..
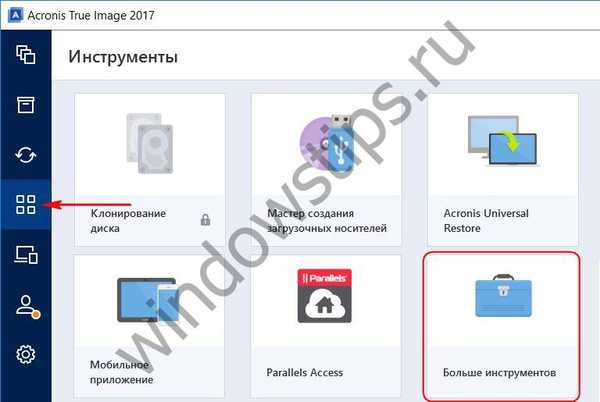
Tlačidlo v hornej časti okna pomocného programu je zodpovedné za aktiváciu a deaktiváciu režimu ochrany.
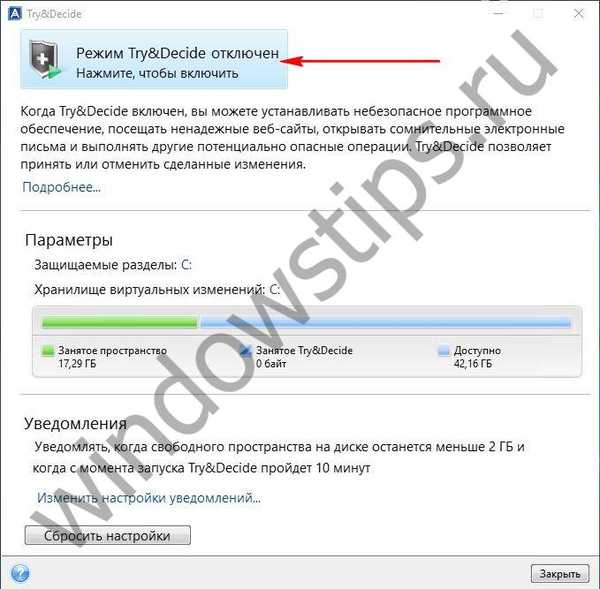

5. Základný štít
Najzaujímavejším účastníkom preskúmania je napokon program Baseline Shield. Jedná sa o program, ako napríklad „Unkillable Windows“, ktorý obsahuje znaky softvéru na prácu so snímkami systému. Chráni iba jednotku C a poskytuje možnosť vytvorenia viacerých stavov systému Windows, do ktorých sa môžete v prípade potreby vrátiť. Štít základnej línie sa registruje pri spustení a beží na pozadí. Prístup k nemu je implementovaný v systémovej lište.
Ako vidíte z názvu programu, podstatou jeho režimu ochrany je vytvorenie určitej základnej línie ochrany - v skutočnosti snímka stavu systému v určitom okamihu. Táto snímka je spočiatku bezprostredne po inštalácii štítu Baseline. Obrázok môže byť podľa potreby aktualizovaný. Systém Windows sa vráti na aktuálnu snímku pri každom reštartovaní počítača, ak sa toto rozloženie nezruší v nastaveniach programu. Ako na to? Po otvorení okna Baseline Shield musíte najprv prejsť do časti „Restore Settings“ (Obnoviť nastavenia) a zmeniť nastavenie automatického obnovenia „Automaticky obnoviť“ na „User restore“ (Obnovenie používateľa) - obnovenie na žiadosť používateľa. A kliknite na spodnú časť „Použiť“. V tomto prípade bude systém naďalej pracovať s vykonanými zmenami a štít základnej čiary bude fungovať ako bežný mechanizmus, pomocou ktorého sa Windows môžu vrátiť do bodu obnovenia, ale niekoľkokrát rýchlejšie ako tento. Ak sa chcete vrátiť k úspešnej snímke systému Windows, kliknite na tlačidlo „Obnoviť teraz“.

Snímka systému Windows, do ktorej sa bude pravidelne vracať, sa aktualizuje v časti Program Baseline (Základná línia systému). Tu môžete nakonfigurovať automatickú aktualizáciu snímky pri aktualizácii samotného systému Windows, antivírusové databázy bezpečnostného softvéru, databázy iných programov. Ak chcete aktualizovať snímku systému práve teraz a teraz, musíte kliknúť na položku Aktualizovať základnú líniu..

V časti „Nástroje a nastavenia“ programu sa nachádzajú ďalšie dve možnosti ochrany: „Obnoviť do poslednej známej známej snímky“ - návrat k známej snímke, zvyčajne predchádzajúcej poslednej, a „Späť na začiatok“ - návrat k prvej Obrázok nasnímaný ihneď po inštalácii štítu Baseline.
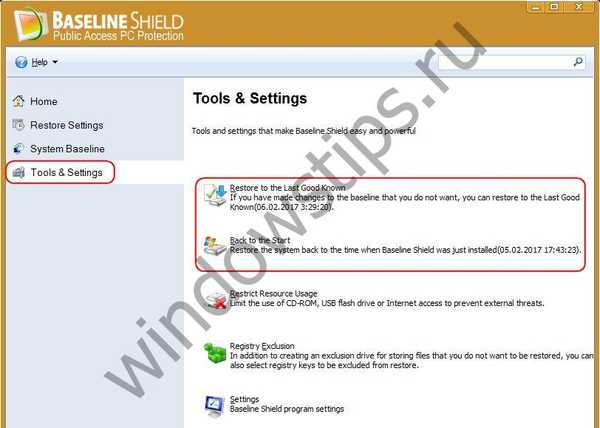
Medzi vlastnosti programu patria výnimky pre položky systémového registra, nastavenie automatického obnovenia na poslednú snímku po reštarte, po ukončení systému, po uplynutí stanoveného času a podľa harmonogramu plánovača. So štítkom Baseline môžete tiež zakázať používanie jednotiek CD / DVD, jednotiek USB a vypnúť internet.
Baseline Shield je platený program, ale jeho náklady na oficiálnych webových stránkach nie sú priamo špecifikované. Tí, ktorí s ňou chcú pokračovať v práci aj po použití mesačnej skúšobnej verzie, budú o nej musieť vývojárom písať prostredníctvom osobitného formulára. Pri inštalácii skúšobnej verzie základného štítu v jednej z etáp musíte kliknúť na tlačidlo „Ukážka“ a vygenerovať dočasné ID produktu.
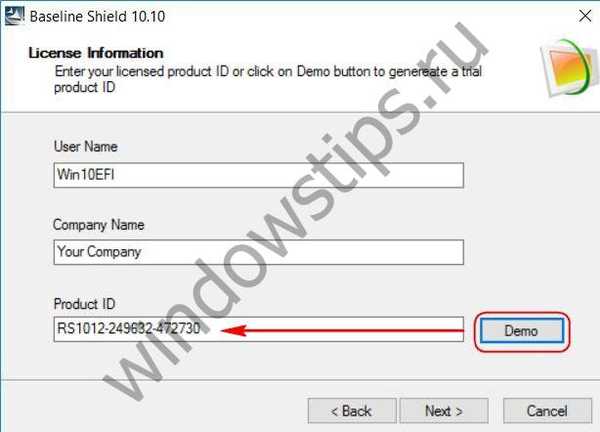
Prajem pekný deň!