
Zálohovanie ovládačov v operačnom systéme Windows 10 sa musí vykonať pred preinštalovaním systému alebo pred vykonaním zmien v hardvéri počítača. Toto je najjednoduchší spôsob preinštalovania ovládačov..
Užívateľ môže archivovať ovládače nainštalované v počítači a obnoviť všetky ovládače po preinštalovaní systému alebo v prípade zlyhania systému obnoviť ovládač z archívu. Niekedy je ťažké nájsť potrebné ovládače, najmä pre notebooky, pretože výrobcovia často vybavujú rovnaký model hardvérom od rôznych výrobcov..
obsah:- Zálohovanie ovládačov pomocou príkazového riadka
- Zálohovanie ovládačov pomocou DISM
- Uloženie zálohy ovládača v prostredí Windows PowerShell (1 metóda)
- Vytvorenie zálohy ovládačov v prostredí Windows PowerShell (metóda 2)
- Obnova ovládačov zo zálohy v systéme Windows 10
- Závery článku
Zálohovacie ovládače vykonávajú špecializované programy na prácu s ovládačmi. Ovládače nainštalované v počítači môžete zálohovať priamo v systéme Windows 10.
V tomto článku sa zameriame na štyri spôsoby zálohovania ovládačov v systéme Windows 10: dva spôsoby použitia príkazového riadku a dva spôsoby použitia systému Windows PowerShell.
Pred vytvorením záložných kópií ovládačov najprv vytvorte priečinok v koreňovom adresári disku (priamo na samotnom disku), do ktorého chcete zálohovať. Pomenujte priečinok priateľsky v angličtine, v tomto príklade som pomenoval priečinok „DriverBackup“.
Je lepšie uložiť záložnú kópiu ovládačov nie na systémovú jednotku (zvyčajne jednotku „C“), ale na ďalšiu logickú jednotku, aby sa zvýšila bezpečnosť záložných údajov. Tieto súbory potom vložte na externý pevný disk alebo do cloudového úložiska.
Zálohovanie ovládačov pomocou príkazového riadka
Spustite príkazový riadok ako správca. Do okna príkazového riadka zadajte nasledujúci príkaz (môžete ho skopírovať odtiaľto):
pnputil / export-driver * D: \ DriverBackup
Majte na pamäti, že môžete mať iba jednotku „C“, nie „D“, napríklad moju, ako aj iný názov priečinka. Nahraďte časť kódu „D: \ DriverBackup“ údajmi. V nasledujúcich kódoch z tohto článku tiež zmeňte časť kódu na svoje miesto, aby ste uložili ovládače.
Potom stlačte kláves Enter.

Počkajte, kým ovládač dokončí kopírovanie, čo bude chvíľu trvať. Po dokončení procesu sa výsledok tejto operácie zobrazí v okne tlmočníka príkazového riadka.
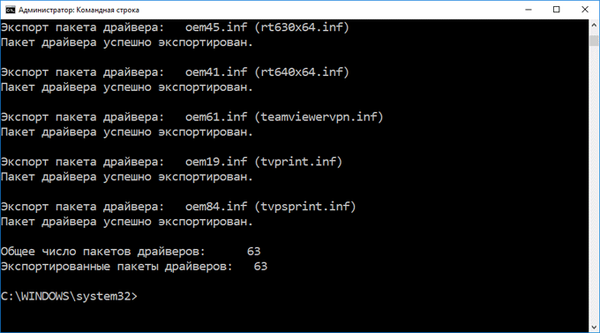
Potom môžete otvoriť priečinok, aby ste sa uistili, že zálohy ovládačov sú uložené v počítači.
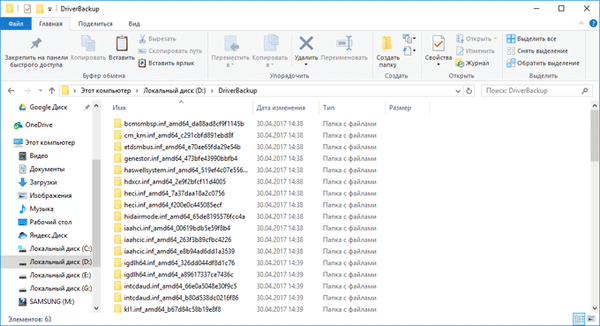
Zálohovanie ovládačov pomocou DISM
Druhý spôsob uloženia zálohy ovládača sa vykoná aj na príkazovom riadku pomocou pomocného programu DISM.exe.
Spustite príkazový riadok ako správca. V okne príkazového riadka zadajte nasledujúci príkaz (venujte pozornosť názvu jednotky a názvu priečinka):
diz / online / export-driver / destination: D: \ DriverBackup
Potom stlačte kláves „Enter“ na klávesnici.

Potom sa začne proces exportovania kópií ovládača do priečinka vybraného na uloženie..
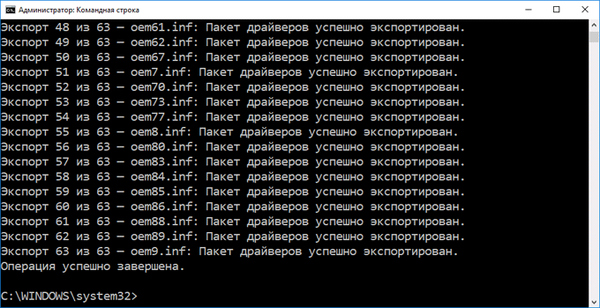
Po dokončení zatvorte príkazový riadok.
Uloženie zálohy ovládača v prostredí Windows PowerShell (1 metóda)
Spustite Windows PowerShell ako správca. Potom zadajte nasledujúci kód do okna Windows PowerShell:
Export-WindowsDriver -Online -Destinácia D: \ DriverBackup
Potom stlačte tlačidlo „Enter“.

Počkajte na dokončenie exportu ovládačov do záložného priečinka.
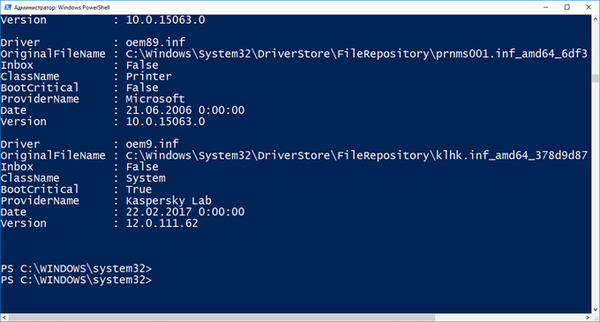
Všetky kópie vodiča boli uložené.
Vytvorenie zálohy ovládačov v prostredí Windows PowerShell (metóda 2)
Druhá metóda sa líši od predchádzajúcej metódy v tom, že v úložnom priečinku sa vytvorí textový súbor s popisom uložených ovládačov.
Spustite Windows PowerShell ako správca. Zadajte nasledujúce príkazy (skopírujte odtiaľto):
$ drivers = Export-WindowsDriver -Online -Destination D: \ DriverBackup $ drivers | ft ProviderName, ClassName, Date, Version -auto | Súbor mimo súboru: \ DriverBackup \ drivers.txt
Potom stlačte kláves Enter.
Proces zálohovania bude nejaký čas trvať.

Po dokončení exportu otvorte priečinok vybraný na uloženie zálohy. Tam nájdete súbor "drivers.txt", ktorý obsahuje podrobné informácie o skopírovaných ovládačoch.

Obnova ovládačov zo zálohy v systéme Windows 10
Ak chcete nainštalovať ovládače zo záložnej kópie po preinštalovaní systému Windows, skopírujte záložnú kópiu ovládačov na pevný disk počítača z miesta trvalého úložiska..
Ďalej prejdite do časti „Správca zariadení“ a potom kliknite pravým tlačidlom myši na zariadenie, pre ktoré chcete nainštalovať ovládač. V kontextovej ponuke vyberte možnosť Aktualizovať ovládač..
Môže vás zaujímať aj:- DriverPack Solution - automatická inštalácia ovládačov do počítača
- Snappy Driver Installer - vyhľadajte, nainštalujte a aktualizujte ovládače
- DriverHub - inštalácia a aktualizácia ovládačov
V okne „Aktualizovať ovládače“ odpovedzte na otázku: „Ako chcete vyhľadať ovládače?“, Vyberte možnosť „Vyhľadať ovládače v tomto počítači“..
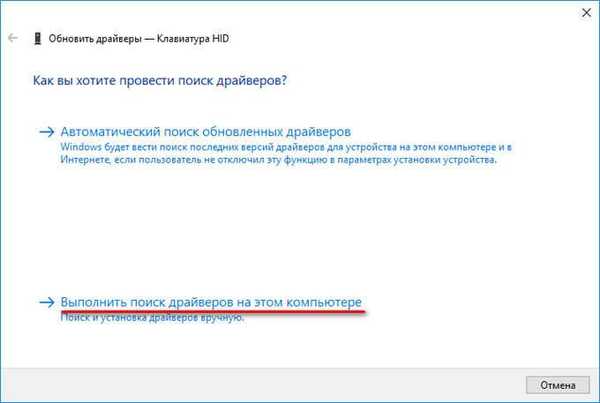
V nasledujúcom okne vyberte v počítači priečinok, v ktorom sú uložené ovládače, a potom kliknite na tlačidlo „Ďalej“.
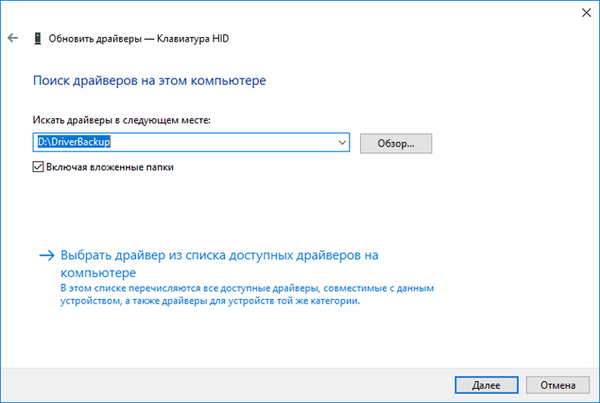
Potom nainštalujte požadovaný ovládač z poskytnutého zoznamu.
Závery článku
V operačnom systéme Windows 10 môžete pomocou systémových nástrojov zálohovať ovládače bez použitia programov tretích strán. Ovládače sa zálohujú pomocou príkazového riadku a Windows PowerShell.
Súvisiace publikácie:- Poradca pri riešení problémov so systémom Windows 10
- Nočný režim v systéme Windows 10
- Ako preinštalovať ovládač videa
- 7 spôsobov, ako zistiť kód Product Key systému Windows
- Ako zakázať overovanie digitálneho podpisu vodiča vo Windows: všetky metódy











