
Program Revo Uninstaller Pro je odinštalačným programom z počítača užívateľa. Program je určený na odstránenie ďalších programov, ktoré boli nainštalované v počítači.
Keď odinštalujete programy z počítača pomocou operačného systému Windows, vo väčšine prípadov zostanú v počítači stopy odstránených programov. Môže ísť o priečinky, dočasné súbory, prázdne kľúče registra atď..
obsah:- Rozhranie Revo Uninstaller Pro
- Nastavenia Revo Uninstaller Pro
- Odinštalovanie programov v aplikácii Revo Uninstaller Pro
- Nútená odinštalovanie v Revo Uninstaller Pro
- Inštalácia programov pomocou programu Revo Uninstaller Pro
- Hunter režim v Revo Uninstaller Pro
- Backup Manager v Revo Uninstaller Pro
- Správca autorun v odinštalovaní Revo
- Nevyžiadané súbory Cleaner v Revo Uninstaller
- Nástroje systému Windows v nástroji na odinštalovanie Revo
- Čistič prehliadača v aplikácii Revo Uninstaller
- MS Office Cleaner v aplikácii Revo Uninstaller
- Windows Cleaner v aplikácii Revo Uninstaller
- Odstraňovanie dôkazov v aplikácii Revo Uninstaller
- Závažná odinštalovanie v aplikácii Revo Uninstaller
- Závery článku
- Odstraňovanie programov v aplikácii Revo Uninstaller Pro (video)
Pre správnejšie odstránenie programov z počítača sa používajú špeciálne programy - odinštalovače programov. Jedným z takýchto programov je program Revo Uninstaller.
Odinštalačný program Revo je výkonný program určený na odstránenie ďalších programov z počítača.
Program si môžete stiahnuť z oficiálnej stránky. Na stránke sťahovania si môžete stiahnuť verzie programu - Revo Uninstaller Pro alebo Revo Uninstaller Free. Recenzia programu Revo Uninstaller Free už bola na mojej stránke, teraz je na rade preskúmanie programu Revo Uninstaller Pro..
Stiahnutie aplikácie Revo Uninstaller ProPo stiahnutí inštalačného súboru spustite inštaláciu programu. Inštalácia programu Revo Uninstaller na počítač nespôsobí užívateľovi ťažkosti.
Rozhranie Revo Uninstaller Pro
Po spustení sa otvorí hlavné okno programu Revo Uninstaller Pro. Hlavné okno zobrazuje všetky programy a komponenty nainštalované v tomto počítači. Úplne na vrchu sú položky ponuky programu, dole je „Panel príkazov“ s tlačidlami.
Karty programových modulov sú umiestnené pod panelom s tlačidlami a môžete do nich tiež pridať ďalšie nástroje na pohodlné používanie programu..
Hlavné okno sa predvolene otvára v režime jedného z dvoch modulov: „Všetky programy“ a „Sledované programy“..
Modul „Všetky programy“ je štandardne rozdelený do dvoch skupín: „Nové programy“ a „Iné“. Skupina Nové programy obsahuje nedávno nainštalované alebo aktualizované programy. Predvolené obdobie je 7 dní, ale toto obdobie je možné zmeniť v nastaveniach programu.
Všetky ostatné nainštalované programy sú umiestnené v skupine „Iné“..
Nainštalované programy budú umiestnené v okne Revo Uninstaller Pro v troch typoch zobrazenia: „Ikony“, „Zoznam“ a „Podrobnosti“..
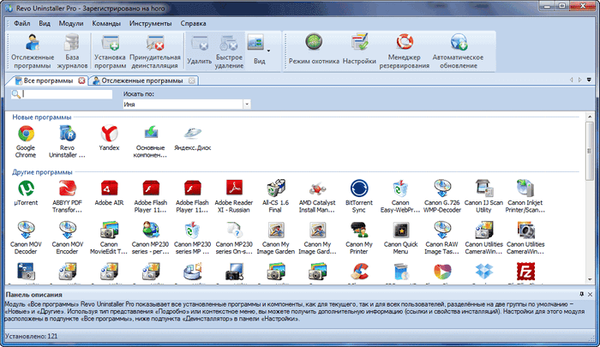
Ak chcete prepínať medzi týmito režimami, musíte vstúpiť do ponuky „Zobraziť“ a potom v kontextovej ponuke vybrať vhodný typ zobrazenia nainštalovaných programov. Typ zobrazenia môžete prepnúť aj pomocou tlačidla „Zobraziť“..
Ak prepnete programy na typ zobrazenia „Podrobné“, bude možné okrem ikon a názvu programov získať ďalšie podrobné informácie o aplikáciách nainštalovaných v počítači. V tomto režime sa odrážajú nasledujúce údaje:
- „Veľkosť“ - veľkosť obsadená programom na pevnom disku počítača.
- „Verzia“ - verzia nainštalovaného programu.
- „Type“ - informácie o tom, akú bitovú hĺbku programy podporujú.
- „Dátum inštalácie“ - dátum, kedy je inštalácia konkrétneho programu do počítača.
- Spoločnosť je výrobcom softvéru.
- „Webová stránka“ - odkaz na oficiálnu stránku výrobcu programu
- „Komentár“ - komentár zadaný výrobcom alebo váš vlastný komentár k programu.
- „Uninstaller location“ - umiestnenie odinštalačného programu nainštalovaného programu v počítači.
- "Kľúč databázy Registry" - kľúč databázy aplikácií.
Pri odinštalovaní bude vhodnejšie použiť typ zobrazenia „Podrobnosti“.
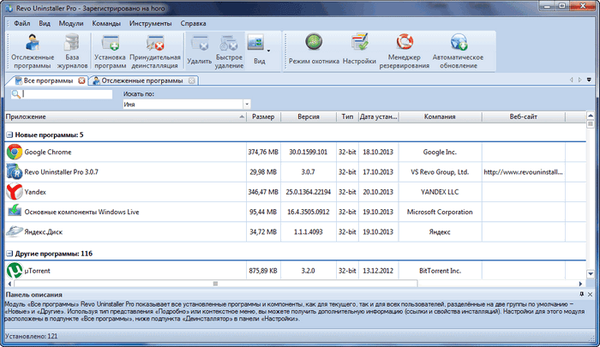
Počet nainštalovaných programov v počítači sa zobrazí v pravom dolnom rohu okna programu Revo Uninstaller..
Nastavenia Revo Uninstaller Pro
Nastavenia programu môžete vstúpiť z ponuky „Nástroje“ výberom položky kontextovej ponuky „Nastavenia“. Na karte Všeobecné môžete program nakonfigurovať tak, aby každý deň vytvoril úplnú kópiu registra.
V takom prípade sa každý deň vytvorí úplná kópia registra, čo v prípade neočakávaného zlyhania zvýši šance na obnovenie predchádzajúceho stavu. Tieto kópie zároveň zaberajú značné množstvo miesta na pevnom disku počítača, takže staršie kópie registra budete musieť manuálne odstrániť..
Predvolený priečinok zálohy sa nachádza v užívateľskom profile. Pomocou tlačidla „Prehľadávať“ môžete zmeniť umiestnenie záloh databázy Registry na iné miesto. Najlepšie by bolo ukladať zálohy na iný lokálny disk.
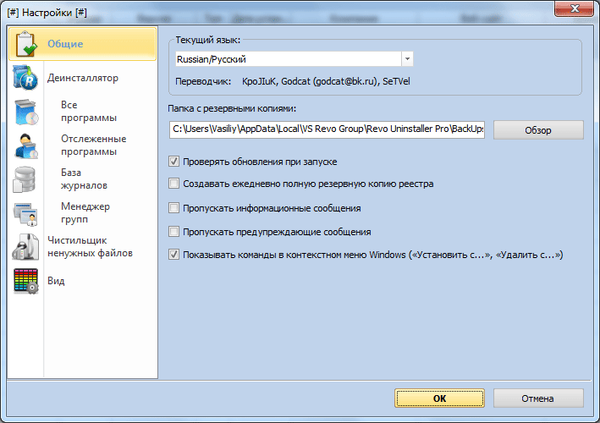
V programe tri sa môžete zoznámiť s ostatnými z nás. Program je už predvolene nakonfigurovaný a v nastaveniach by ste nemali nič meniť bez osobitnej potreby.
Nainštalované programy možno rozdeliť do skupín. Najprv musíte vybrať program alebo komponent a potom použiť ponuku „Príkazy“ => „Pridať do skupiny“ =>, potom vyberte skupinu alebo „Pridať novú skupinu“. Programy môžete tiež pridať do skupín po kliknutí pravým tlačidlom myši na vybraný program v kontextovej ponuke.
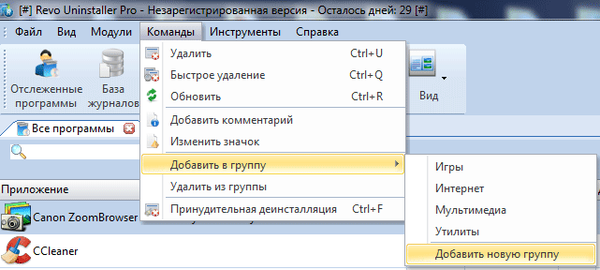
V prípade potreby je možné program zo skupiny odstrániť. Vyberte aplikáciu, kliknite na ňu pravým tlačidlom myši a v kontextovej ponuke vyberte možnosť „Odstrániť zo skupiny“. Potom sa ikona programu vráti na svoje pôvodné miesto..
Odinštalovanie programov v aplikácii Revo Uninstaller Pro
Na spustenie odinštalovania programu musíte vybrať program a potom v kontextovej ponuke vybrať položku „Odstrániť“ alebo kliknúť na tlačidlo „Odstrániť“ umiestnené na „príkazovom riadku“. Potom sa otvorí okno „Vykonanie počiatočnej analýzy a vymazania“, v ktorom program vytvorí úplnú zálohu databázy Registry a vytvorí bod obnovenia systému..
Potom sa spustí vstavaný odinštalačný program odstránenej aplikácie, ktorý program odstráni z počítača. Odinštalátory odinštalovaných programov majú odlišný vzhľad.
Po dokončení odstránenia programu pomocou vstavaného odinštalátora budete musieť vybrať režim skenovania: „Bezpečný“, „Mierny“ alebo „Pokročilý“ a potom kliknite na tlačidlo „Skenovať“..
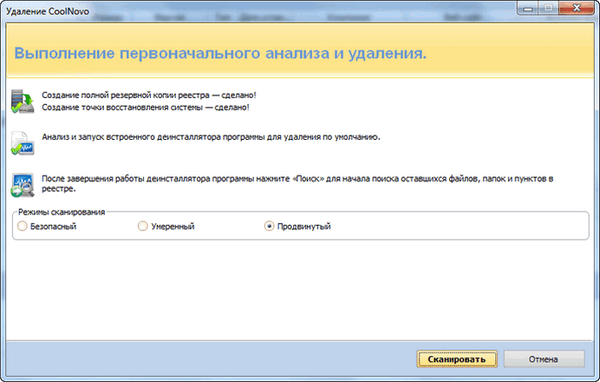
Po dokončení skenovania kliknite v okne „Nájdenie zvyšných položiek v registri“ na tlačidlo „Vybrať všetko“ a potom na tlačidlo „Odstrániť“..

Vo výstražnom okne kliknite na tlačidlo „Áno“.
V niektorých prípadoch končí proces odinštalovania programu. Na dokončenie musíte kliknúť na tlačidlo „Dokončiť“. V ostatných prípadoch program Revo Uninstaller Pro nájde zostávajúce priečinky a súbory a potom klikne na tlačidlo „Ďalej“.
V okne „Nájdené zostávajúce súbory a priečinky“ budete musieť kliknúť na tlačidlo „Vybrať všetko“ a potom na tlačidlo „Odstrániť“..
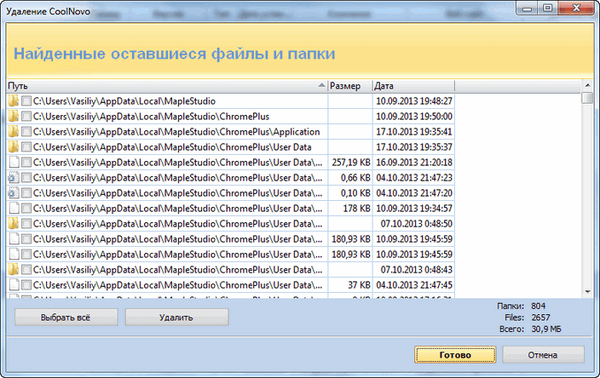
Vo výstražnom okne kliknite na tlačidlo „Áno“. Potom sa zostávajúce priečinky a súbory z počítača odstránia. Týmto sa dokončí proces odinštalovania programu. Potom sa opäť otvorí hlavné okno odinštalačného programu Revo Uninstaller Pro..
Nútená odinštalovanie v Revo Uninstaller Pro
Režim "nútená odinštalovanie" sa používa na odstránenie zvyškov už odstránených programov alebo programov, ktoré nie sú správne odstránené. Kliknite na tlačidlo „Vynútená odinštalovanie“.
Potom sa otvorí okno „Nútená odinštalovanie“. V tomto okne budete musieť vybrať režim skenovania - „Vstavaný“, „Bezpečný“, „Mierny“ alebo „Pokročilý“..
Potom budete musieť zadať úplnú cestu k súboru alebo priečinku programu. Ak to chcete urobiť, musíte kliknúť na tlačidlo „Prehľadávať“ a potom nájsť požadovaný súbor. Okrem toho môžete v zodpovedajúcom poli určiť presný názov programu.
Ak nepoznáte úplnú cestu k súboru alebo priečinku, môžete jednoducho zadať presný názov programu. Potom kliknite na tlačidlo „Ďalej“.
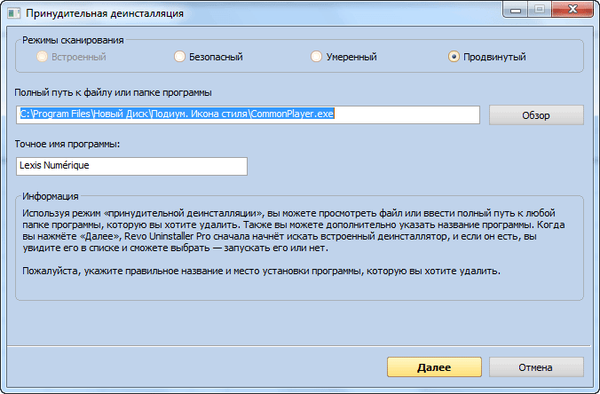
V okne „Skenovanie na nájdenie zvyšných informácií“ vidíte, že program Revo Uninstaller Pro vytvorí úplnú kópiu registra a vytvorí bod obnovenia systému. Potom sa vyhľadávajú súbory, priečinky a položky registra na základe dostupných počiatočných informácií.
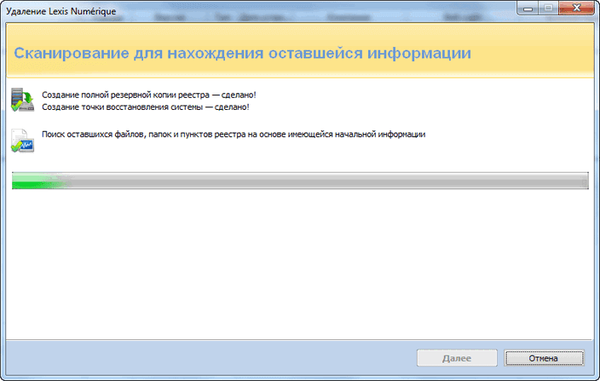
Ak sa zistí odinštalačný program programu, ktorý sa má odstrániť, začne program odinštalovať. Potom kliknite na tlačidlo „Skenovať“.
Potom sa otvorí okno „Nájdené zostávajúce položky registra“. V tomto okne musíte najskôr kliknúť na tlačidlo „Vybrať všetko“ a potom na tlačidlo „Odstrániť“.
Otvorí sa varovné okno, v ktorom budete musieť kliknúť na tlačidlo „Áno“ a potom kliknúť na tlačidlo „Ďalej“ alebo „Dokončiť“..
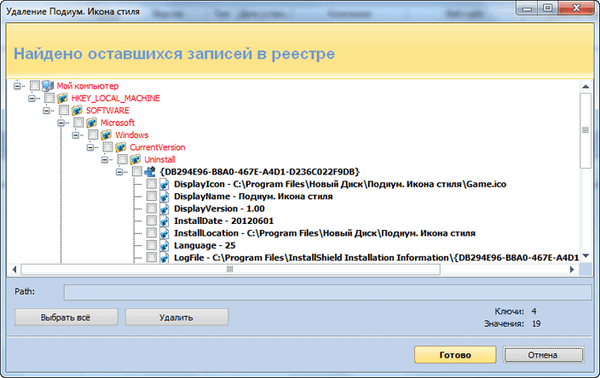
Ak po odinštalovaní programu nájde program Revo Uninstaller Pro zostávajúce priečinky a súbory v počítači, otvorí sa ďalšie okno, v ktorom budete musieť vykonať rovnaké kroky..
Inštalácia programov pomocou programu Revo Uninstaller Pro
Ak chcete použiť režim „Inštalovať programy“, kliknite pravým tlačidlom myši na inštalačný súbor programu, ktorý chcete obnoviť. V kontextovej ponuke vyberte možnosť „Install using Revo Uninstaller Pro“..
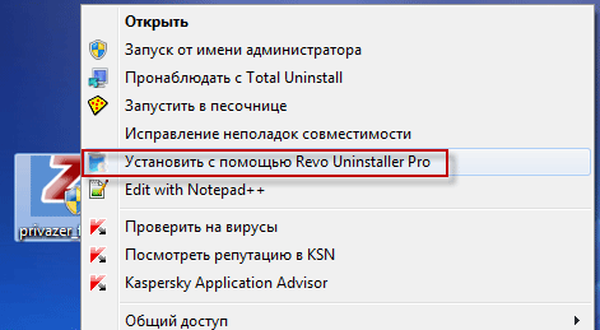
Potom sa v hornej časti obrazovky monitora objaví panel so správou, že program Revo Uninstaller Pro monitoruje zmeny v systéme pri inštalácii programu..
Ďalej budete musieť program nainštalovať do svojho počítača bez toho, aby ste spustili iné aplikácie. Po nainštalovaní programu do počítača ho musíte spustiť a nakonfigurovať. Potom program zatvorte a potom kliknite na tlačidlo „Stop“ v pravom hornom rohu panela.
Potom znova kliknite na toto tlačidlo a protokol sa uloží.
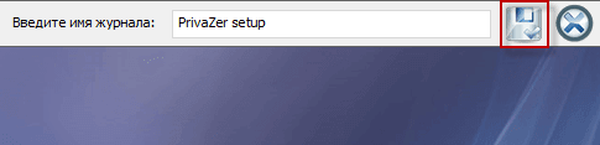
Pred odinštalovaním programu sa porovná snímka systému, ktorý bol vytvorený pred inštaláciou tohto programu, so snímkom systému, ktorý bol urobený po dokončení inštalácie tohto programu do počítača..
Hunter režim v Revo Uninstaller Pro
V "Hunter Mode" sa aktivuje pomocou príslušného tlačidla. Tento režim sa dá použiť na vymazanie programov, ktoré nie sú v zozname „Všetky programy, ale objavia sa na„ paneli úloh “alebo v„ oblasti oznámení “. Aj v tomto režime môžete programy vymazať po nasmerovaní obrazu pohľadu na program..
V predvolenom nastavení je ikona režimu lovca umiestnená v pravom hornom rohu plochy. Ikonu na obrazovke môžete posúvať pomocou prostredného tlačidla (kolieska) myši.
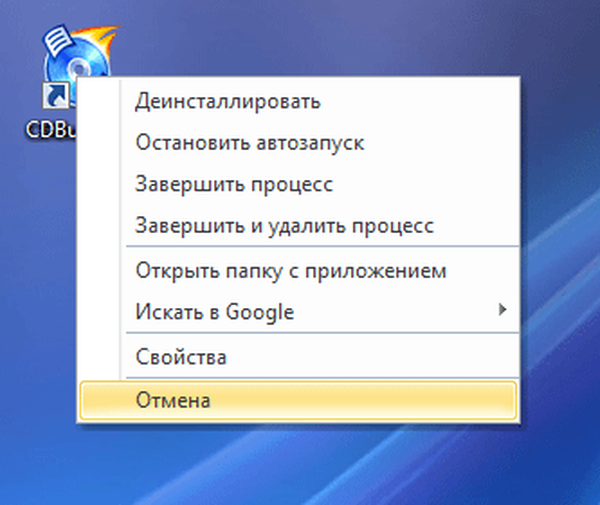
Okrem vymazania môžete v režime lovca zastaviť automatické spustenie, ukončiť proces, ukončiť a odstrániť proces, otvoriť priečinok aplikácie.
Backup Manager v Revo Uninstaller Pro
Pomocou „správcu zálohy“ sa uložia kópie odstránených kľúčov registra. Ak chcete obnoviť odstránený program, budete musieť obnoviť odstránené kľúče registra, ako aj priečinok odstráneného programu z koša.
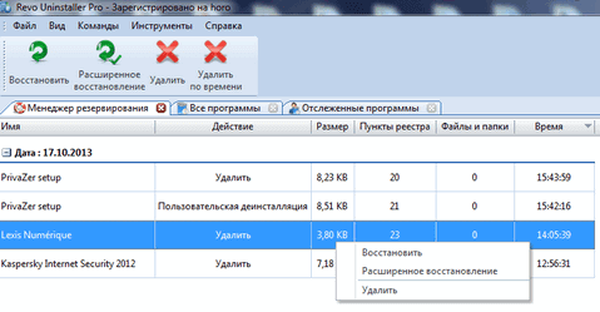
Program Revo Uninstaller Pro môže okrem odinštalovania programov vykonávať aj ďalšie akcie zamerané na optimalizáciu systému a čistenie systému od nepotrebných súborov..
Môže vás zaujímať aj:- Najlepšie odinštalovače - programy na odstránenie softvéru
- Nástroj na odinštalovanie - odstránenie nepotrebných programov
Správca autorun v odinštalovaní Revo
Program „Autorun Manager“ umožňuje odstrániť programy a služby autorun, ktoré sa spustia pri spustení operačného systému.
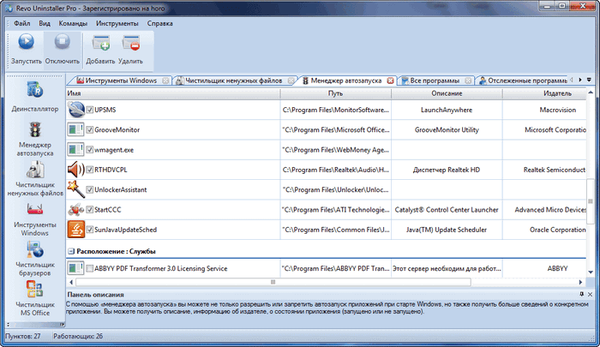
Ak chcete zakázať automatické spustenie, musíte vybrať aplikáciu alebo službu a potom v kontextovej ponuke vybrať možnosť „Zakázať automatické spustenie“..
Nevyžiadané súbory Cleaner v Revo Uninstaller
„Čistič nevyžiadaných súborov“ sa používa na odstránenie nevyžiadaných súborov zo systému, ktoré by tu mohli zostať po odinštalovaní programov alebo nesprávnom vypnutí aplikácie.
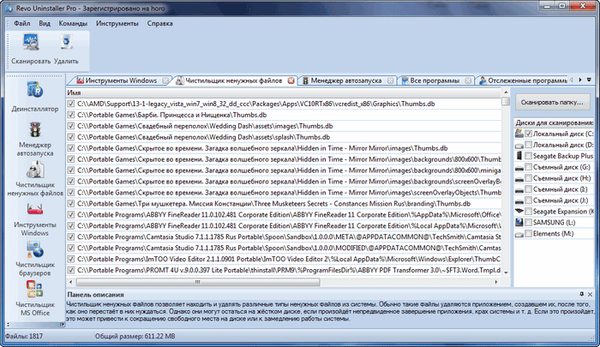
Pre úplné skenovanie disku kliknite na tlačidlo "Skenovať". Ak chcete skenovať a odstrániť nepotrebné súbory z konkrétneho priečinka, musíte kliknúť na tlačidlo „Skenovať priečinok ...“ a potom vyberte priečinok.
Ak chcete odstrániť nepotrebné súbory, musíte po dokončení procesu skenovania kliknúť na tlačidlo „Odstrániť“.
Nástroje systému Windows v nástroji na odinštalovanie Revo
„Nástroje Windows“ umožňuje prístup k nástrojom operačného systému Windows priamo z okna programu Revo Uninstaller.
K dispozícii sú nasledujúce nástroje: Obnovenie systému, Sieťové informácie, Centrum podpory, Vlastnosti systému, Informácie o systéme, Príkaz TCP / IP Netstat, Klávesnica na obrazovke, Defragmentácia disku, Služby, Zdieľané priečinky, Skupinová politika, Pridanie alebo odstránenie súčastí systému Windows, Nástroj na odstránenie škodlivého softvéru Microsoft Windows, Zálohovanie a obnovenie, Plánovač úloh, Kontrola disku na kontrolu disku, Kontrola systémové súbory “.
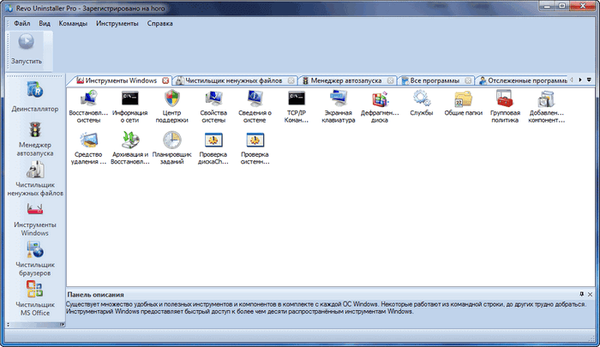
Tieto nástroje operačného systému môžete spustiť z okna programu Revo Uninstaller..
Čistič prehliadača v aplikácii Revo Uninstaller
„Čistič prehliadača“ umožňuje vymazať dočasné súbory, súbory cookie, históriu a ďalšie informácie v prehliadačoch Internet Explorer, Mozilla Firefox, Google Chrome a Opera..
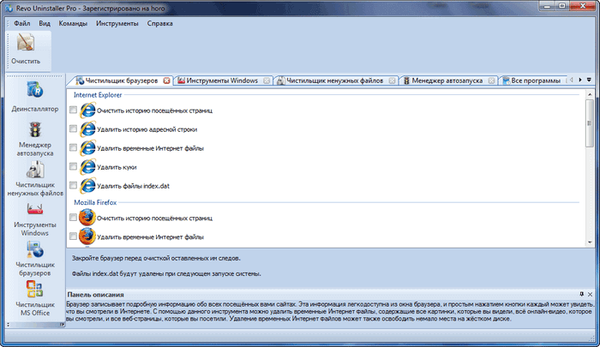
Na čistenie musíte vybrať príslušné položky a potom kliknúť na tlačidlo „Vymazať“.
MS Office Cleaner v aplikácii Revo Uninstaller
Pomocou programu „MS Office Cleaner“ môžete vyčistiť históriu otvárania dokumentov v programoch, ktoré sú súčasťou balíka Microsoft Office.
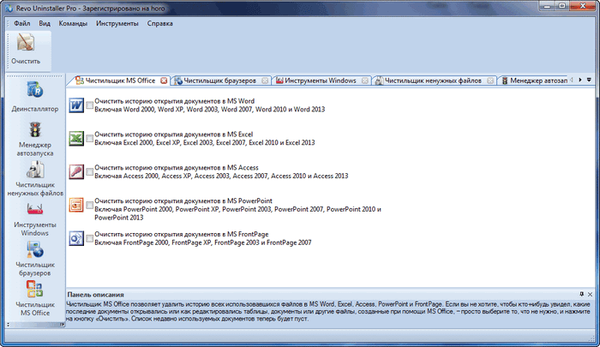
Označte potrebné položky a potom kliknite na tlačidlo „Vymazať“.
Windows Cleaner v aplikácii Revo Uninstaller
Nástroj Windows Cleaner čistí stopy vašich počítačových aktivít.
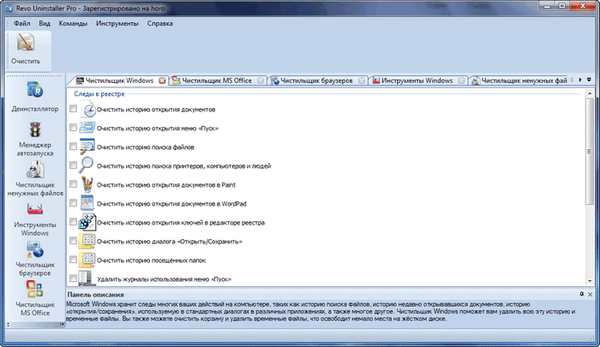
Po označení potrebných položiek kliknite na tlačidlo „Vymazať“.
Odstraňovanie dôkazov v aplikácii Revo Uninstaller
Po odstránení programov a súborov z počítača zostanú na diskoch stopy odstránených programov, priečinkov a súborov. Ak miesto, kde bol takýto súbor uložený, nebolo prepísané novým súborom, potom je možné takýto vymazaný súbor obnoviť.
Súbory odstránené z počítača môžete obnoviť pomocou programov R-Studio, Easy Recovery Recovery, Recuva, Wise Data Recovery a ďalších..
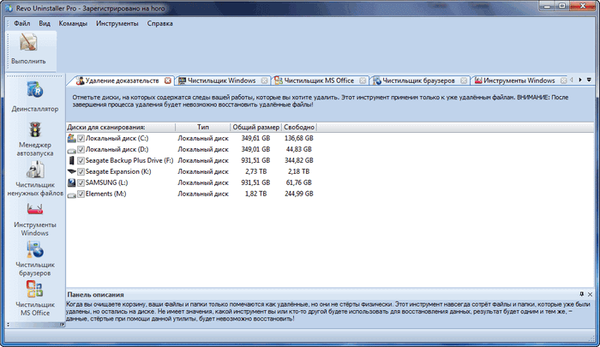
Program Revo Uninstaller Pro spoľahlivo vymaže také vymazané súbory a priečinky, takže ich nebude možné obnoviť. Ak to chcete urobiť, musíte označiť disky na skenovanie a potom kliknúť na tlačidlo „Spustiť“.
Závažná odinštalovanie v aplikácii Revo Uninstaller
Pomocou nástroja na obnovenie odstrániteľného obsahu môžete spoľahlivo odstrániť súbor alebo priečinok z počítača, takže potom nie je možné obnoviť odstránené údaje..
Pomocou tlačidiel „Pridať súbor“ alebo „Pridať priečinok“ pridajte súbory a priečinky a potom kliknite na tlačidlo „Odstrániť navždy“.
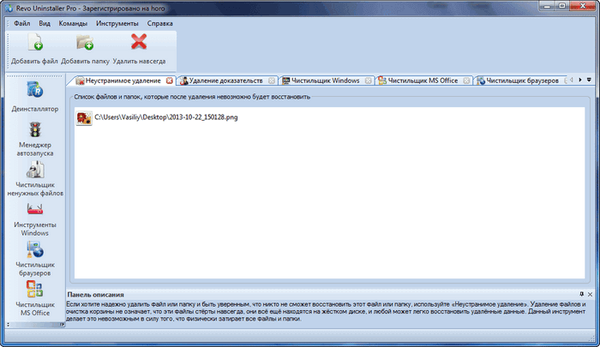
Závery článku
Revo Uninstaller Pro je výkonný odinštalačný program z počítača, ktorý obsahuje ďalšie nástroje na čistenie a údržbu operačného systému Windows..
Odstraňovanie programov v aplikácii Revo Uninstaller Pro (video)
https://www.youtube.com/watch?v=5e13YOgFmSY Podobné publikácie:- Wise Program Uninstaller - úplne odstráňte programy z počítača
- KCleaner na vyčistenie počítača od nepotrebných súborov
- Geek Uninstaller - odstránenie programov z počítača
- Soft Organizer na úplné odstránenie programov
- IObit Uninstaller pre úplné odstránenie programov











