
Po preinštalovaní alebo čistej inštalácii systému Windows musí používateľ čeliť potrebe nainštalovať najnovšie ovládače zariadení nainštalovaných v počítači. Ihneď po preinštalovaní systému musí používateľ ručne stiahnuť ovládač z webovej stránky výrobcu alebo použiť rôzne balíčky ovládačov (ktoré sa zvyčajne dodávajú s rôznymi odpadmi a adwarom). Existuje však jednoduchší spôsob preinštalovania ovládačov v systéme Windows. Nie každý vie, že pred preinštalovaním systému Windows môžete zálohovať všetky ovládače nainštalované v systéme. V budúcnosti môžete pomocou zálohy rýchlo nainštalovať všetky potrebné ovládače už v čistom systéme.
V tomto článku vám ukážeme hlavné spôsoby, ako vytvoriť zálohu (zálohu) všetkých ovládačov nainštalovaných v systéme Windows a ako obnoviť ovládače zo zálohy bez použitia nástrojov tretích strán..
obsah:
- Exportovanie ovládačov pomocou rutiny Export-WindowsDriver
- Zálohujte ovládače pomocou DISM
- Na vytvorenie záložnej kópie nainštalovaných ovládačov používame pomocný program PNPUtil.
- Obnova ovládačov zo zálohy
Exportovanie ovládačov pomocou rutiny Export-WindowsDriver
Windows 8.1 Update 1 zavádza nový rutina Powershell Export-WindowsDriver, čo vám umožní exportovať všetky ovládače tretích strán nainštalované v systéme (tj nepatričné ovládače spoločnosti Microsoft) priamo z úložiska ovládačov (Driver Store). Vo všetkých verziách systému Windows 10 je cmdlet Export-WindowsDriver už v systéme. Táto rutina výrazne uľahčí a zrýchli proces preinštalovania systému Windows, pretože Predtým, na vytvorenie záložnej kópie ovládačov nainštalovaných v systéme, bolo potrebné použiť softvér tretích strán, napríklad DoubleDriver, DriverMax atď..
Ak chcete extrahovať všetky nainštalované ovládače tretích strán z aktuálneho obrazu priamo na nainštalovanom systéme v systéme Windows 10 alebo 8.1, otvorte konzolu PowerShell s právami správcu a spustite príkaz:
Export-WindowsDriver -Online -Destinácia c: \ ovládače
Ak potrebujete extrahovať ovládače z offline obrazu systému Windows pripojeného napríklad v adresári c: \ win_image, mal by príkaz vyzerať takto:.
Export-WindowsDriver -Path c: \ win_image -Destination c: \ drivers
Po spustení rutiny cmdlet sa na obrazovke zobrazia informácie o všetkých exportovaných ovládačoch, ktoré nie sú súčasťou OS.

Výsledkom príkazu PowerShell získate adresár so zálohou všetkých ovládačov nainštalovaných v systéme Windows. Každý ovládač a všetky súvisiace súbory sú uložené vo vlastnom adresári, ktorý sa nazýva názov inf-súboru ovládača. 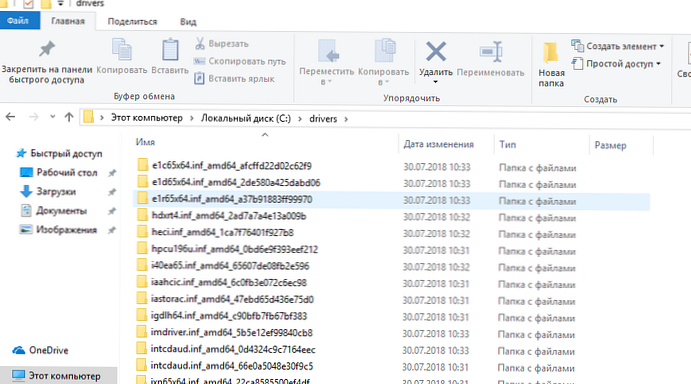
Každý adresár obsahuje všetky súbory potrebné na inštaláciu ovládača v systéme (nielen súbory inf, ale aj všetky súvisiace sys, dll, exe a ďalšie typy súborov). cmdlet Export-WindowsDriver zostaví zoznam súborov, ktoré sú potrebné na inštaláciu ovládača v súlade so zoznamom súborov uvedeným v časti FileFiles inf-súboru ovládača.
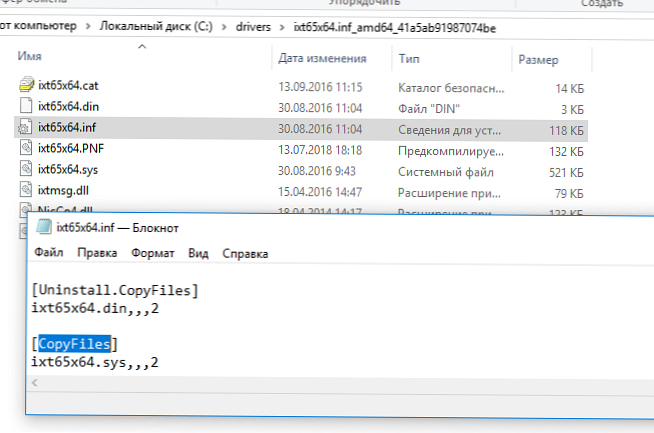
Ak chcete zobraziť zoznam všetkých exportovaných ovládačov vo vhodnej podobe s uvedením triedy, výrobcu a verzie ovládača, exportujeme ovládače pomocou dvoch príkazov:
$ BackupDrv = Export-WindowsDriver -Online -Destinácia c: \ ovládače
Potom zobrazíme výsledky príkazu v tabuľkovej forme:
$ BackupDrv | Select-Object ClassName, ProviderName, Date, Version | Sort-Object ClassName
Ako vidíte, výsledná tabuľka zobrazuje triedu ovládačov, výrobcu, verziu a dátum.
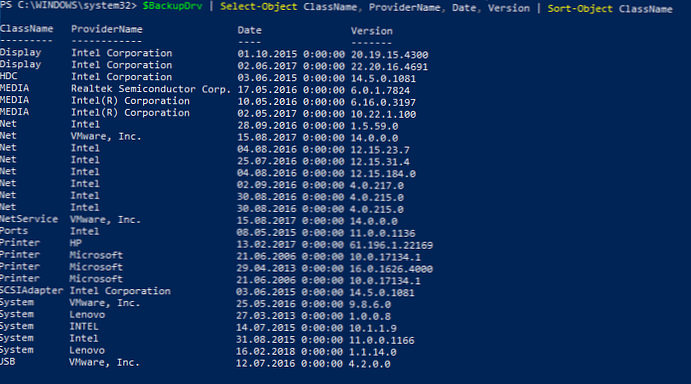
Informácie o exportovaných ovládačoch môžete nahrať do súboru CSV:
$ BackupDrv | Vyberte-Object ClassName, ProviderName, Date, Version | Export-Csv c: \ ps \ drivers_list.txt
Ovládače pre konkrétnu triedu zariadení môžete uviesť pomocou atribútu className class. Napríklad, ak chcete zobraziť iba ovládače tlačiarne, spustite príkaz:
$ BackupDrv | kde $ _. classname-like "printer"
Ak chcete zobraziť ovládače pre konkrétneho výrobcu, použite príkaz:
$ BackupDrv | Kde $ _. ProviderName -Match "NVIDIA"
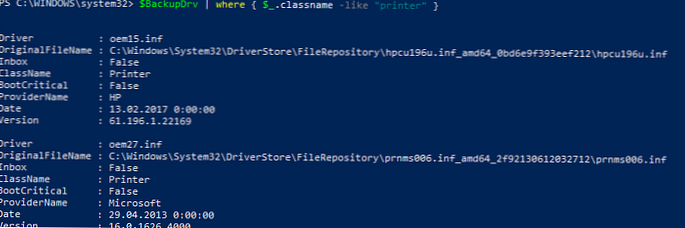
Zálohujte ovládače pomocou DISM
Obslužný program DISM poskytuje tiež možnosť zálohovať ovládače a importovať ich do obrazu systému Windows.
Ak chcete exportovať všetky ovládače do adresára C: \ Drivers, otvorte príkazový riadok s právami správcu a spustite príkaz:
dism / online / export-driver / destination: C: \ Ovládače
Export 1 z 27 - oem0.inf: Balík ovládačov bol úspešne exportovaný.
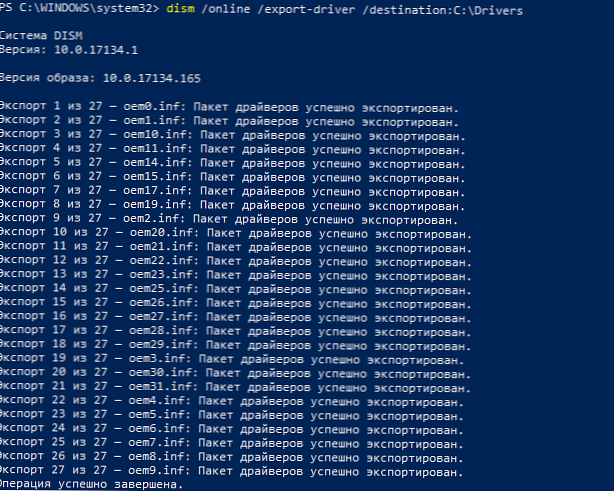
Ako vidíte, v našom príklade utilita DISM úspešne exportovala 27 ovládačov do zadaného adresára.
Na vytvorenie záložnej kópie nainštalovaných ovládačov používame pomocný program PNPUtil.
Všetky verzie systému Windows, počnúc systémom Windows 7, obsahujú pomocný program PNPUtil, ktorý sa zvyčajne používa na pridávanie alebo odoberanie ovládačov v systéme Windows (predtým sme ukázali, ako odstrániť staré verzie ovládačov z úložiska ovládačov systému Windows, aby sa ušetrilo miesto na disku).
Otvorte zvýšený príkazový riadok a spustite príkaz:
pnputil.exe / export-driver * c: \ drivers
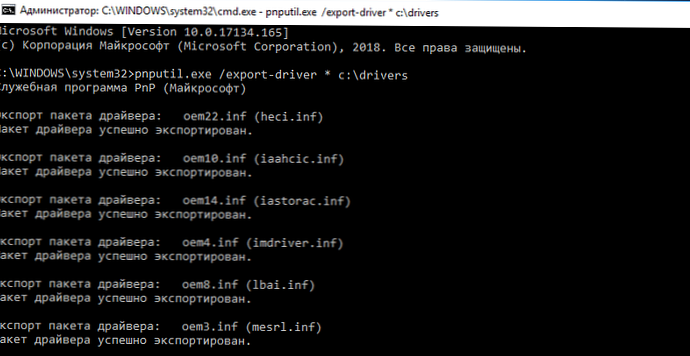
Ovládače z výsledného adresára ovládačov môžu byť distribuované do iných systémov manuálne pomocou PowerShell alebo DISM (Ako integrovať ovládače do obrazu Windows) alebo automatizované pomocou skriptov založených na PNPUtil, DISM, PowerShell, MDT, SCCM atď..
Obnova ovládačov zo zálohy
Po preinštalovaní systému môžete adresár so záložnými ovládačmi nainštalovať do čistého systému.
Konkrétny ovládač môžete nainštalovať kliknutím pravým tlačidlom myši na súbor INF a výberom položky ponuky „zriadiť".
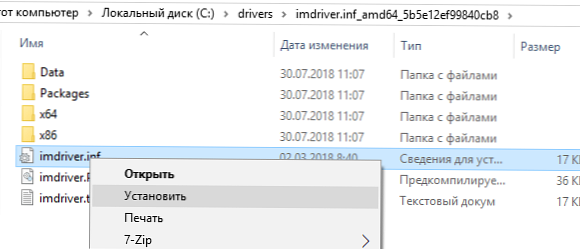
Špecifický ovládač zariadenia môžete nainštalovať aj pomocou správcu hardvéru. V správcovi zariadení vyberte zariadenie, ktorého ovládač chcete nahradiť, a vyberte možnosť „Aktualizujte ovládač"->"Vyhľadajte ovládače v tomto počítačiZadajte cestu do adresára so zálohou ovládača. Ak chcete automaticky preveriť všetky podpriečinky, či neobsahujú príslušné ovládače, vyberte príslušnú možnosť..
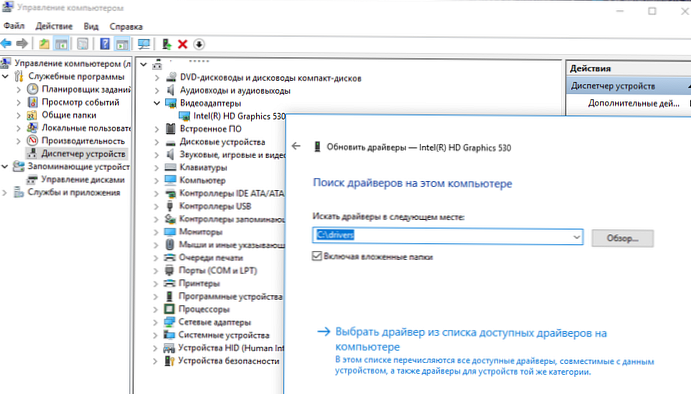
Existuje však jednoduchší spôsob, ako nainštalovať všetky ovládače, ktoré sa nachádzajú v zálohe naraz. Použite nasledujúci skript PowerShell:
$ driver_inf_files = Get-ChildItem -Path "C: \ Drivers \" -Filter "* .inf" -Recurse -File
foreach ($ driver_inf_file v $ driver_inf_files)
$ driver_inf_file.FullName
pnputil.exe -i -a "$ driver_inf_file.FullName"
Tento skript PoSh postupne prechádza všetky priečinky v zadanom adresári, vyhľadáva všetky inf súbory a inštaluje ovládače do úložiska ovládačov pomocou pomocného programu PNPUtil..
Môžete tiež importovať všetky ovládače zo záložného adresára do bitovej kópie Windows pomocou možnosti Add-Driver (Pomocník ovládača) pomocného programu DISM:
DISM / online / Add-Driver / Driver: C: \ Drivers / Recurse
Môžete pridať ovládač do obrazu online aj offline pre Windows (pozri príklad Integrácia ovládačov USB 3.0 do distribúcie Windows 7).
V tomto článku sme sa preto zaoberali rôznymi spôsobmi exportu a importu ovládačov v systéme Windows. Stretli sme sa aj s novým cmdletom. Export-WindowsDriver v systéme Windows 10 a Windows 8.1 Update 1, ktorý vám umožňuje vytvoriť záložnú kópiu všetkých ovládačov tretích strán nainštalovaných v systéme a exportovať ich do samostatného priečinka.











