
Otázka manuálnej inštalácie ovládačov pre systémy Windows 8.1 a 10 je menej relevantná ako pre verzie systému 7 a nižšie. V vyvíjajúcom sa operačnom systéme je tento proces automatizovaný a ovládače na hlavných počítačových zariadeniach sa inštalujú samy počas inštalácie systému Windows. Výnimku môžu urobiť iba najnovšie alebo zriedkavé komponenty. No a samozrejme rôzne periférne zariadenia pripojené k počítaču. Existujú nepredvídané udalosti. Takže bez ovládačov sa po nainštalovaní upravených zostáv systému Windows môžu zobraziť niektoré počítačové zariadenia (aj keď ide o bežné príslušenstvo). Ďalší príklad: s chýbajúcimi ovládačmi pre niektoré zariadenia môžeme systém získať po jeho aktualizácii. Udržiavanie diskov s ovládačmi pre laptopy a komponenty PC je dobrá tradícia, ale aj keď sa stratia, alternatívou k nájdeniu ovládačov na webových stránkach výrobcov môže byť vytvorenie zálohy vopred a ich obnovenie v preinštalovanom systéme..
Zálohovanie ovládačov samozrejme nemožno považovať za všeliek, pretože taký spôsob ich zavedenia do systému môže byť obmedzený verziou a kapacitou systému Windows. Je to však rýchly spôsob, ako problém vyriešiť, ak sa preinštalovaná jedna a rovnaká verzia systému Windows (s rovnakou bitovou kapacitou) náhle ocitne bez ovládača pre niektoré zariadenia. Ďalej uvádzame 3 spôsoby, ako zálohovať ovládače Windows a podľa toho ich obnoviť.
1. DISM (pre Windows 8.1 a 10)
Zálohovanie ovládačov vo Windows 8.1 a 10 je možné vykonať bez softvéru tretích strán pomocou štandardných funkcií - príkazového riadku a nástroja DISM. Najprv musíte vytvoriť priečinok, v ktorom budú uložené zálohy ovládačov. Tento priečinok by sa mal, prirodzene, nachádzať na nesystémovom oddiele disku alebo externej jednotky. Jeho názov môže byť čokoľvek, ale nemal by obsahovať medzery.
Stlačíme klávesy Win + X a pomocou otvoreného menu spustíme príkazový riadok.
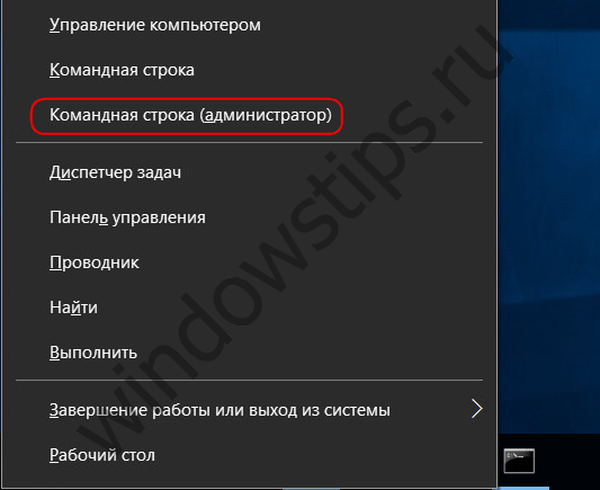
Zadajte príkaz podľa typu:
diz / online / export-driver / destination: D: \ backup_drivers
Súčasťou príkazu „D: \ Backup_ Drivers“ je individuálna cesta k predtým vytvorenému priečinku, do ktorého budú umiestnené záložné kópie. Po zadaní príkazu stlačte Enter. Oznámenie „Operácia úspešne dokončená“ vás upozorní na dokončenie zálohovania ovládačov.
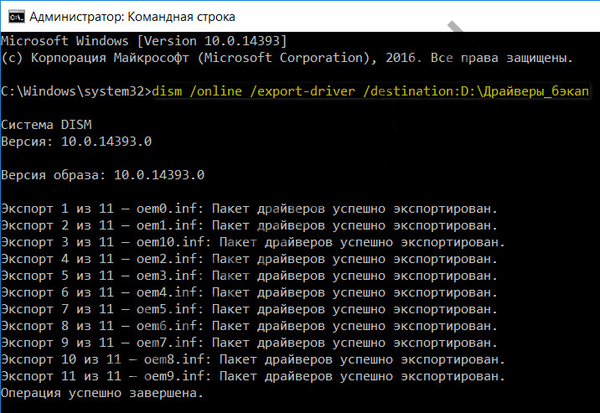
Ak v preinštalovanom systéme Windows nie sú nainštalované žiadne ovládače, musíte prejsť do správcu zariadení (po stlačení klávesov Win + X sa v rovnakom menu nachádza odkaz na rýchly prístup). Na zariadení s chýbajúcim ovládačom kliknite pravým tlačidlom myši a vyberte príkaz Aktualizovať ovládače..
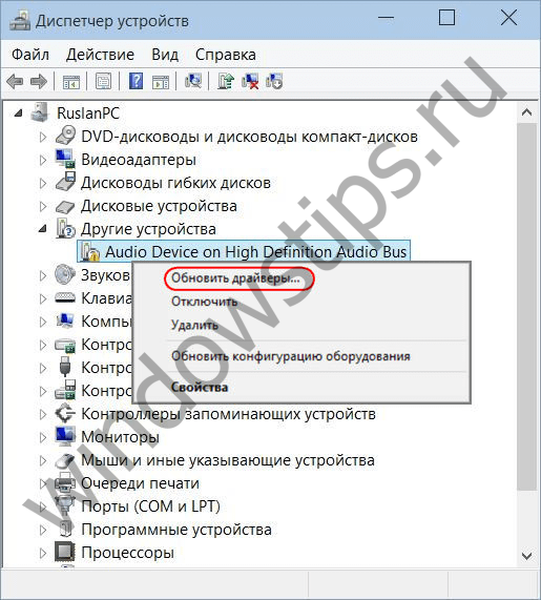
Potom kliknite na druhú možnosť a vyhľadajte ovládače na aktuálnom počítači.

Píšeme cestu predtým vytvoreného priečinka, do ktorého boli umiestnené zálohy ovládačov, alebo túto cestu označíme pomocou tlačidla prehľadávania. Kliknutím na tlačidlo „Ďalej“ obnovíte ovládač vybraného zariadenia.
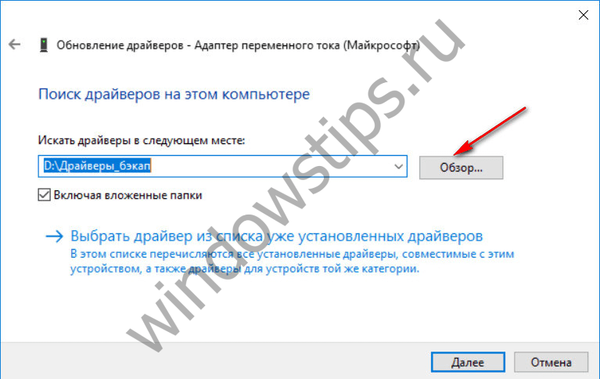
***
Schopnosť vytvoriť zálohu sa často nachádza medzi funkciami programov na automatickú inštaláciu ovládačov. Sú to programy ako: DriverPack Solution, Driver Easy, Driver Booster Pro, Advanced Updater Driver, Tenké ovládače, DriverMax, Auslogics Driver Updater a ďalšie. Ďalej sa pozrieme na to, ako sa vytvárajú zálohy ovládačov a ako prebieha proces obnovy pomocou posledných dvoch programov..
2. DriverMax
Funkcia zálohovania ovládačov je k dispozícii vo bezplatnej verzii jedného z najlepších manažérov ovládačov DriverMax. Prejdeme do časti „Zálohovanie“ programu. DriverMax poskytuje dva typy záloh: prvým je vytvorenie normálneho bodu obnovenia systému Windows, druhým je export ovládačov do archívu súborov. V prípade preinštalovania systému Windows musíte samozrejme zvoliť druhú možnosť. Vyberte možnosť „Vytvoriť archív zálohy ovládača“ a kliknite na tlačidlo „Ďalej“..
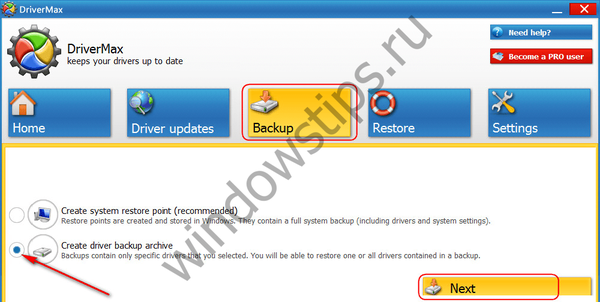
Ďalej sa v okne rozbalí zoznam počítačových zariadení. V zozname môžete vybrať všetky alebo iba jednotlivé zariadenia na export ich ovládačov. Po rozhodnutí kliknite na tlačidlo „Zálohovať“.
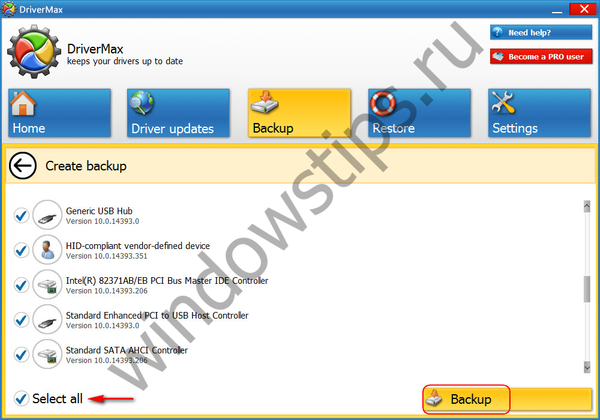
Potom kliknite na odkaz „Otvoriť záložný priečinok“ a otvorte priečinok s exportovanými ovládačmi. Pred preinštalovaním systému Windows musíte tento priečinok presunúť do nesystémovej oblasti disku alebo externého média.
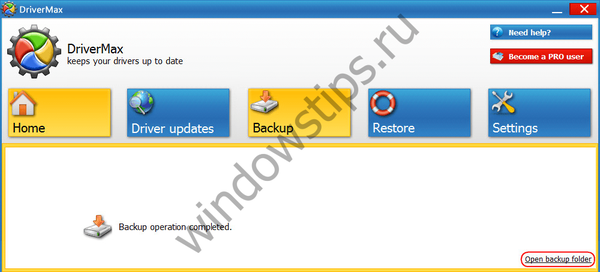
Ak chcete obnoviť ovládače v preinštalovanom systéme Windows, nainštalujte program DriverMax, spustite ho a prejdite do časti „Obnoviť“. Vyberte druhú položku, ako je to znázornené na snímke obrazovky, a kliknite na tlačidlo „Ďalej“..
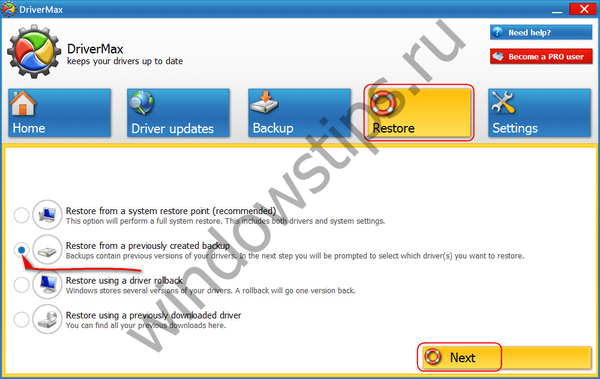
Klikneme na tlačidlo „Načítať“ a v okne prieskumníka určíme cestu k priečinku s exportovanými ovládačmi.
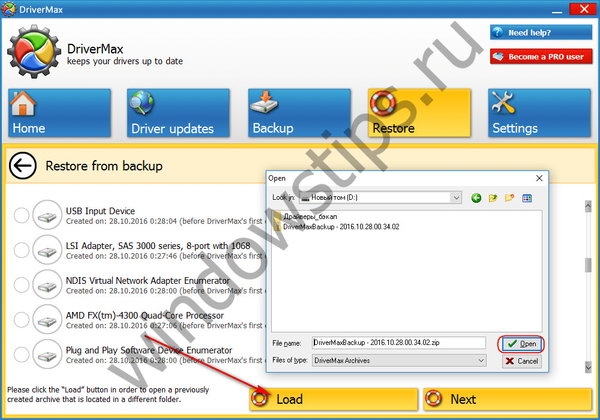
Ďalej vyberte zo zoznamu zariadení, pre ktoré je potrebná inštalácia ovládačov, a kliknutím na tlačidlo Obnoviť spustite proces obnovenia..
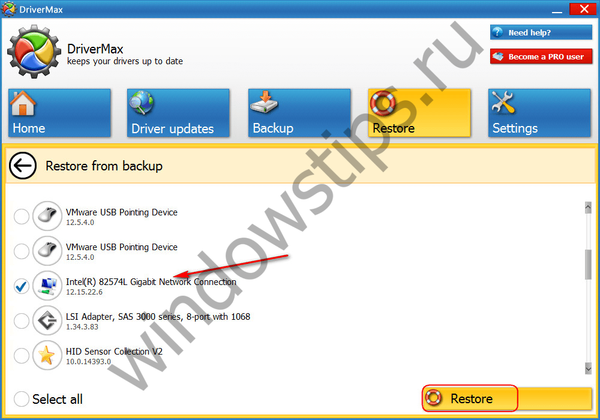
3. Auslogics Driver Updater
Rovnako ako DriverMax, správca ovládačov Auslogics Driver Updater poskytuje platenú a bezplatnú verziu programu. Medzi jeho vlastnosti patrí zálohovanie ovládačov systému Windows. Prejdeme do časti „Zálohovanie“ programu, vyberieme všetky alebo len niektoré jednotlivé zariadenia. A stlačte tlačidlo „Kopírovať“.
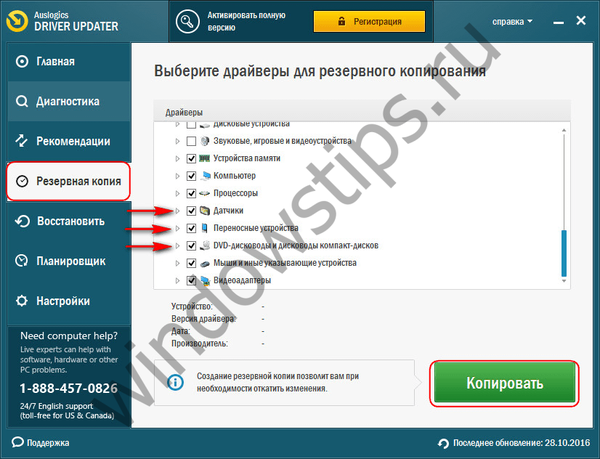
Ďalej prejdite do časti „Obnoviť“ programu, kliknite na odkaz „Exportovať archív“ a v prieskumníkovi zadajte cestu na uloženie špeciálneho programového súboru..
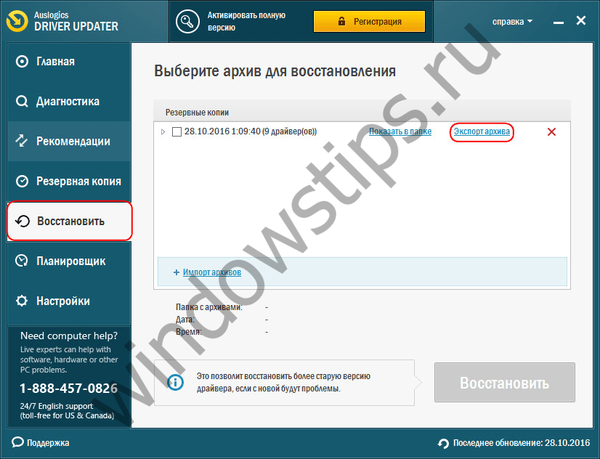
Po preinštalovaní systému Windows nainštalujte Auslogics Driver Updater, prejdite do časti Obnoviť a kliknite na odkaz Importovať archívy. Zadajte cestu k predtým exportovanému programovému súboru.
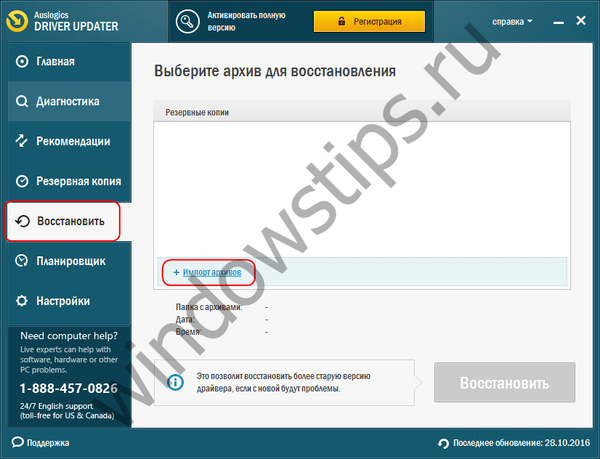
Potom v okne programu otvoríme zoznam zariadení, pre ktoré boli uložené ovládače. Začiarknutím políčka vyberte všetky alebo jednotlivé z nich a kliknite na tlačidlo „Obnoviť“.
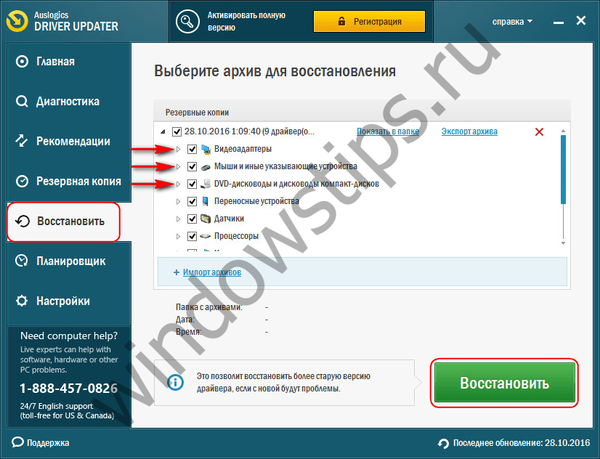
Prajem pekný deň!











