
Windows Parental Controls je integrovaná funkcia operačného systému, ktorá zaisťuje zabezpečenie rodiny v počítači. Pri použití rodičovskej kontroly môžu dospelí pri práci na počítači výrazne obmedziť schopnosť detí.
Internet nielen otvára nové obzory a poskytuje vedomosti, ale prináša aj mnoho rôznych hrozieb, najmä pre deti. Mladšia generácia z dôvodu svojho veku nemusí rozumieť možnému nebezpečenstvu, ktoré predstavuje návšteva určitých stránok na internete alebo používanie aplikácií nainštalovaných v počítači.
obsah:- Vytvorenie účtu Microsoft
- Ako nainštalovať rodičovskú kontrolu vo Windows 10
- Konfigurácia systému Windows 10 Rodičovská kontrola
- Ako zakázať rodičovskú kontrolu vo Windows 10
- Závery článku
Rodinná bezpečnosť (Microsoft Family Safety) - súčasť operačného systému Windows, ktorá je navrhnutá tak, aby chránila dieťa pred možnými nebezpečenstvami, aby zabránila deťom v určitých činnostiach, a aby tak obmedzila čas, ktorý deti trávia pri počítači. Ak máte obavy o bezpečnosť vašich detí, vyskúšajte Windows Family Security.
Kľúčové vlastnosti systému Parental Control Windows 10:
- správa všetkých funkcií rodičovskej kontroly prostredníctvom webového rozhrania;
- úplná kontrola a časový limit na používanie zariadenia dieťaťom;
- prezeranie akcií dieťaťa v počítači;
- zákaz navštíviť určité webové stránky a blokovať aplikácie v závislosti od vekovej hranice;
- Filtrovanie internetového obsahu
- Používanie osobného účtu dieťaťa na nákupy v obchodoch Microsoft Store a Xbox;
- vyhľadajte zariadenie (Microsoft Launcher funguje na mobilných zariadeniach s Androidom a Windows Phone).
Je to celkom dobrý súbor príležitostí na zvýšenie bezpečnosti rodiny, ochranu detí pred používaním zbytočného a potenciálne nebezpečného obsahu.
V počítači existujú ďalšie aplikácie na rodičovskú kontrolu vytvorené tretími stranami. Napríklad podobná funkcia je zabudovaná do starších verzií mnohých antivírusov, napríklad v aplikácii Kaspersky Anti-Virus existuje funkcia Rodičovská kontrola. Môžete použiť iný softvér, napríklad program Internet Censor, o ktorom je na mojej stránke článok.
V tejto príručke budem hovoriť o práci rodičovskej kontroly v operačnom systéme Windows 10. Rodičovská kontrola funguje rovnako vo Windows 8.1 a Windows 8. Prečítajte si článok na mojej stránke o rodičovskej kontrole v systéme Windows 7.
Vytvorenie účtu Microsoft
Ak chcete v systéme Windows povoliť rodičovskú kontrolu, musíte mať dva účty Microsoft: rodič a dieťa. Ak máte účet, použite existujúci účet, ak nie, vytvorte nový profil.
Prejdite na ponuku Štart, potom na položku Nastavenia a potom na položku Účty. Ak sa k počítaču prihlasujete z miestneho účtu, musíte sa prihlásiť z účtu Microsoft..
Kliknite na odkaz „Prihlásiť sa pomocou účtu Microsoft“.
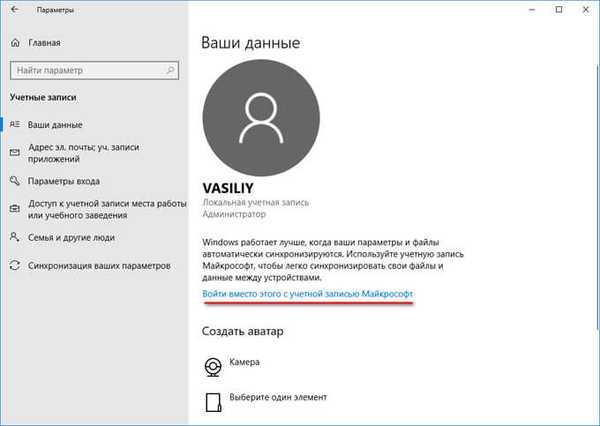
Zadajte údaje zo svojho účtu alebo si vytvorte účet, ak ste ho ešte nemali.
Ako nainštalovať rodičovskú kontrolu vo Windows 10
Ak chcete používať operačný systém Windows 10 Family Security, musíte si vytvoriť nový podradený účet so zníženými právami.
- Prejdite do ponuky Štart a spustite aplikáciu Nastavenia.
- Prejdite do časti Účty a otvorte sekciu Rodina a ďalší ľudia..
- Kliknite na možnosť „Pridať člena rodiny“.
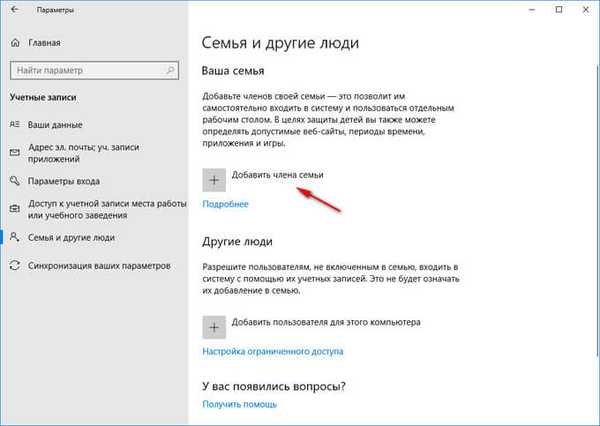
- V okne vyberte typ účtu: dospelý alebo dieťa, vyberte možnosť Pridať podradený účet..
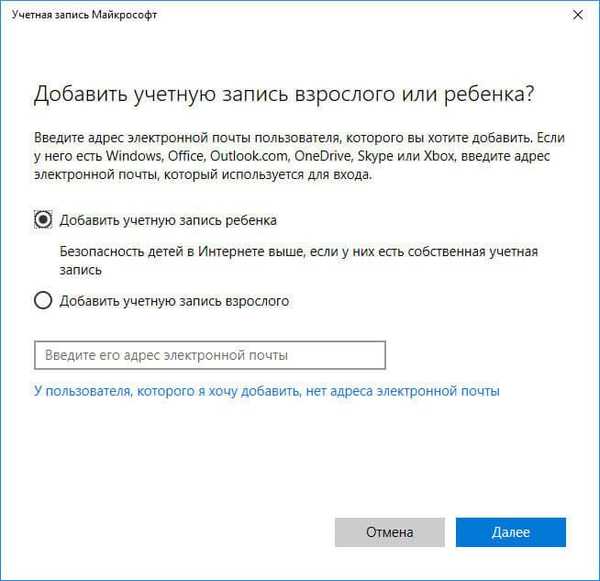
- Ak bol účet vytvorený vopred, zadajte údaje z existujúceho účtu. V opačnom prípade si vytvorte účet, najprv vytvorte e-mailovú adresu outlook.com.
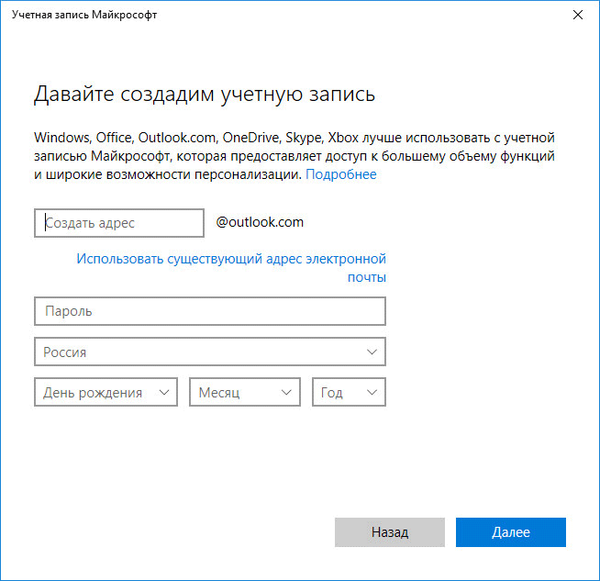
- Postupujte podľa ďalších potrebných krokov: zadajte heslo, vyberte krajinu, zadajte dátum narodenia (môžete zadať akékoľvek informácie o veku). Pre zvýšenie bezpečnosti účtu zadajte telefónne číslo. Nezabudnite si zapamätať heslo pre detský účet, budete sa ho musieť prihlásiť.
Po dokončení vytvorenia profilu sa v sekcii „Rodina a ľudia“ zobrazí účet člena rodiny: „Dieťa“.

Keď zapnete počítač, reštartujete alebo pri prepínaní medzi účtami v systéme Windows vstúpite do systému, budete musieť zadať heslo z hlavného účtu alebo z účtu dieťaťa. Na obrazovke sa otvorí úvodná obrazovka. Po kliknutí na úvodnú obrazovku sa zobrazí panel na výber účtu. Ďalej kliknite na požadovaný profil, zadajte účet a zadajte heslo pre účet.
Konfigurácia systému Windows 10 Rodičovská kontrola
Teraz musíte nakonfigurovať nastavenia zabezpečenia pre profil dieťaťa, vyberte príslušnú úroveň ochrany.
Nastavenia ovládania rodiny môžete zadať dvoma spôsobmi:
- z nastavení operačného systému Windows zadáte stránku zabezpečenia rodiny na internete;
- keď v prehliadači prejdete na webovú stránku účtu.
V prvom prípade v parametri Účty na karte Rodina a ďalší používatelia kliknite na odkaz Spravovať nastavenia rodiny prostredníctvom Internetu. Potom v sekcii Rodina prejde na stránku účtu.
Druhým spôsobom môžete jednoducho kliknúť na odkaz: https://account.microsoft.com/family/ (pre rýchly prístup pridajte odkaz do záložiek prehliadača) v sekcii Rodina (ak chcete otvoriť sekciu zo stránky účtu, musíte presunúť šípku doprava na hornom paneli) ) na vašom účte Microsoft.
Na stránke „Vaša rodina“ sú uvedení všetci členovia rodiny: účty rodiča a dieťaťa. Ak chcete prejsť na nastavenia úrovne bezpečnosti dieťaťa, vyberte jeden z parametrov: „Akcia“, „Čas používania zariadenia“, „Obmedzenie obsahu“, „Dodatočné parametre“, medzi ktoré patria „Náklady“, „Nájsť dieťa na mape“, „Opustiť rodinu“ ".
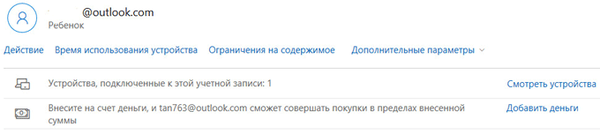
Na karte „Posledné akcie“ nájdete informácie o tom, koľko času trávili deti pri sedení v počítači, na stránkach ktorých stránok navštívili na internete (priamo zo správy môžete povoliť alebo zakázať určené stránky), aké aplikácie použili a aké hry hrali..
Na karte „Čas použitia zariadenia“ môže rodič nastaviť dostupnosť dieťaťa pre notebook alebo stolný počítač. Tu môžete povoliť možnosť „Použiť časový rozvrh jednej obrazovky“ súčasne pre hernú konzolu Xbox a počítač alebo nakonfigurovať nastavenia osobitne pre hernú konzolu alebo počítač.
Nastavte rozvrh na celý týždeň, flexibilne zmeňte čas pre každý deň v týždni.
Ak dieťa prekročí čas, ktorý mu bol pridelený, účet sa automaticky odhlási, nebude môcť ďalej používať počítač.
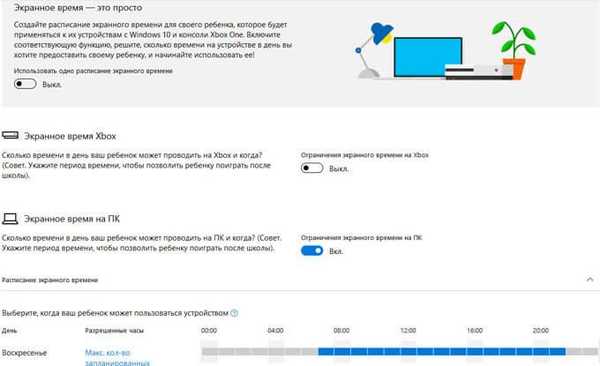
Na karte „Obsahový limit“ sa nachádzajú nastavenia na obmedzenie nákupov v obchode Microsoft Store (Microsoft Store), prevádzka aplikácií, hier a multimédií, funkcia prezerania webových stránok.
Má zmysel úplne obmedziť možnosť nakupovania z obchodu Microsoft bez súhlasu dospelých.
Nástroj na rodičovskú kontrolu nezávisle zablokuje programy, hry a multimédiá s nevhodným obsahom. Pre svoje dieťa môžete povoliť niektoré kategórie.
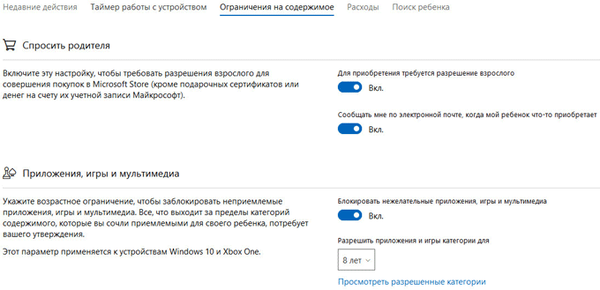
Funkcia sledovania stránok na internete reguluje blokovanie stránok na stránkach a výsledky vyhľadávania s nevhodným obsahom pre dieťa určitého veku. Toto nastavenie funguje iba v prehliadačoch Microsoft Edge a Internet Explorer, všetky ostatné prehliadače nainštalované v počítači budú zablokované. Toto je nevyhnutný predpoklad, inak nebude fungovať filtrovanie internetového prenosu..
Možnosť Vždy povoliť vám umožňuje manuálne vytvoriť zoznam povolených stránok. Aktivácia možnosti „Povoliť iba tieto webové stránky“ nastaví zvýšené filtrovanie na internete. V takom prípade sa v prehliadači sprístupnia iba uvedené autorizované stránky. Všetky ostatné internetové zdroje budú zablokované, namiesto blokovaných stránok sa otvorí prázdna stránka prehľadávača..
Na tomto obrázku vidíte, čo bude deťom odhalené na základe nevhodného vyhľadávacieho dotazu..
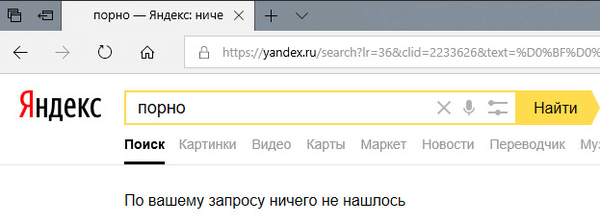
Na karte „Výdavky“ je možné zakúpiť detský účet pre nákupy na internete. Nie je to však potrebné.
Na karte „Vyhľadávanie detí“ je pohyb detí na mape riadený za predpokladu, že je aplikácia Microsoft Launcher nainštalovaná na telefónoch s operačnými systémami Android a Windows Phone..
Všetky nastavenia rodičovskej kontroly je možné kedykoľvek zmeniť z ľubovoľného zariadenia, prípadne z počítača. Zmeňte nastavenia zabezpečenia rodiny z mobilného telefónu tak, že v prehliadači prejdete na stránku účtu Microsoft a otvoríte tam časť Family, pričom sa vzdialene nachádzajú zo stacionárneho počítača. Prirodzene, zariadenie a počítač musia byť pripojené k internetu.
Ako zakázať rodičovskú kontrolu vo Windows 10
Pozrime sa, ako odstrániť rodičovskú kontrolu v systéme Windows 10, ak už nie je potrebná.
- Prihláste sa do svojho účtu Microsoft, otvorte sekciu Rodina..
- Na stránke „Vaša rodina“ kliknite na „Rozšírené možnosti“ a vyberte možnosť „Odstrániť z rodiny“..
- Vo výstražnom okne kliknite na tlačidlo „Odstrániť“.
- Podradený účet bude odstránený z rodičovskej kontroly Windows.
Ak chcete účet úplne odstrániť z počítača, postupujte takto:
- Prejdite na Ovládací panel a vyberte položku Používateľské účty..
- V časti „Vykonávanie zmien v používateľskom účte“ kliknite na „Spravovať iný účet“..
- V okne, ktoré sa otvorí, vyberte účet a kliknite na položku Odstrániť účet..
Závery článku
V záujme zabezpečenia dodatočnej bezpečnosti pre deti v počítači môžu rodičia umiestniť rodičovskú kontrolu do systému Windows 10, ktorý je súčasťou operačného systému. V počítači sa vytvorí obmedzený používateľský účet. Dospelí riadia správanie detí pri počítači: monitorujú činnosť dieťaťa v sieti a programoch, ovládajú nastavenia, ktoré regulujú prístup dieťaťa k programom, hrám a webovým stránkam na internete, obmedzujú čas strávený na počítači.
Súvisiace publikácie:- Najlepšie antivírusové skenery, ktoré nevyžadujú inštaláciu do počítača
- Kontrola vírusov online - 5 služieb
- Najlepšie bezplatné antivírusy
- Rodičovská kontrola v prehliadači Google Chrome
- Pokyny pre internet a počítačovú bezpečnosť











