
Prehliadač Google Chrome má funkciu rodičovskej kontroly, ktorá sa vykonáva prostredníctvom správy kontrolovaného profilu. Pomocou tejto rodičovskej kontroly v prehliadači môžete ovládať správanie vášho dieťaťa na internete..
Môžete obmedziť prístup na všetky stránky s výnimkou lokalít zahrnutých do tzv. „Bieleho zoznamu“ alebo môžete zablokovať prístup iba na niektoré stránky zostavením zoznamu nežiaduceho prístupu k zdrojom na internete. Rodičovskú kontrolu budete vykonávať na internete.
obsah:- Vytvorte kontrolovaného používateľa
- Nastavenia rodičovskej kontroly
- Používanie rodičovských kontrol v prehliadači Google Chrome
- Závery článku
- Rodičovská kontrola v prehliadači Google Chrome (video)
Hoci funkcia rodičovskej kontroly predpokladá jej použitie na rodičovskú kontrolu svojich detí, môžete kontrolovaný profil použiť na iné účely, napríklad tým, že svojim zamestnancom zabránite v prístupe na určité stránky na pracovisku.
V tomto článku sa bude skúmať funkcia rodičovskej kontroly v prehľadávači, ktorá je k dispozícii aj v mnohých programoch, napríklad v programe Adguard. Pri používaní tohto programu okrem rodičovskej kontroly zabudnete aj na nepríjemnú reklamu na stránkach na internete.
Ak chcete implementovať rodičovskú kontrolu, musíte si v prehliadači Google Chrome vytvoriť nový profil a potom je potrebné kontrolovať vytvorený profil..
Vytvorte kontrolovaného používateľa
Najprv sa musíte prihlásiť do svojho účtu Google. Potom budete musieť zadať nastavenia prehliadača kliknutím na tlačidlo „Konfigurovať a spravovať Google Chrome“ a v kontextovej ponuke vyberte „Nastavenia“..
Potom sa otvorí okno „Nastavenia“. V tomto okne v časti Používatelia budete musieť pridať nového používateľa kliknutím na tlačidlo „Pridať nového používateľa“..
Otvorí sa okno Create User Account. V tomto okne musíte najskôr vybrať obrázok a meno nového používateľa. Potom by ste mali aktivovať položku „Kontrolovaný profil spravovaný používateľom [email protected]“ a potom kliknúť na tlačidlo „Vytvoriť“..
V predvolenom nastavení je aktivovaná možnosť „Vytvoriť odkaz na tento profil na pracovnej ploche“. Po vytvorení nového profilu bude z tejto skratky možné spustiť riadený profil prehliadača Google Chrome.
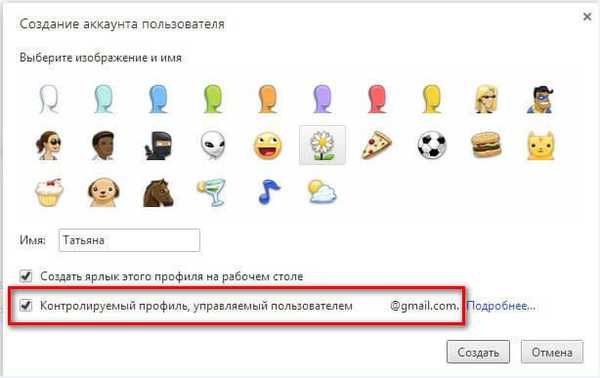
Ďalej sa otvorí okno, v ktorom budete upozornený na vytvorenie nového kontrolovaného profilu. Do vašej e-mailovej schránky sa pošle oznámenie o vytvorení profilu ao postupe jeho použitia. V tomto okne kliknite na tlačidlo „Dokončiť“..
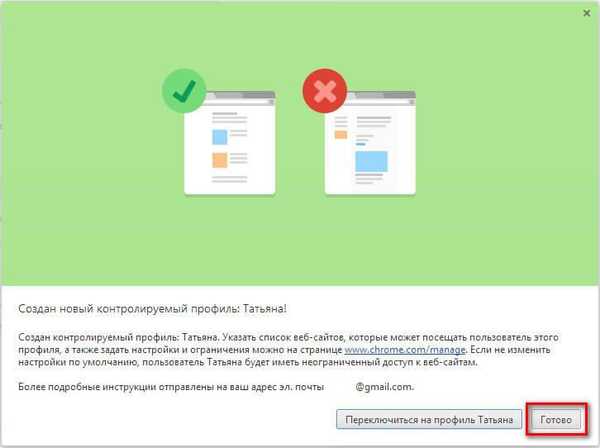
Teraz bude možné zo zástupcu na pracovnej ploche spustiť prehliadač s kontrolovaným profilom. V ľavom hornom rohu bude uverejnené upozornenie, že tento profil sa monitoruje.
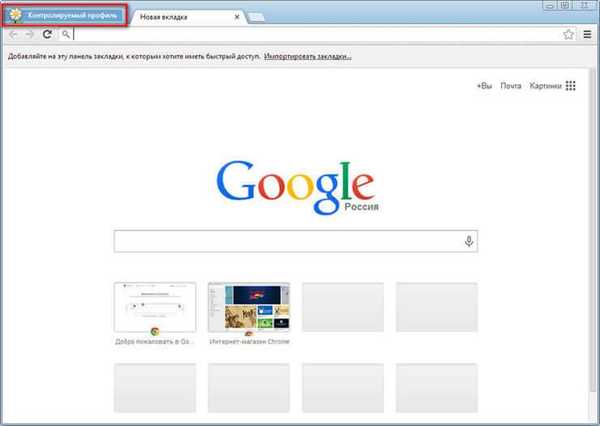
V prípade kontrolovaného profilu, ktorý je pod rodičovskou kontrolou prehliadača Chrome, je funkcia Bezpečné vyhľadávanie v predvolenom nastavení povolená. Po zadaní určitých dopytov do prehliadača Google Chrome sa výsledky vyhľadávania nezobrazia.
Napríklad po zadaní obľúbeného dotazu „porno“ prehliadač vo výsledkoch vyhľadávacieho nástroja nič nezobrazil. Na tejto stránke sa uvádza, že slovo „porno“ bolo ignorované, pretože bolo aktivované „Bezpečné vyhľadávanie Google“.
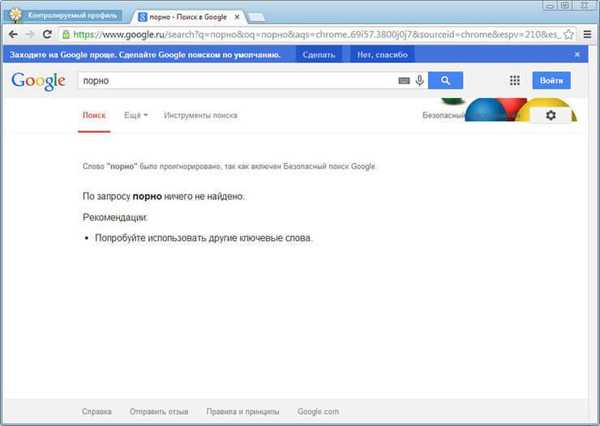
Nastavenia rodičovskej kontroly
Ak chcete zadať nastavenia vytvoreného kontrolovaného profilu, budete musieť vstúpiť do prehliadača Google Chrome z účtu používateľa, ktorý vytvoril tento kontrolovaný profil. Ďalej budete musieť zadať nastavenia prehliadača a na stránke „Nastavenia“ v časti „Používatelia“ kliknite na odkaz „Ovládací panel profilu“. Po autorizácii sa otvorí stránka, na ktorej môžete nakonfigurovať prístupové práva k webovým stránkam na internete.
Stránka pre správu kontrolovaného profilu sa nachádza na adrese www.chrome.com/manager.
V časti Žiadosti môžete schváliť alebo zamietnuť prístupové práva na konkrétne stránky. Používateľ z kontrolovaného profilu môže požiadať o prístup na konkrétnu stránku. Prístup na blokovaný web môžete povoliť potvrdením jeho žiadosti, alebo naopak, zamietnutím žiadosti používateľa.
Sekcia Štatistika obsahuje údaje o prehliadaní webu. Tu uvidíte, ktoré webové stránky navštívilo dieťa, koľkokrát boli tieto webové stránky navštívené a tiež kedy boli tieto návštevy..
Na ďalšiu konfiguráciu rodičovskej kontroly budete musieť kliknúť na tlačidlo „Nastavenia“.
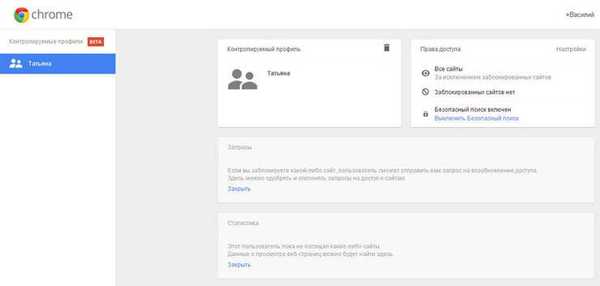
V okne „Nastavenia prístupu“, ktoré sa otvorí, budete musieť v časti „Povoliť“ vybrať poradie prístupu na webové stránky. Tu si môžete vybrať dva spôsoby blokovania webov.
- „Všetky stránky“ - budú dostupné všetky stránky okrem blokovaných.
- „Iba povolené stránky“ - budú dostupné iba tie stránky, ktoré boli zahrnuté do „bieleho zoznamu“.
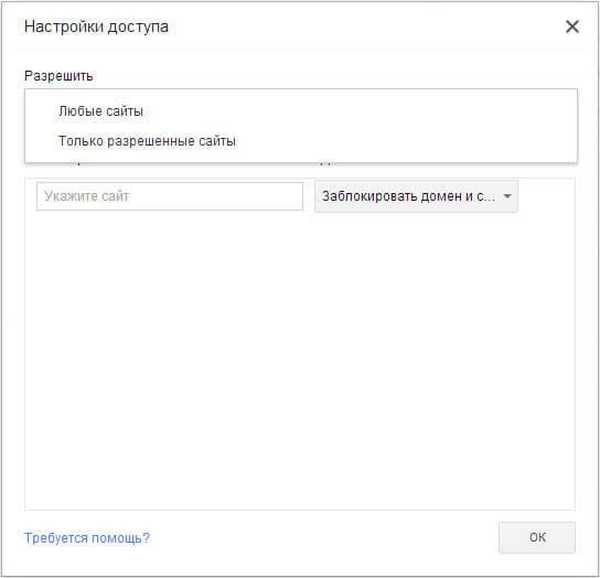
Ak vyberiete nastavenie - „Všetky weby“, budete musieť pridať nežiaduce weby do zoznamu blokovaných lokalít. Po pridaní lokality do blokovaného zoznamu budete musieť v časti „Akcia“ vybrať jednu z položiek:
- „Blokovať doménu a subdomény“.
- „Povoliť niektoré subdomény“.
- „Blokovať iba túto doménu“.
Výberom týchto položiek môžete nakonfigurovať pravidlá prístupu pre konkrétnu doménu a jej subdomény výberom nevyhnutnej možnosti pre tento účel.
Budete musieť pridať webové stránky bez zadania protokolu (http: //) pred názov lokality. Ak to chcete urobiť, budete musieť vykonať také akcie - najprv skopírujte adresu lokality a potom vložte adresu do poľa „Zadať lokalitu“. Potom z adresy lokality odstráňte názov protokolu (http: //) a ďalšie lomítka (lomka).
Pri implementácii rodičovských kontrol v prehliadači môžete zoznam blokovaných alebo povolených stránok zmeniť tak, že vymažete zo zoznamu alebo pridáte nové stránky do zoznamu..
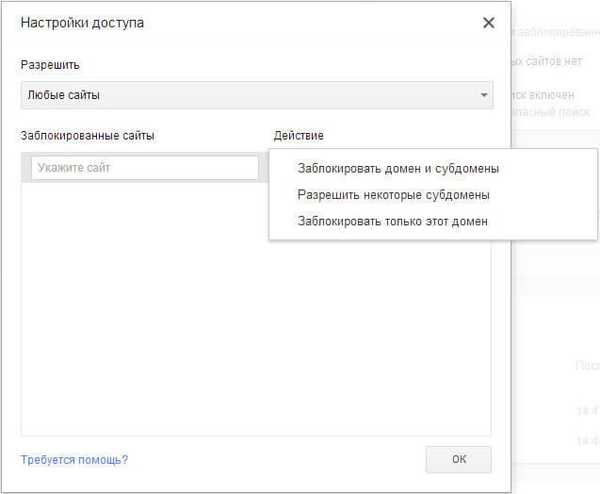
Druhá možnosť - iba povolené webové stránky - je prísnejšou verziou rodičovských kontrol v prehliadači Google Chrome. Pre dieťa alebo iného kontrolovaného používateľa budú k dispozícii iba stránky oprávnené na návštevu. Zoznam takýchto stránok je možné po žiadosti o povolenie rozšíriť.
Na tomto obrázku vidíte, že prístup na webovú stránku vyžaduje povolenie, v tomto prípade baňa, ako osoba, ktorá vykonáva rodičovskú kontrolu v prehliadači. Ak chcete získať povolenie na návštevu tejto webovej stránky, musíte kliknúť na tlačidlo „Požiadať o návštevu“.
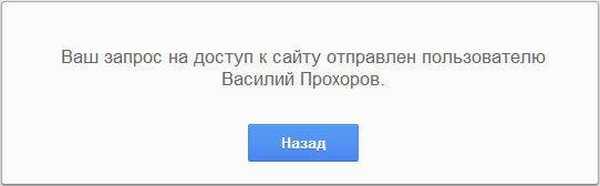
Na stránke „Nastavenia prístupu“ v časti „Povoliť“ vyberte možnosť „Iba povolené stránky“ a do časti „Povolené stránky“ pridajte adresy povolených stránok. V časti Akcie vyberte konkrétne pravidlá prístupu pre každé z nich.
- „Povoliť doménu a subdomény“.
- „Blokovať niektoré subdomény“.
- „Povoliť iba zadanú adresu“.
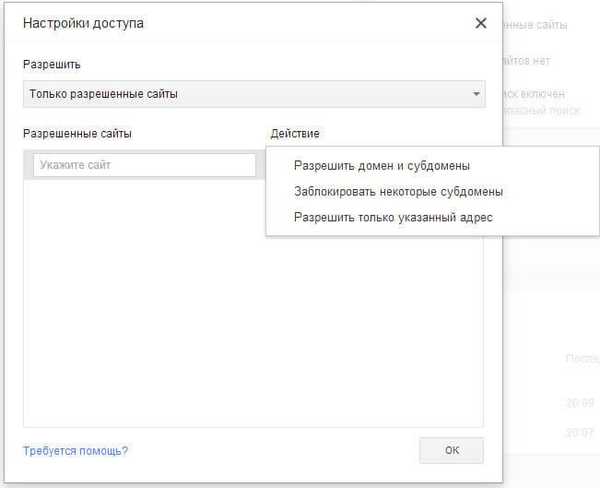
Používanie rodičovských kontrol v prehliadači Google Chrome
Ak sa pokúsite vstúpiť na stránku sociálnej siete VKontakte (vk.com), ak prístup na túto stránku nie je povolený, uvidíte, že táto stránka bude zablokovaná. Ak chcete získať prístup k blokovanej stránke, môžete požiadať o povolenie kliknutím na tlačidlo „Požiadať o povolenie“. V opačnom prípade sa používateľ bude musieť vrátiť na predchádzajúcu stránku prehliadača, pretože táto stránka bola zablokovaná funkciou rodičovskej kontroly v prehliadači Google Chrome..

Na stránke kontrolovaného profilu sa v sekcii „Žiadosti“ zobrazí žiadosť s názvom lokality, v tomto prípade ide o lokalitu VKontakte..

Túto žiadosť môžete povoliť alebo zamietnuť kliknutím na tlačidlá „Povoliť“ alebo „Odmietnuť“..
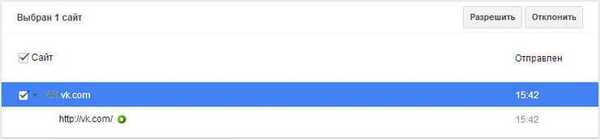
Ak túto požiadavku povolíte, používateľ bude mať prístup na všetky stránky na stránke vk.com.
Môže vás zaujímať aj:- Rodičovská kontrola systému Windows 7 a zabezpečenie rodiny Windows Live
- Rodičovská kontrola v systéme Windows 10
V sekcii Štatistiky môžete tiež upraviť prístupové práva k webovým stránkam. V závislosti od vybratých prístupových práv: „všetky weby“ alebo „iba povolené weby“ môžete povoliť alebo zablokovať konkrétny web. Najskôr vyberte názov domény a potom kliknite na príslušné tlačidlo.
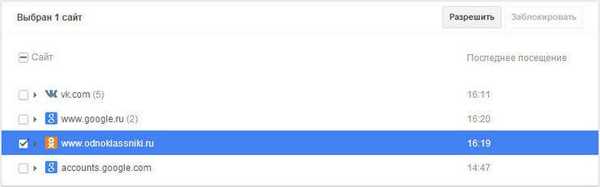
Závery článku
Rodičovská kontrola v prehliadači Google Chrome umožňuje pri použití kontrolovaného profilu obmedziť prístup na webové stránky na internete. Rodičovská kontrola v prehliadači Chrome vám umožňuje ovládať správanie vášho dieťaťa počas jeho ciest v celosvetovej sieti.
Rodičovská kontrola v prehliadači Google Chrome (video)
https://www.youtube.com/watch?v=wCmh5E9KLOcPodobné publikácie:- Ako vrátiť vizuálne záložky starej verzie v prehliadači Google Chrome
- Ako ukladať záložky v prehliadači Google Chrome
- Ako nainštalovať rozšírenia Google Chrome pre Opera
- WOT (Web of Trust) - reputácia stránok a hodnotenie bezpečnosti
- OKTools - sťahovanie hudby od spolužiakov











