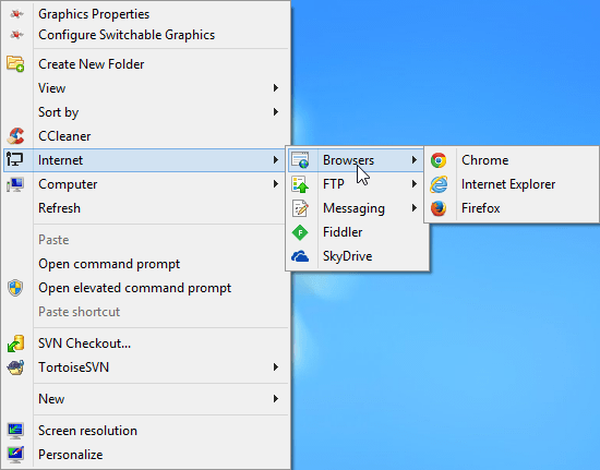RocketDock sa používa na nahradenie hlavného panela v systéme Windows, ktorý je určený na rýchle spúšťanie programov. Vzhľad RocketDocku pripomína Dock, ktorý sa používa na počítačoch Mac..
Tento panel sa používa na rýchle spustenie potrebných programov alebo na rýchle otvorenie často používaných priečinkov. Pre niektorých používateľov bude táto rýchla implementácia pohodlnejšia..
obsah:- Zmena polohy panela na obrazovke
- Migrácia na paneli úloh systému Windows
- Nastavenia panela RocketDock
- Ako pridať ikonu do RocketDock
- Ako odstrániť ikonu z RocketDock
- Ako zmeniť ikonu v RocketDock
- Závery článku
Bezplatný program RocketDock nainštaluje osobitný panel Dock pre systém Windows do počítača so systémom Windows. Panel RocketDock funguje takmer rovnako ako v prípade počítačov vyrábaných spoločnosťou Apple, na ktorých je spustený systém Mac OS X.
Na tomto obrázku vidíte, ako Dock vyzerá v systéme Mac OS X Mountain Lion.

Po nainštalovaní RocketDock do vášho počítača sa na vašom počítači objaví podobný panel. Keď umiestnite kurzor myši na ľubovoľnú aplikáciu, ktorá sa nachádza na paneli RocketDock, použije sa animácia približne rovnaká ako na počítačoch spoločnosti Apple. Pri animácii sa ikony aplikácií zväčší.

Program RocketDock si môžete stiahnuť z oficiálnej webovej stránky programu. Program RocketDock podporuje doplnky, ktoré zvyšujú funkčnosť panela. Doplnky si môžete stiahnuť z oficiálnej stránky programu otvorením karty „Získať doplnky“..
Stiahnite si RocketDockNainštalujte do svojho počítača program RocketDock. Aplikácia bude nainštalovaná v ruštine.
Po dokončení inštalácie môžete v počítači spustiť program RocketDock.
Zmena polohy panela na obrazovke
V predvolenom nastavení bude RocketDock po štarte umiestnený v hornej časti pracovnej plochy. Ak chcete zmeniť polohu panela na obrazovke monitora, musíte v oblasti panela kliknúť pravým tlačidlom myši. V kontextovej ponuke budete musieť vybrať položku Poloha na obrazovke: a potom vyberte požadované miesto v podponuke: „Horná“, „Dolná“, „Doľava“ alebo „Doprava“..

Môžete vymeniť panel úloh systému Windows a RocketDock tak, aby sa navzájom neovplyvňovali.
Migrácia na paneli úloh systému Windows
Ak chcete preniesť panel úloh, musíte najprv kliknúť pravým tlačidlom myši na prázdne miesto na paneli úloh a potom kliknúť na položku „Vlastnosti“ v kontextovej ponuke..
V okne „Vlastnosti panela úloh a ponuky Štart“ na karte „Panel úloh“ v položke nastavení „Pozícia panela úloh na obrazovke“ musíte vybrať miesto pre nové umiestnenie panela úloh..

Panel úloh systému Windows je zvyčajne možné skryť z pracovnej plochy počítača. Ak to chcete urobiť, na karte „Panel úloh“ aktivujte položku „Automaticky skryť panel úloh“ a potom kliknite na tlačidlo „OK“.
Panel úloh sa znova otvorí po presunutí kurzora myši na spodný okraj obrazovky (alebo v inej časti obrazovky, ak ste panel presunuli na iné miesto), na miesto, kde bol panel úloh predtým zobrazený..
Ak chcete zrušiť skrytie panela úloh, budete musieť zrušiť začiarknutie políčka, ktoré sa nachádza oproti „Automaticky prerušiť panel úloh“.
Nastavenia panela RocketDock
Po otvorení okna „Nastavenia panela RocketDock“ na karte „Všeobecné“ môžete vykonať potrebné všeobecné nastavenia. Ak nie ste spokojní s nastaveniami, ktoré ste vykonali pre program, môžete obnoviť predvolené nastavenia panela kliknutím na tlačidlo „Predvolené“..
Vo všeobecných nastaveniach môžete zvoliť požadovaný jazyk. Ak je to potrebné, môžete sa rozhodnúť spustiť program na začiatku operačného systému, označiť už spustené aplikácie na paneli, aktivovať spustenú aplikáciu namiesto nového spustenia, ikony špendlíkov atď..
Po vykonaní nastavení nezabudnite kliknúť na tlačidlo „OK“. Predvolené nastavenia programu môžete vrátiť kliknutím na tlačidlo „Predvolené“.

Na karte „Ikony“ môžete vybrať možnosti zobrazovania ikon aplikácií, ktoré sa umiestnia na panel RocketDock. Tu môžete zmeniť kvalitu zobrazenia, spôsob zväčšovania ikon, zmenu veľkosti ikon, ako aj zmenu počtu susedných ikon zapojených do zvýšenia..
Okamžite môžete sledovať všetky zmeny vykonané na paneli a prispôsobiť ich vašim potrebám.

Pozíciu panela na pracovnej ploche počítača je možné nastaviť na karte „Poloha“. Môžete tiež odsadiť okraj obrazovky alebo posunúť panel na jednu stranu.

Na karte Štýl môžete vybrať motív, ktorý sa má zobraziť na paneli, vybrať písmo na podpis na ikonách, upraviť úroveň priehľadnosti. Tiež tu môžete vypnúť titulky ikon.

Na karte „Reakcia“ môžete nakonfigurovať účinok a úroveň reakcie na akcie používateľa. Tu bude možné aktivovať položku „Automaticky skryť panel“, aby sa panel zobrazoval iba vtedy, keď je to potrebné.
Po presunutí kurzora myši na miesto, kde sa panel nachádza, sa panel RocketDock opäť zobrazí na pracovnej ploche počítača.

Po kliknutí pravým tlačidlom myši na paneli môžete z kontextovej ponuky spravovať nastavenia programu. Najmä bude možné pripnúť ikony na paneli RocketDock.
Po dokončení všetkých nastavení bude panel RocketDock vyzerať tak, ako potrebujete.

Ako pridať ikonu do RocketDock
Vo väčšine prípadov je obvyklý drag and drop dobrý spôsob, ako pridať ikonu do RocketDock. V kontextovej ponuke by malo byť začiarknutie políčka vedľa položky „Ikony zámkov“ nezaškrtnuté.
Ak sa ikony nepridajú na panel jednoduchým presunutím myšou, potom na pridanie ikony na panel RocketDock vyberte v kontextovej ponuke položku „Pridať ikonu:“. Ďalej v podponuke zvoľte „Súbor“ alebo „Cesta do priečinka“ a potom v Prieskumníkovi vyhľadajte aplikáciu, ktorú budete musieť pridať na panel..
Potom sa na panel RocketDock pridá ikona programu. Teraz môžete rýchlo pridať požadovaný program z pridanej ikony.
Po pridaní skratiek programov z pracovnej plochy na panel Rýchle spustenie je možné tieto skratky odstrániť, aby sa na pracovnej ploche nezobrazovali. Položky na pracovnej ploche ako „Kôš“ a „Počítač“ môžete skryť v časti „Ovládací panel“ v časti „Prispôsobenie“..
Ako odstrániť ikonu z RocketDock
Ak chcete odstrániť ikonu z panela RocketDock, stačí myšou pretiahnuť túto ikonu z panela.
Iným spôsobom je možné ikonu odstrániť pomocou kontextovej ponuky výberom položky „Odstrániť ikonu“ v kontextovej ponuke..
Môže vás zaujímať aj:- Windows 10 priehľadný panel v mnohých ohľadoch
- Dexpot - ďalšie virtuálne počítače
Ako zmeniť ikonu v RocketDock
Ak chcete zmeniť štandardnú ikonu programu na inú ikonu, napríklad načítanú do programu, budete musieť urobiť nasledujúce.
Najprv kliknite pravým tlačidlom myši na panel s ikonou, ktorú bude potrebné zmeniť, a potom v kontextovej ponuke vyberte položku „Konfigurovať ikonu ...“..
Otvorí sa okno „Konfigurovať ikonu ...“, v ktorom budete musieť na spustenie programu vybrať novú ikonu. Potom si pozrite ikonu „Vlastnosti“ pre túto ikonu..
Všetko by tu už malo byť nakonfigurované. Názov tohto programu sa zadáva do poľa „Názov“, do poľa „Objekt“ sa pridá odkaz na aplikáciu a do poľa „Pracovný priečinok“ sa pridá odkaz na priečinok príslušného programu. Ďalej kliknite na tlačidlo „OK“.
To je všetko. Po kliknutí na túto novú ikonu sa spustí program, ktorý ste k tejto ikone priradili.
V tomto príklade som vybral jednu z ikon navrhnutých programom a potom som k tejto ikone priradil program Poznámkový blok++.

Do programu si môžete stiahnuť z internetových ikon, ktoré boli špeciálne vytvorené pre program RocketDock alebo pre iné podobné programy (ikony sú navzájom vhodné).
Závery článku
Bezplatný program RocketDock vytvára panel rýchleho spustenia pre Windows, ktorý svojím vzhľadom pripomína Dock nainštalovaný na počítačoch Mac.
Súvisiace publikácie:- Classic Shell - klasická ponuka Štart vo Windows 10, Windows 8.1, Windows 8, Windows 7
- TeamViewer - PC diaľkové ovládanie
- FileMenu Tools - ako pridať položky do kontextovej ponuky
- Clipdiary - správca histórie schránky
- Najlepšie najlepšie programy nainštalované v mojom počítači