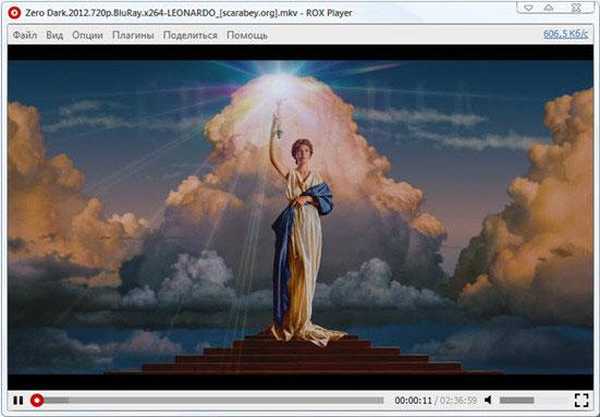Rodičovská kontrola Windows 7 je nástroj operačného systému, ktorý chráni deti pred negatívnymi účinkami softvéru a obmedzuje čas strávený v počítači. Vďaka dodatočnej súčasti systému Windows Live Family Safety dostanú dospelí príležitosť kontrolovať činnosť detí na internete, prijímať informácie o spúšťaní programov, hier, navštívených webových stránkach..
Na internete je veľa nežiaduceho a nebezpečného obsahu, programy a počítačové hry nemusia byť vhodné pre deti podľa veku. Dieťa musí byť ovládané v neprítomnosti dospelých, aby napríklad robil domáce úlohy a nehral počítačové hry..
obsah:- Vytvorenie účtu pre dieťa v systéme Windows 7
- Povolenie rodičovskej kontroly vo Windows 7
- Inštalácia zabezpečenia Windows Live Family na počítači
- Konfigurácia zabezpečenia Windows Live Family
- Ako vypnúť rodičovskú kontrolu vo Windows 7
- Závery článku
Ak chcete vyriešiť mnoho problémov týkajúcich sa bezpečnosti detí, môžete do počítača nainštalovať nástroj na systém Windows 7 Rodičovská kontrola.
Ak je v počítači nainštalovaná rodičovská kontrola, systém Windows 7 obmedzí možnosť detí používať počítač a zavedie nasledujúce obmedzenia:
- čas strávený dieťaťom pri počítači je regulovaný v súlade s harmonogramom;
- blokovanie používania programov, hier, multimédií v súlade s vekovými obmedzeniami;
- úprava povolenia na spúšťanie alebo blokovanie jednotlivých aplikácií;
- zostavenie „bieleho“ zoznamu programov;
- zákaz spúšťania hier s určitým ratingom založeným na ESRB;
- úplný zákaz spúšťania hier a aplikácií.
Inštalácia rodičovskej kontroly prebieha vo viacerých etapách:
- vytvorenie účtu pre dieťa;
- umožniť rodičovskú kontrolu;
- upravte nastavenia rodičovskej kontroly.
Vzhľadom na to, že komponentu Windows 7 Parental Control chýba dôležitý prvok: filtrovanie a blokovanie webových lokalít na internete, tento nástroj nemožno považovať za úplnú ochranu detí. Preto dôrazne odporúčame do počítača nainštalovať nástroj Family Safety, ktorý je súčasťou bezplatného balíka Windows Live Essentials..
Windows Live Family Safety pridáva k rodičovskej kontrole ďalšie funkcie:
- schopnosť riadiť internetový prenos;
- zakázať určité stránky na internete;
- Umožnite navštíviť iba stránky zo zoznamu schváleného dospelými a zablokovať všetky ostatné stránky;
- dostávať e-mailové upozornenia o akciách detí na počítači.
Po nainštalovaní a nakonfigurovaní súčasti Windows Live Family Safety nebude rodičovská kontrola v systéme Windows 7 nižšia ako možnosti systému Windows 10 Rodičovská kontrola..
Vytvorenie účtu pre dieťa v systéme Windows 7
Ak chcete používať rodičovskú kontrolu v systéme Windows 7, musíte vytvoriť vedecký záznam pre dieťa, ktoré bude mať v operačnom systéme obmedzené práva.
Ak účet správcu nemá heslo, budete si musieť vytvoriť heslo, aby ste deťom zabránili v prístupe do systému pre dospelých. Po spustení počítača sa objaví voľba pre vstup do systému: účet správcu (rodič) a iný účet (dieťa). Dieťa sa nebude môcť prihlásiť do svojho účtu bez znalosti hesla, takže bude môcť používať iba svoj účet s obmedzenými právami v systéme Windows.
Heslo pre účet môžete nastaviť nasledujúcim spôsobom:
- Prejdite do ponuky Štart a otvorte Ovládací panel.
- Na ovládacom paneli vyberte položku „Malé ikony“ a potom zadajte „Používateľské účty“..
- Kliknite na položku „Vytvoriť heslo k účtu“..
- Zadajte heslo, potvrďte heslo, ak chcete, môžete si vytvoriť tip (bude viditeľný pre všetkých používateľov počítača).
Potom vytvorte účet pre dieťa:
- V okne „Vykonať zmeny v používateľskom účte“ kliknite na „Spravovať iný účet“.
- V okne „Vybrať účet na zmenu“ kliknite na „Vytvoriť účet“.
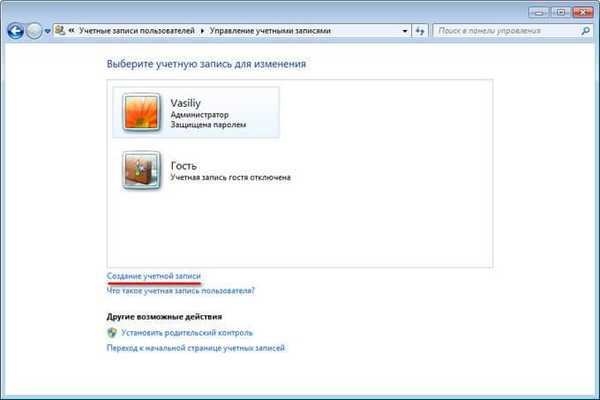
- Zadajte názov účtu (vyberte ľubovoľný vhodný názov), zadajte typ prístupu: „Normálny“ a potom kliknite na tlačidlo „Vytvoriť účet“..
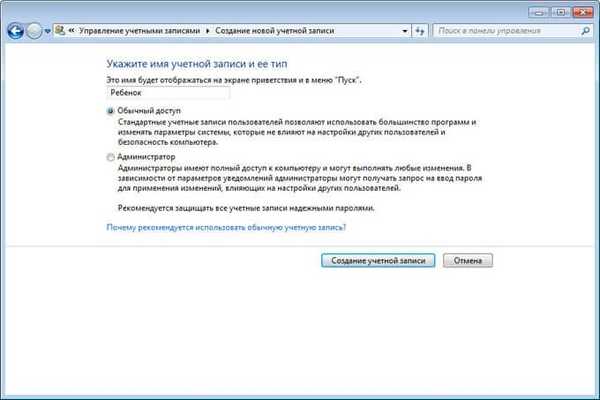
Ak v počítači nepoužívate voliteľnú funkciu zabezpečenia Windows Live Family, nie je potrebné vytvoriť heslo pre tento účet. V opačnom prípade príde s jednoduchým heslom, ktoré dieťa zadá pri vstupe do jeho profilu operačného systému..
Povolenie rodičovskej kontroly vo Windows 7
Konfigurácia nastavení rodičovskej kontroly:
- V okne pre výber účtu sa objavil nový účet. Kliknite na účet dieťaťa.
- V okne „Vykonať zmeny v účte X“ (X je názov účtu dieťaťa) kliknite na odkaz „Nastaviť rodičovskú kontrolu“.
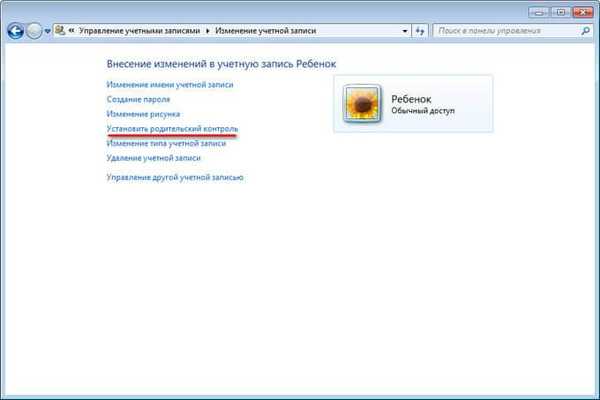
- V okne „Výber používateľa a rodičovská kontrola“ vyberte podradený účet.

- V okne „Vybrať akcie povolené X“ v parametri „Rodičovská kontrola“ aktivujte položku „Povoliť pomocou aktuálnych nastavení“..
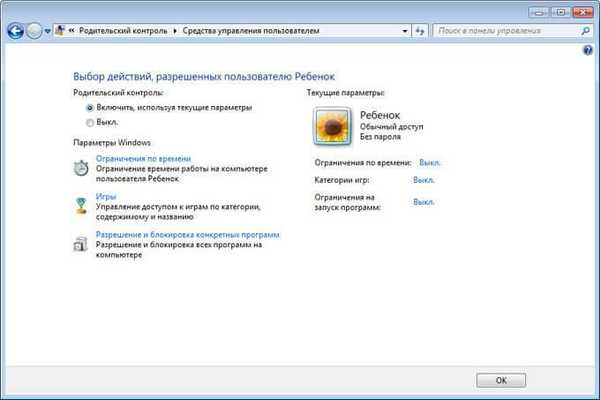
Ako nastaviť rodičovskú kontrolu systému Windows 7
V nastavení „Nastavenia systému Windows“ kliknite na „Časový limit“.
Pomocou kurzora myši vyberte čas na povolenie alebo zakázanie práce na počítači. Časový rozvrh je možné zostaviť podľa dňa v týždni.
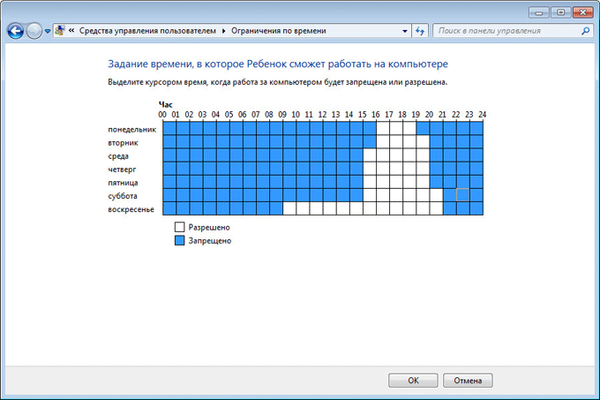
Kliknite na možnosť „Hry“, v okne „Vybrať typy hier. X môže hrať“ vyberte príslušné nastavenia. Tu môžete zakázať hry v počítači, nastaviť kategórie hier, nakonfigurovať zákaz hier podľa mena.
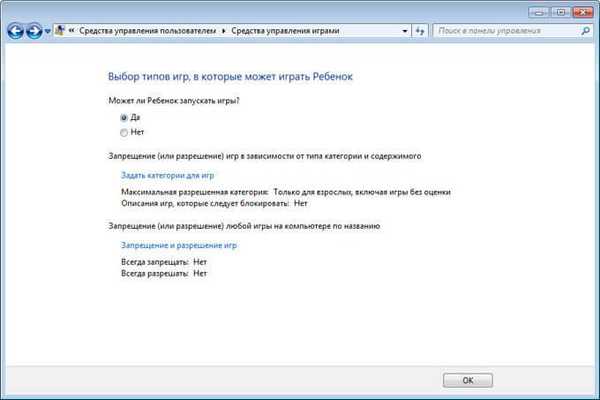
Ďalšia možnosť „Povoliť a blokovať konkrétne programy“ vám pomôže nakonfigurovať pravidlá používania aplikácií nainštalovaných v počítači.
Vyberte jednu z dvoch možností: „Dieťa môže používať všetky programy“ alebo „Dieťa môže pracovať iba s povolenými programami.“ Ak platia obmedzenia, vyberte programy, ktoré sa môžu v počítači spúšťať.
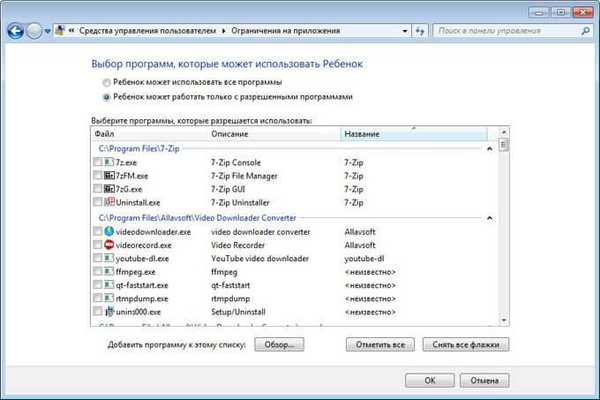
Po dokončení všetkých nastavení kliknite na tlačidlo „OK“.
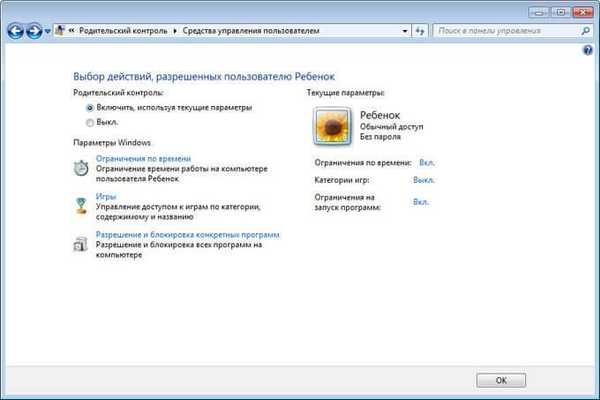
Rodičovská kontrola je pripravená na použitie. Reštartujte počítač.
Dieťa sa prihlási na svoj účet. Keď sa pokúsite spustiť uzamknutý program, operačný systém o ňom zobrazí správu na pracovnej ploche.

Inštalácia zabezpečenia Windows Live Family na počítači
V rodičovskej kontrole systému Windows 7 neexistuje žiadna funkcia na reguláciu prenosu z Internetu, takže je potrebné nainštalovať doplnkový modul Family Safety z balíka Windows Live Essentials..
V roku 2017 prestal podporovať Windows Live Essentials a odstránil odkazy na stiahnutie aplikácie z oficiálneho webu. Samotné aplikácie naďalej fungujú vo všetkých najnovších verziách operačného systému Windows vrátane Windows 10, Windows 8.1, Windows 8, Windows 7. Windows Live si môžete stiahnuť tu..
Spustite inštaláciu komponentov. Začiarknite políčko „Vybrať programy na inštaláciu“ vedľa položky „Zabezpečenie rodiny“. Nie je možné nainštalovať ďalšie aplikácie zo súpravy.

Počkajte, kým sa program nenainštaluje v počítači.
Konfigurácia zabezpečenia Windows Live Family
Nastavenia zabezpečenia Windows Live Family sú spravované prostredníctvom webového rozhrania účtu. Rodič môže rýchlo zmeniť nastavenia aplikácie pre rodičovskú kontrolu tak, že z ľubovoľného zariadenia prejde na webovú stránku v časti Rodina v časti Rodina..
Ak chcete spustiť aplikáciu z operačného systému Windows 7, postupujte takto:
- V priečinku „Windows Live“ prejdite do ponuky „Štart“ a potom na položku „Všetky programy“ a spustite „Windows Live Family Security“..
- Používanie súčasti Windows Live Family Security je možné iba vtedy, ak máte účet. “Zadajte informácie z vášho účtu (používateľské meno a heslo). Ak nemáte účet, vytvorte nový profil. Nezaberie to veľa času. Môžete si vytvoriť účet Microsoft vopred.
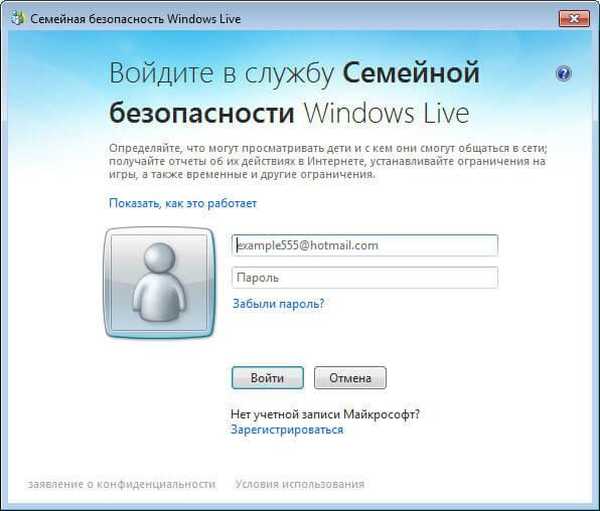
- V ďalšom okne vyberte účet, ktorý chcete ovládať. Kliknite na tlačidlo „Uložiť“..
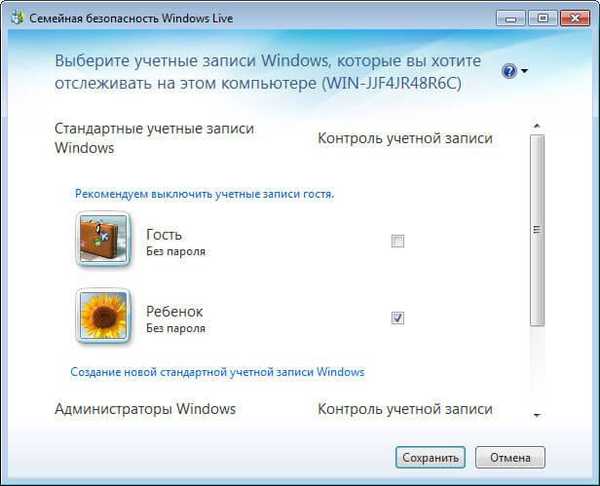
Nastavenia Family Family sa prejavia po ďalšom prihlásení.
Kliknite na ikonu súčasti zabezpečenia rodiny v oblasti oznámení. V okne, ktoré sa otvorí, kliknite na odkaz famelysafety.microsoft.com.
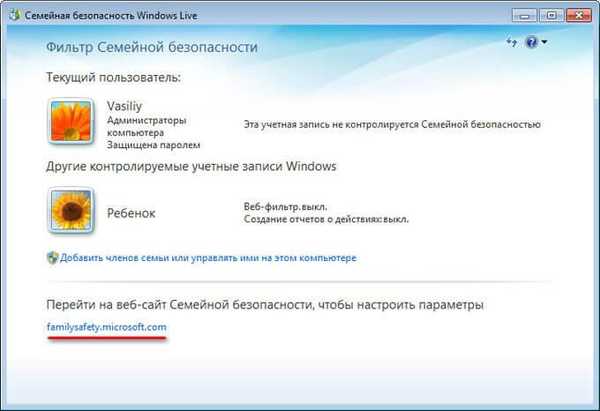
Na oficiálnej stránke zadajte údaje zo svojho účtu a na stránke zadajte svoj profil.
Webová stránka „Vaša rodina“ obsahuje účty všetkých používateľov počítačov. Prvým je kontrolovaný rodinný príslušník - detský účet.
Odtiaľ si môžete stiahnuť aplikáciu Microsoft Launcher pre zariadenie Android, pomocou ktorej môžete sledovať pohyb detí na mape.
Na karte „Posledné akcie“ dospelý v procese používania rodičovskej kontroly uvidí časovač pre prácu so zariadením, históriu prehliadania webových stránok, spúšťanie programov a aké počítačové hry hrá dieťa. Údaje o správaní detí prichádzajú s určitým oneskorením.
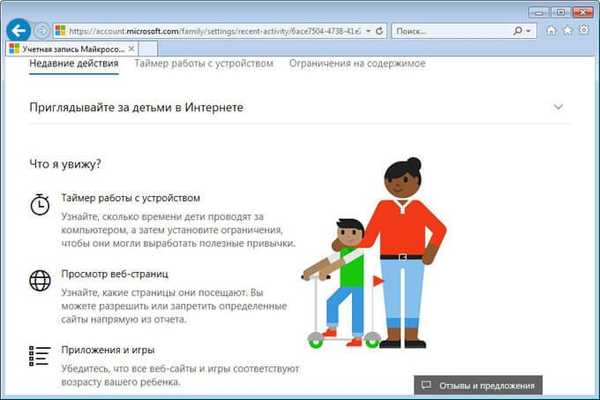
Na karte „Časovač zariadenia“ rodičia konfigurujú nastavenia plánu pre čas obrazovky. Náš plán sme nastavili, keď sme nainštalovali rodičovskú kontrolu vo Windows 7, takže tu sa zobrazil predtým vytvorený časový plán obrazovky. Dospelý môže kedykoľvek zmeniť časové obdobie, v ktorom môže mať dieťa príležitosť stráviť čas na počítači.
Po uplynutí povoleného času bude dieťa násilne stiahnuté zo svojho účtu.
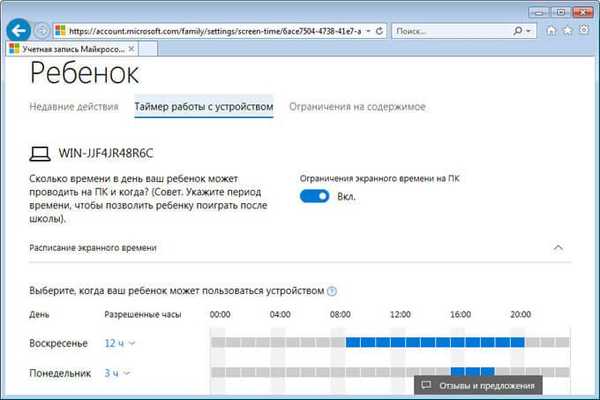
Na karte „Obsahový limit“ zadajte vekový limit na blokovanie nechcených hier, aplikácií a multimédií.
V sekcii Aplikácie, Hry a Multimédiá skontrolujte povolené kategórie. Rodičia môžu povoliť jednotlivé aplikácie alebo naopak zakázať používanie programov ich pridaním do zoznamov: „Vždy povoliť“ alebo „Vždy zakázať“.
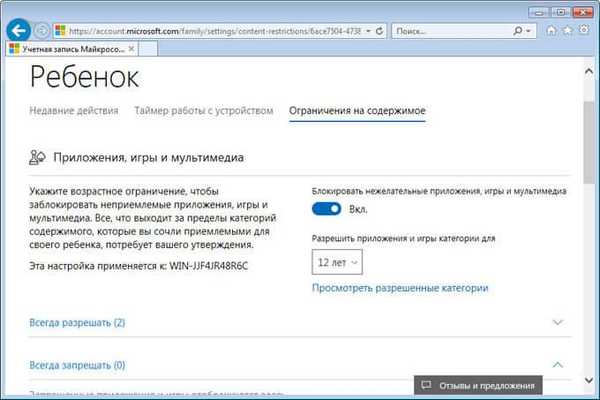
V časti „Prehliadanie webu“ nastavuje dospelý pravidlá filtrovania internetovej aktivity pre dieťa.
Zapnite možnosť Blokovať neplatné webové stránky. Obsah pre dospelých je blokovaný pomocou funkcie Bezpečné vyhľadávanie..
Blokovanie nevhodných stránok na internete funguje v systéme Windows 7 iba s programom Internet Explorer, takže v nastaveniach rodičovskej kontroly musíte zablokovať všetky ostatné prehliadače nainštalované v počítači..Tu môžete vytvoriť zoznam vždy povolených webových stránok alebo naopak zoznam vždy zakázaných webových stránok. Je možné povoliť iba niektoré internetové zdroje a zablokovať všetky ostatné stránky.
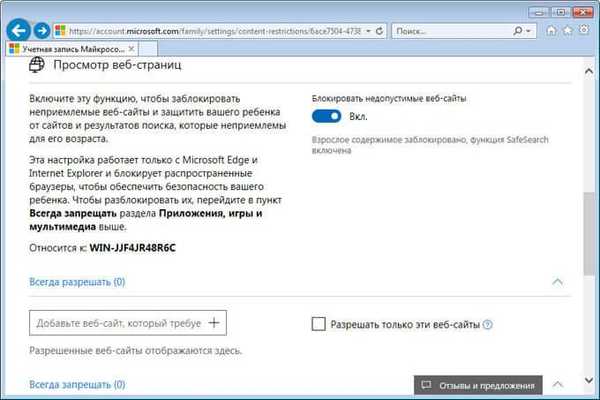
Po dokončení nastavení reštartujte počítač.
V nastaveniach nastavení rodičovskej kontroly sa v časti „Ďalšie kontroly“ zobrazí prvok „Windows Live Family Security“ ako poskytovateľ filtrovania webového obsahu a správa o podradených činnostiach..
Ak sa dieťa pokúsi získať prístup k zakázaným informáciám, v prehliadači uvidí žiadosť o povolenie na prístup na web.
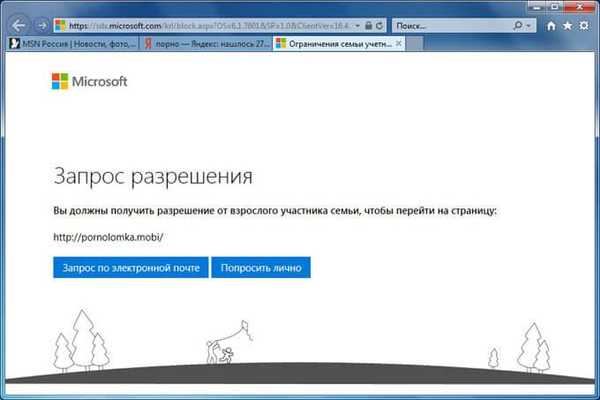
Ako vypnúť rodičovskú kontrolu vo Windows 7
Pozrime sa, ako odstrániť rodičovskú kontrolu v systéme Windows 7, ak už nie je potrebná.
Ak počítač používa súčasť Family Safety, vypnite tento nástroj. V nastaveniach Rodičovská kontrola v okne „Výber používateľov a rodičovská kontrola“ v časti „Dodatočné kontroly“ namiesto súčasti „Windows Live Family Security“ vyberte: „Nie“ a reštartujte počítač..
Teraz sa pozrime, ako odstrániť rodičovskú kontrolu systému Windows 7. Postupujte podľa týchto krokov:
- Otvorte ponuku Štart, prejdite na Ovládací panel, otvorte možnosť Používateľské účty.
- V okne Upraviť používateľský účet kliknite na položku Spravovať iný účet..
- Vyberte kontrolovaný účet a kliknite na možnosť Nastaviť rodičovskú kontrolu..
- V okne „Výber používateľa a nastavenie rodičovskej kontroly“ kliknite na účet dieťaťa.
- Otvorí sa okno „Vybrať akcie povolené X“. V nastavení „Rodičovská kontrola“ aktivujte položku „Vypnuté“.
Závery článku
Rodičovská kontrola systému Windows 7 a zabezpečenie rodiny Windows Live chránia deti pred nechcenými informáciami o počítači. Systémový nástroj obmedzuje čas strávený na počítači, riadi prístup k hrám, programom, multimédiám, umožňuje alebo blokuje jednotlivé programy. Komponent Family Security poskytuje filtrovanie webových stránok na internete, vytvára správy o akciách dieťaťa na počítači.
Súvisiace publikácie:- Pokyny pre internet a počítačovú bezpečnosť
- Rodičovská kontrola v prehliadači Google Chrome
- Najlepšie bezplatné antivírusy
- Najlepšie antivírusové skenery, ktoré nevyžadujú inštaláciu do počítača
- 10 tipov na používanie antivírusu