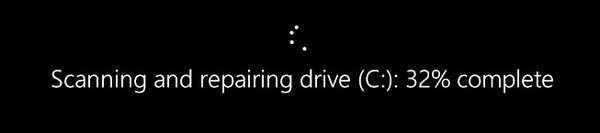Ako zistiť stav pevného disku pomocou vstavaných nástrojov v systéme Windows 10
Ahoj priatelia! Na našich stránkach sa nachádza asi tucet článkov na túto tému, ale zaujímavé je, že som o tejto metóde presne nepovedal, ale stále existuje..V skutočnosti môžete skontrolovať stav pevného disku v systéme Windows 10 pomocou vstavaných nástrojov, ale tieto nástroje vám jednoducho povedia: „Áno, stav disku je dobrý“ alebo „Stav disku je zlý“, ale aký zlý je a či sa oplatí kopírovať údaje. HDD a vymeňte ho, alebo môžete počkať aspoň do zajtra, to vám nepovedia. prečo?
Jednoducho povedané, operačný systém jednoducho prečíta autodiagnostiku pevného disku (S.M.A.R.T.) a ak je dobrý, dobrý systém, potom nám systém povie - „Disk funguje dobre.“ Ak je stav S.M.A.R.T pevného disku BAD (zlý), systém oznámi, že disk nefunguje. Ale v živote je všetko relatívne a HDD je veľmi často na pokraji zlyhania a Windows nám stále ukazujú, že jednotka funguje dobre. Stručne povedané, ak si chcete urobiť presnú diagnózu pevného disku, potom sa nemôžete obísť bez špeciálnych programov a ani program chkdsk vám nepomôže. Pokúsim sa vám to dokázať v dnešnom článku.
Ak chcete zistiť stav pevného disku v systéme Windows 10 pomocou zabudovaných nástrojov, musíte prejsť do časti „Ovládací panel“
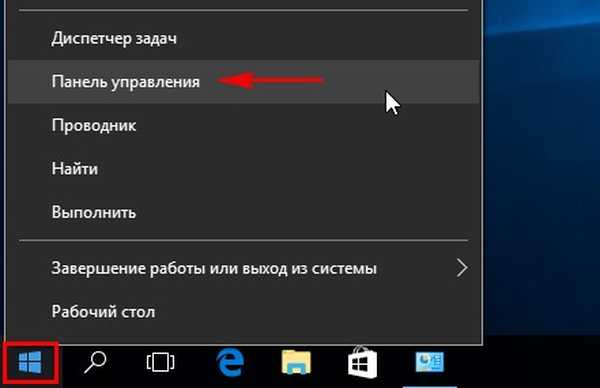
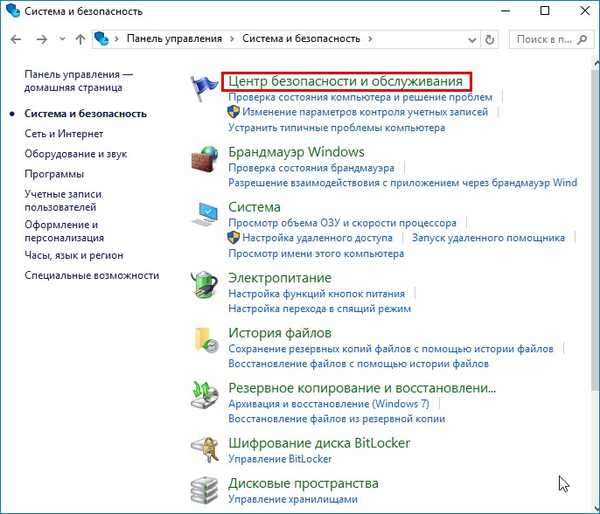
"Servis"
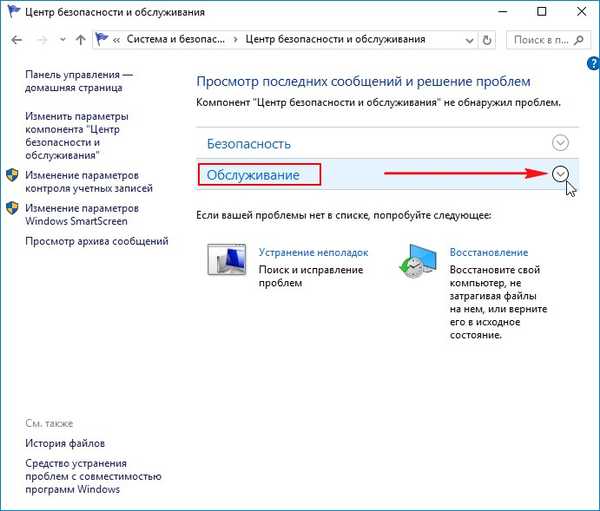
Ako vidíte, systém Windows 10 hodnotí stav pevného disku ako normálny: Všetky jednotky fungujú dobre. OK.
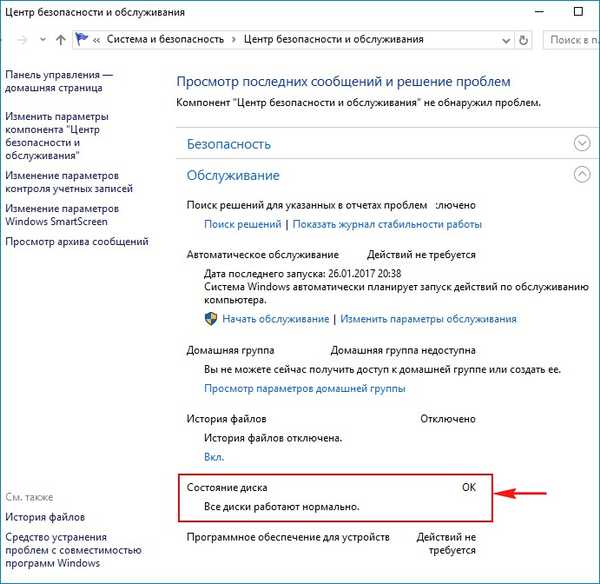
Ale v skutočnosti, ak teraz spustíte špeciálny program na diagnostiku pevných diskov CrystalDiskInfo, uvidíte, že stav pevného disku je uprostred (Alarm!) A je plný nestabilných sektorov, ktoré sa nedali opraviť firmvérom pevného disku..
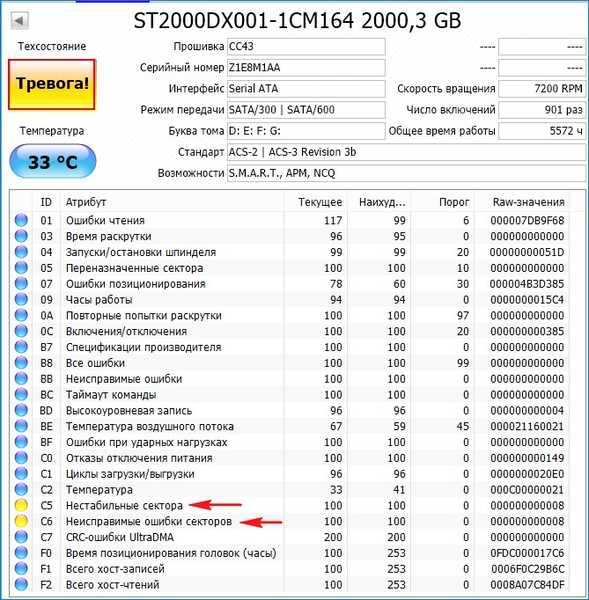
Victoria povie to isté.
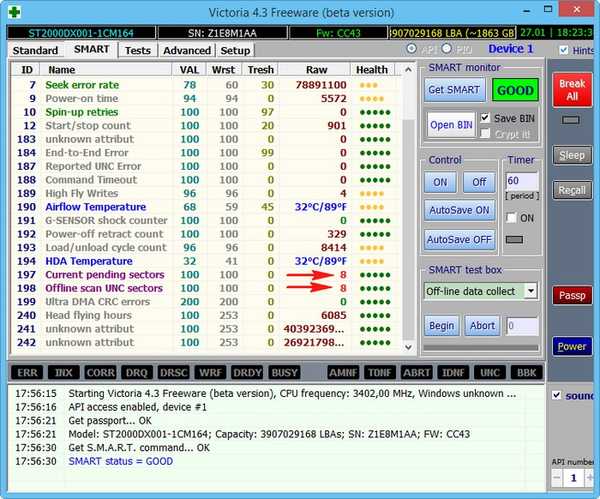
Ako inak zistím stav pevného disku pomocou vstavaných nástrojov systému Windows 10 alebo ako použiť nástroj na kontrolu disku (chkdsk). Spustiť kontrolu disku z GUI
Windows 10 obsahuje nástroj na kontrolu disku chkdsk a môžete ho spustiť priamo v grafickom rozhraní alebo pomocou príkazového riadka. Po skontrolovaní pomôcka vydá úplnú správu o stave systému súborov nainštalovaného OS.
Poznámka: Na mnohých stránkach si môžete prečítať, že obslužný program chkdsk, spustený s možnosťou / R, dokáže opraviť chybné sektory (chybné bloky), ale v skutočnosti to tak nie je. Chybné sektory môžu byť priradené k opraviteľným sektorom zo záložných stôp iba firmvérom na monitorovanie tých, ktoré sú zabudované na pevnom disku. stav disku. Obslužným programom chkdsk je oprava chýb súborového systému NTFS alebo FAT32 a najsprávnejším spôsobom je použitie pomocného programu chkdsk na opravu chýb súborového systému namiesto diagnostikovania stavu pevného disku. Trochu vysvetlím.Všetci viete, že minimálna jednotka informácií na pevnom disku je sektor, množstvo dostupné pre používateľa je 512 bajtov. Pri formátovaní pevného disku do súborového systému sa všetky sektory kombinujú do klastrov (jeden klaster sa nachádza na niekoľkých sektoroch), klaster je minimálnou oblasťou súborového systému. Obslužný program chkdsk teda nefunguje so sektormi pevných diskov, ale s klastrami na vyššej úrovni. Programy Victoria a MHDD sa zase používajú na kontrolu sektorov pevného disku, nie klastrov, respektíve neovládajú systém súborov..
Vstúpte do okna Počítač a kliknite pravým tlačidlom myši na jednotku (C :), vyberte položku „Vlastnosti“
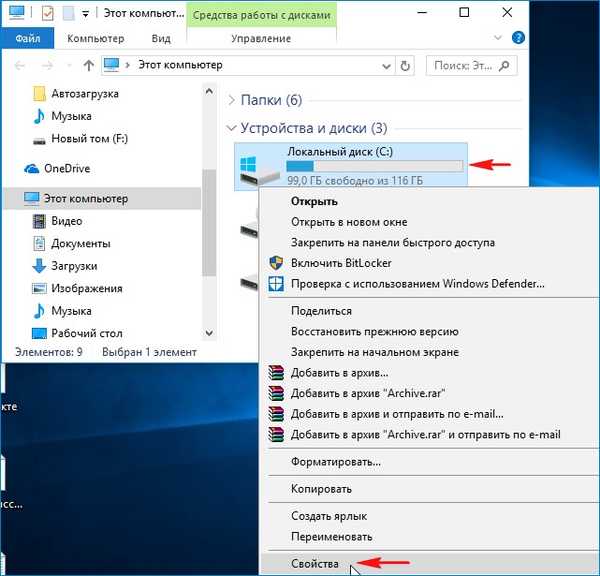
Prejdite na kartu „Služba“ a kliknite na tlačidlo „Skontrolovať“

Skontrolujte jazdu
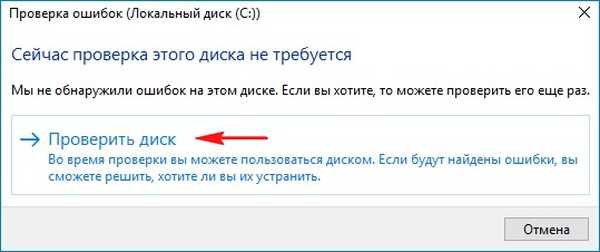
Disk je skontrolovaný na chyby.

Disk bol úspešne overený. Nezistili sa žiadne chyby.
Kliknite na "Zobraziť podrobnosti"
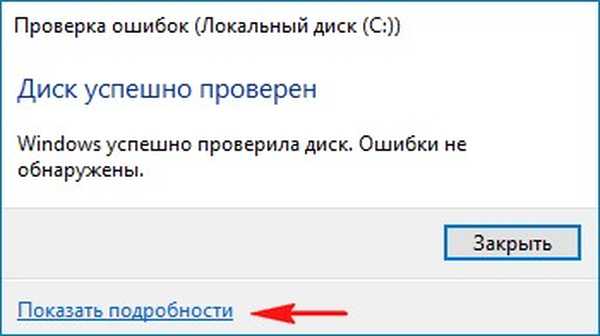
Otvorí sa okno Prehliadač udalostí. Výsledky skenovania môžete zobraziť na karte Podrobnosti alebo dvakrát kliknite na odkaz Podrobnosti
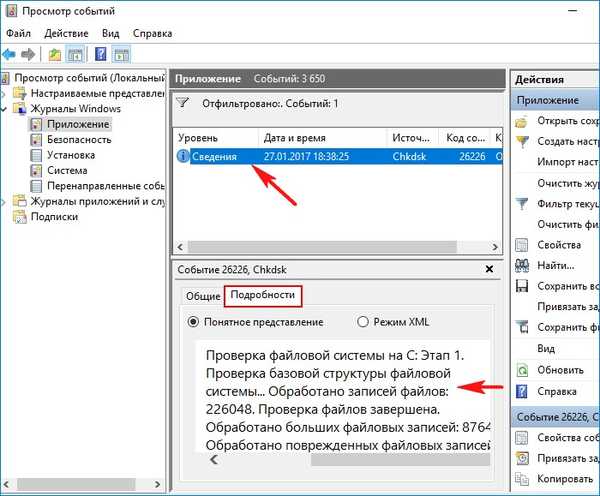
V otvorenom okne môžete zobraziť výsledok kontroly. Ak chcete, kliknite na tlačidlo „Kopírovať“ a výsledok vložte do textového súboru.

Systém Windows skontroloval systém súborov a nenašiel žiadne problémy.

Spustenie chkdsk z príkazového riadku
Obslužný program chkdsk môžete spustiť aj z príkazového riadku. Spustite príkazový riadok ako správca a zadajte príkaz: chkdsk c: / f kde C: jednotka, ktorá sa má skontrolovať / f - skontroluje chyby systému súborov a opraví ich. Ak chcete skontrolovať systémovú jednotku (C :), systém Windows 10 vás vyzve, aby ste skontrolovali pri ďalšom štarte systému. Súhlasíme, zadajte písmeno Y.

Pri ďalšom štarte bude disk (C :) skontrolovaný na chyby.