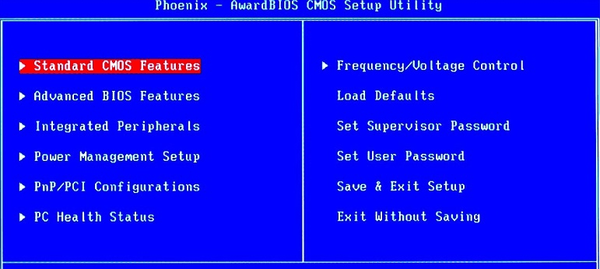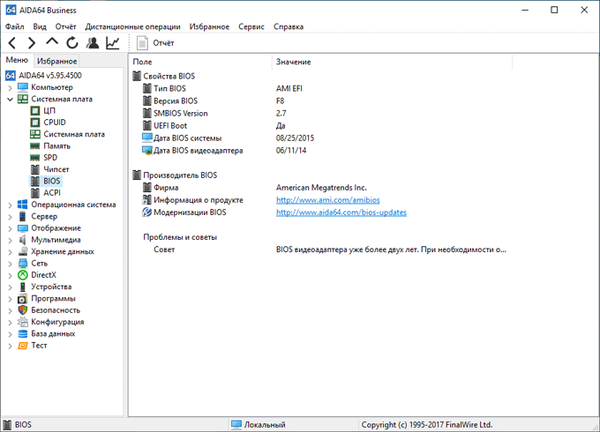Po preinštalovaní operačného systému je často potrebné aktualizovať ovládače mnohých zariadení. Dnes sa pozrieme na to, ako zistiť a kde zistiť, aký druh zvukovej karty je nainštalovaný na vašom počítači v systéme Windows 10. Najprv sa zoznámime s tým, čo je zvuková karta a aký je jej účel v počítači, hoci pre mnohých používateľov je to pochopiteľné.
Po preinštalovaní operačného systému je často potrebné aktualizovať ovládače mnohých zariadení. Dnes sa pozrieme na to, ako zistiť a kde zistiť, aký druh zvukovej karty je nainštalovaný na vašom počítači v systéme Windows 10. Najprv sa zoznámime s tým, čo je zvuková karta a aký je jej účel v počítači, hoci pre mnohých používateľov je to pochopiteľné.
- Funkcie zvukovej karty
- klasický
- Nástroje operačného systému
- DirectX, aby nám pomohli
- Modul MMC
- Informačné a diagnostické nástroje
- AIDA
- hwinfo
- Speccy
Funkcie zvukovej karty
Zvuková karta bola spočiatku samostatným zariadením, ale teraz je súčasťou základnej dosky a je zodpovedná za spracovanie zvukových údajov. Bez neho alebo bez ovládača, ktorý riadi tento hardvérový kodek, počítač nebude schopný spracovať zvukové súbory: prehrávať a zaznamenávať zvuk z mikrofónu.
V prípade väčšiny úloh je vstavaná zvuková karta vynikajúca. Ľudia, ktorí sa profesionálne zaoberajú spracovaním zvuku (napríklad hudba), nemajú funkčnosť štandardného zariadenia a musia si kúpiť samostatnú zvukovú kartu..

Ovládače sú programy a knižnice, ktoré umožňujú operačnému systému interagovať s hardvérom.
Pred aktualizáciou ovládačov zvukovej karty v systéme Windows 10 by ste mali určiť jej výrobcu. To sa deje nasledujúcimi spôsobmi:
- študujeme dokumentáciu pre systémovú jednotku, základnú dosku alebo prenosný počítač alebo sa pozrieme pod kryt systémovej jednotky;
- pomocou nástrojov „desiatky“;
- prostredníctvom pomocných informačných služieb.
Ak chcete získať novú verziu softvéru na nízkej úrovni, ktorý riadi všetky aspekty zvukového systému, môžete použiť Centrum aktualizácií, rôzne aplikácie na aktualizáciu ovládačov alebo ready-made DriverPack, ale to sa neodporúča. Najspoľahlivejším spôsobom je navštíviť oficiálnu stránku podpory zariadení a stiahnuť najnovší softvér..
klasický
Ak nie je prvá možnosť pre nikoho jasná: vezmeme návod na používanie počítača / notebooku alebo základnej dosky a v nej nájdeme potrebné informácie. Na puzdro na laptop sa často používa nálepka so železnými údajmi. Ak nie je v systémovej jednotke záruka, v extrémnych prípadoch odskrutkujte niekoľko skrutiek, keď je vypnuté napájanie, a vyhľadajte informácie o výrobcovi zvukovej karty. Aj keď je to malé, je ľahké určiť polohu zariadenia: je umiestnené v blízkosti konektora pre reproduktory / slúchadlá.

Bez toho, aby ste našli štítky, každý užívateľ rozpozná logo Realtek. Tieto zariadenia sú na prvom mieste v popularite na trhu so širokým rozpätím..

Nástroje operačného systému
Metódy uvedené v nasledujúcich dvoch oddieloch a ich podsekciách pomôžu určiť výrobcu zvukovej karty, ak sú v počítači nainštalované ovládače zvukových kariet..
DirectX, aby nám pomohli
Systémová knižnica nastavená pod všeobecným názvom DirectX zobrazí požadované informácie.
Táto metóda funguje nielen vo Windows 10, ale aj vo všetkých verziách tohto operačného systému.
1. Svorka Win + R.
2. Zadajte príkaz dxdiag a vykonajte príkaz kliknutím na tlačidlo Enter alebo OK.
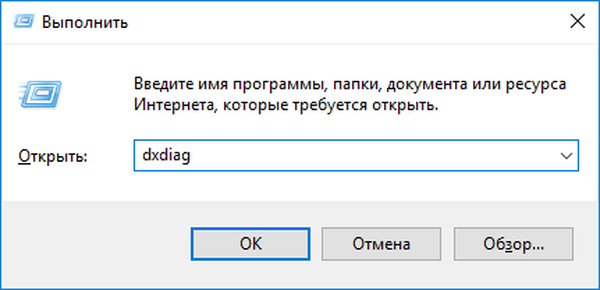
3. Potvrdzujeme súhlas s overením digitálneho podpisu vodičov.
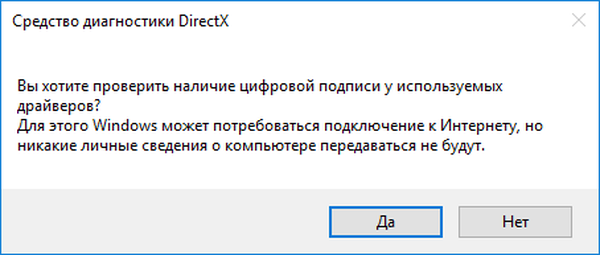
4. Prejdite na kartu „Zvuk“ a nájdite názov zariadenia zodpovedného za jeho spracovanie, nahrávanie a prehrávanie.
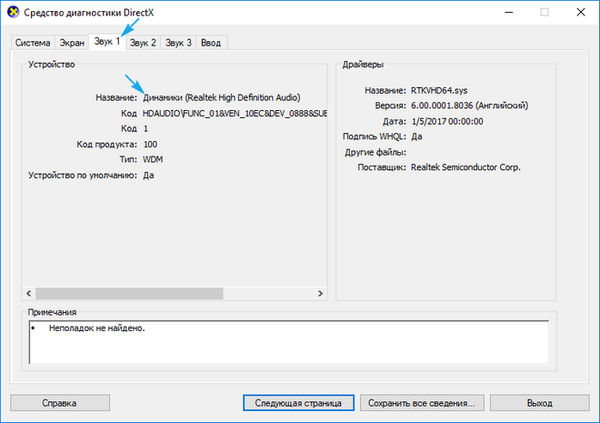
Modul MMC
Na tieto účely použijeme Správcu zariadení..
1. Otvorte Správcu zariadení cez Win → X.
2. Nájdite položky so zvukovými zariadeniami a výstupmi a rozšírte ich.
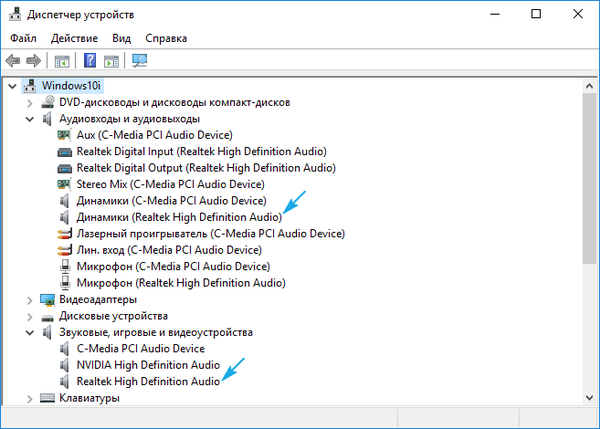
Všetko je rýchle a veľmi jednoduché..
Informačné a diagnostické nástroje
Rovnako ako samotný systém, aj v prípade programov tretích strán, ktoré ukazujú výrobcu a model zvukovej karty, musia byť ovládače zvuku na počítači..
AIDA
Tento program bol predtým známy ako Everest. Stiahne sa v časti „Downloads“ na webovej stránke www.aida64russia.ru.
Upozorňujeme, že bez ohľadu na to, ktorú verziu si vyberiete, dostanete iba skúšobnú verziu s 30-dňovou skúšobnou lehotou. Môžete tiež získať vydanie prenosného softvéru, hlavná vec je, že bitová hĺbka pomôcky sa zhoduje s bitovou veľkosťou nainštalovaného OS.
Po spustení programu prejdite do časti Multimédiá. V podsekcii „PCI Audio“ extrahujeme potrebné informácie.
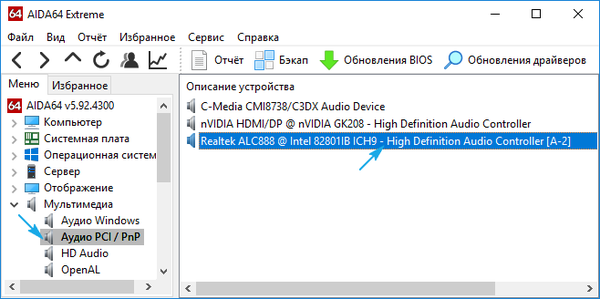
hwinfo
Nemenej jednoduchý program s prenosnou verziou. Nachádza sa na https://www.hwinfo.com/download.php.
Po jeho spustení prejdite do vetvy Zvuk. Vyberte svoje zariadenie a všetko, čo potrebujete, nájdete v pravom stĺpci. Je to názov aj použitý ovládač..
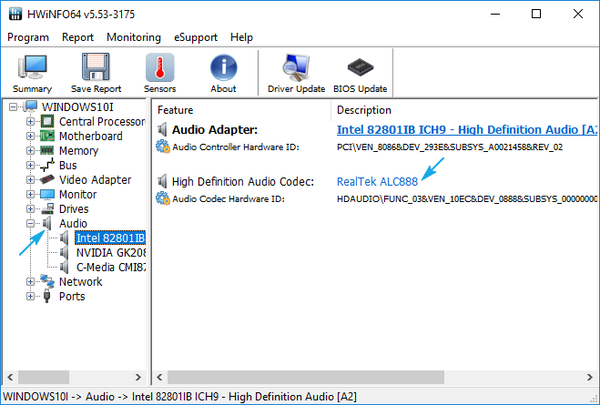
Speccy
Analóg predchádzajúcich nástrojov od tvorcov CCleaner, získavanie popularity medzi začiatočníkmi. Môžete si ho stiahnuť z webu https://www.piriform.com/speccy/download. Prenosnú verziu produktu Speccy, bohužiaľ, neposkytuje vývojár.
Po spustení prejdite na odkaz „Zvukové zariadenia“ vo vertikálnej ponuke vľavo.
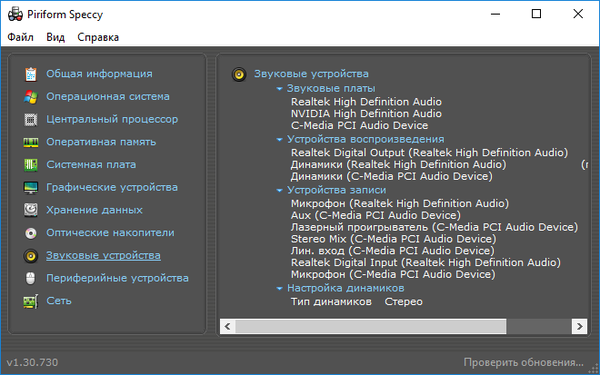
Existuje veľa podobných programov, ale princíp práce so všetkým je rovnaký: spustil som, vykonal pár kliknutí a získal potrebné informácie.