
Premeňte svoj starý počítač na inteligentnú TV so systémom Windows 10
1. Smart TV so set-top boxom starého počítača VS
Bohužiaľ, nie každý starý alebo nízkoenergetický počítač môže hrať úlohu plnohodnotného multimediálneho set-top boxu, ktorý spĺňa moderné požiadavky na prezeranie videoobsahu v 2K alebo 4K. Ak zvážime problém aspoň minimálnej počítačovej aktualizácie, musíte starostlivo zvážiť výhody a nevýhody, najmä, zvážte, že: • Smart TV set-top box založený na modernej verzii systému Android s podporou 2K / 4K, napríklad pri propagácii na AliExpress, môžete nákup za sumu v oblasti 2 500 rubľov;
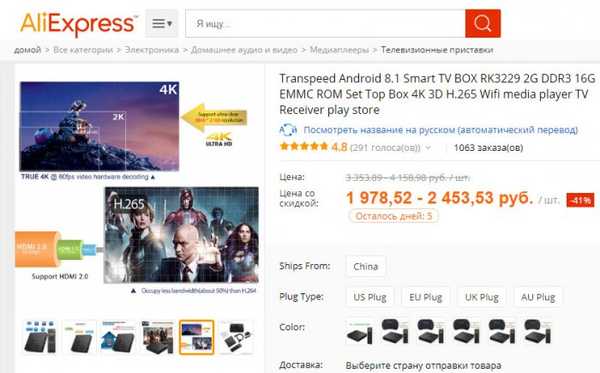
S nevýhodami, ako je napríklad objemné puzdro a prípadne brzdy pri prehrávaní videa v 2K / 4K, počítač vyhrá proti Smart TV: • Nižšie náklady na opravárenské služby (a s dostatočnými skúsenosťami môžu byť poškodené komponenty vymenené samy o sebe); • Jednoduchý univerzálny postup preinštalovania systému Windows, zatiaľ čo nie každý môže preformátovať set-top box médií; • Skvelé vlastnosti operačného systému Windows. Aj keď to nie je potrebné, v niektorých prípadoch môžu mať Windows alternatívy.
2. Operačný systém ako platforma Smart TV
Operačný systém Android je viac prispôsobený philistine potrebám, ako je napríklad prezeranie multimédií. Po prvé, je to systém s mobilným rozhraním prispôsobený pre malé alebo veľké obrazovky, ale s ktorým musíte pracovať z diaľky. Po druhé, obchod Google Play má veľké množstvo aplikácií pre kino, prehrávačov IPTV a klientov rôznych mediálnych služieb. Microsoft Store pre Windows 10 ponúka oveľa menší výber mobilných multimediálnych aplikácií UWP.
Android však nie je nainštalovaný na každom počítači alebo notebooku. Kvôli experimentu môžete skúsiť stiahnuť inštalačný obraz systému Android z webovej stránky Android-x86.Org a nainštalovať tento operačný systém. Existuje však možnosť, že niektoré súčasti počítača nebudú fungovať. Alebo budú fungovať, ale s chybami. Android-x86.Org je zdrojom nadšencov, v ktorých sa vytvárajú zostavy Android, ktoré sú prispôsobené pracovným plochám, ale tieto zostavy sa ponúkajú tak, ako sú. A v žiadnom prípade nie je sľúbená správna práca všetkých možných počítačových výplní..
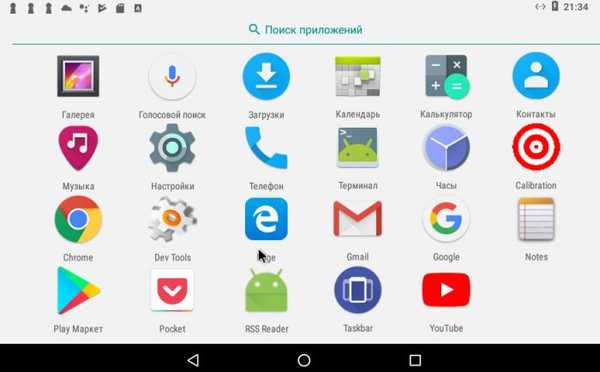
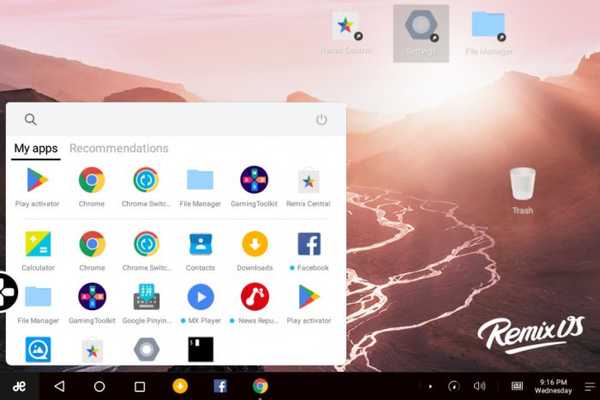
3. Diaľkové ovládanie počítača
Ako diaľkovo ovládať počítač so systémom Windows? Je to možné pomocou smartfónu, bezdrôtovej klávesnice alebo myši. Ale napríklad pre kuchyne alebo detské izby je lepšie kúpiť špeciálne diaľkové ovládanie pre PC. Takéto diaľkové ovládanie je najdostupnejším spôsobom, ako vybaviť vlastnú inteligentnú televíziu. Na serveri AliExpress sa na žiadosť „diaľkové ovládanie pre Windows“ zobrazí množstvo ponúk za cenu až 700 rubľov..
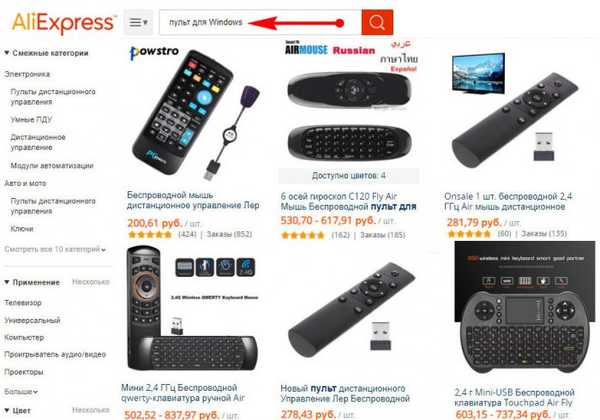

4. Nastavenie systému Windows 10
Aký je najlepší spôsob nastavenia systému Windows 10 ako inteligentnej televízie? V tomto systéme nie je potrebné vyvíjať osobitné úsilie. Aktivujte režim tabletu.
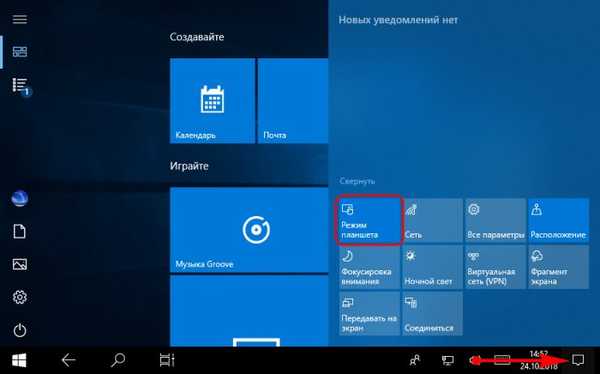
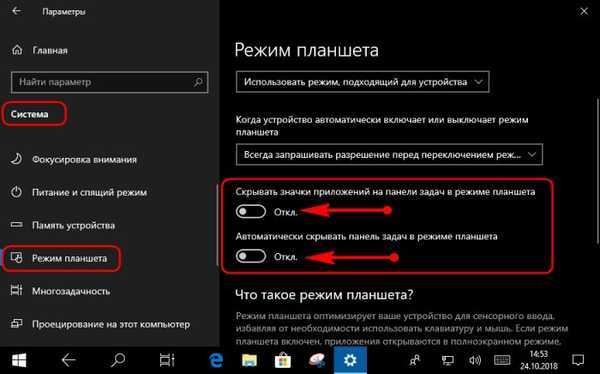
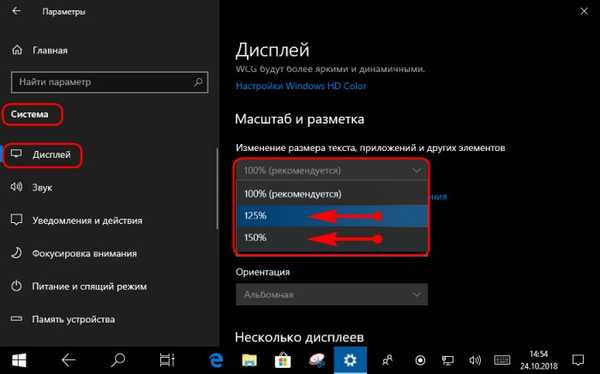
5. Multimediálny obsah v obchode Microsoft Store
Ako už bolo spomenuté, v obchode s aplikáciami pre systém Windows 10 nie je v porovnaní s Google Play veľa multimediálneho obsahu. Ale pre základné potreby existuje niečo. Existuje výber aplikácií na sledovanie televízie IPTV.
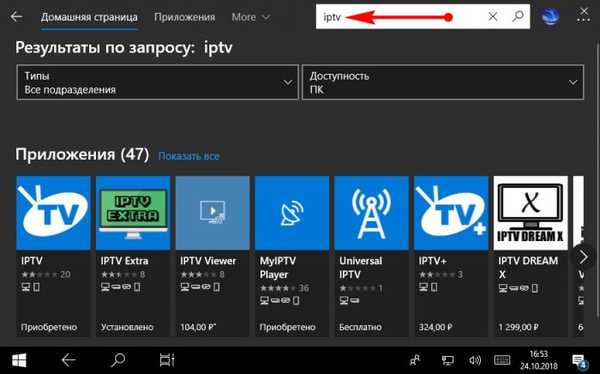
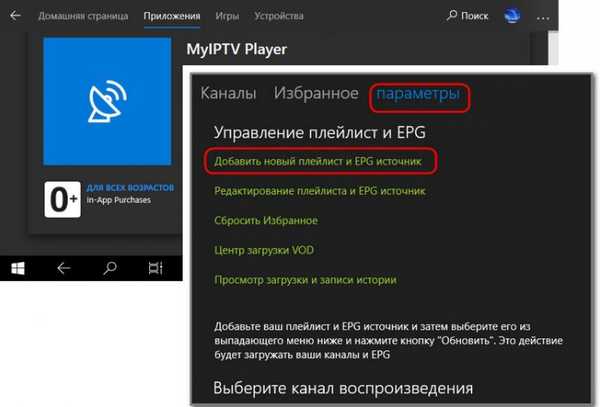
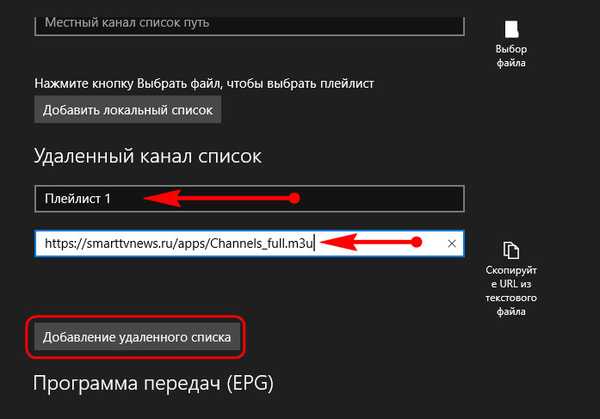
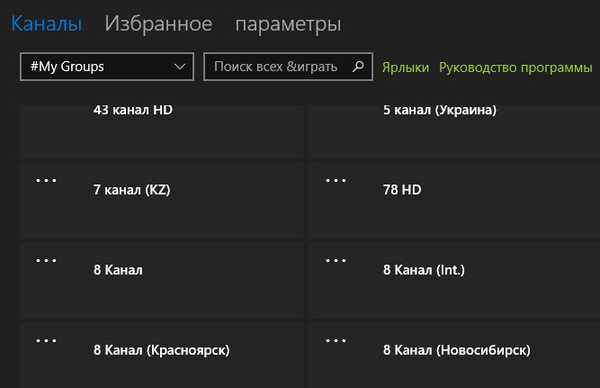
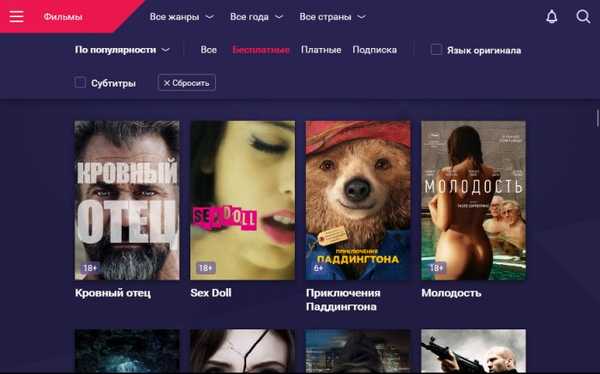
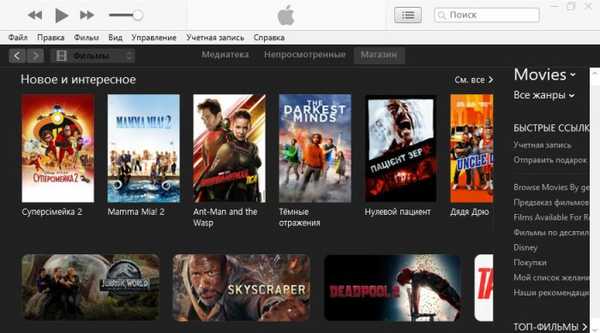
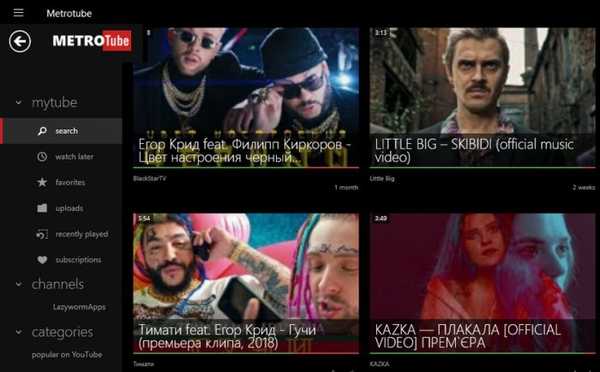
6. Webové stránky YouTube TV v aplikácii Chrome
Ako pracovať s webom YouTube TV? Nainštalujte prehliadač Chrome. Prejdeme na adresu: https://www.youtube.com/tv
V skutočnosti je tu verzia stránky YouTube prezentovaná v mobilnom formáte. V režime celej obrazovky stačí stlačiť kláves F11.
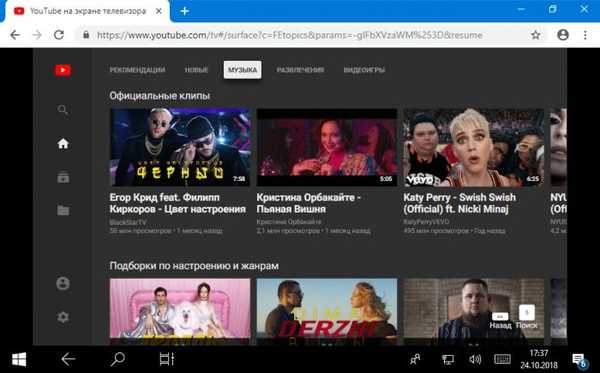
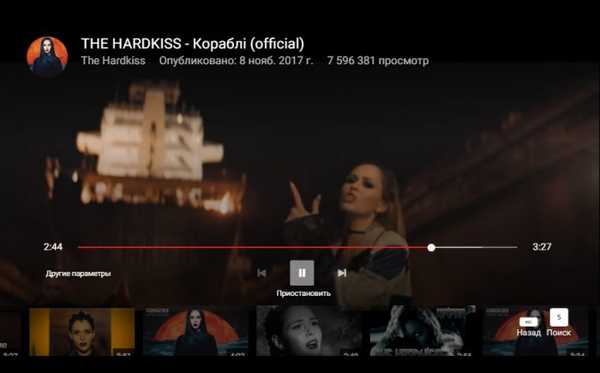
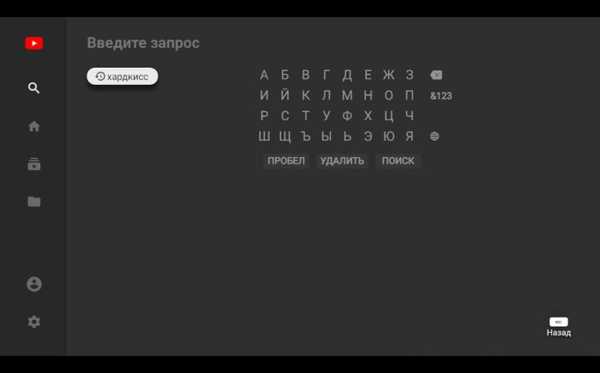
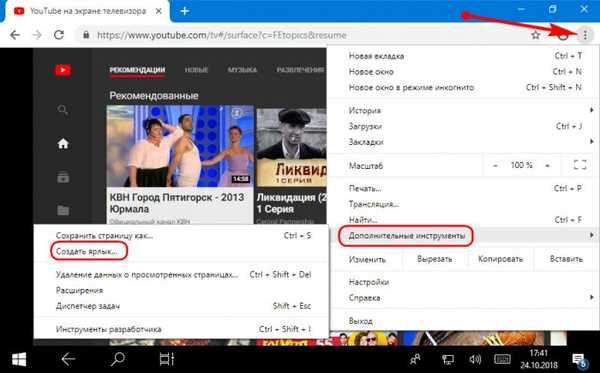
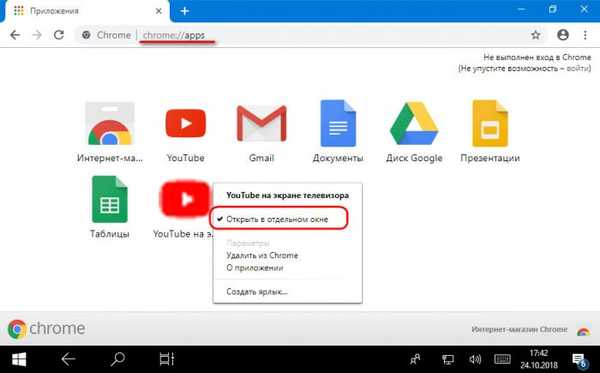
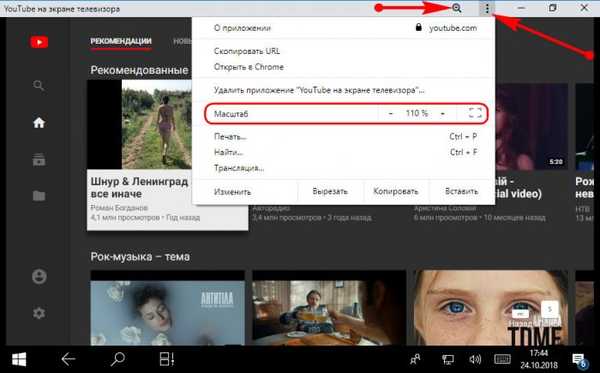
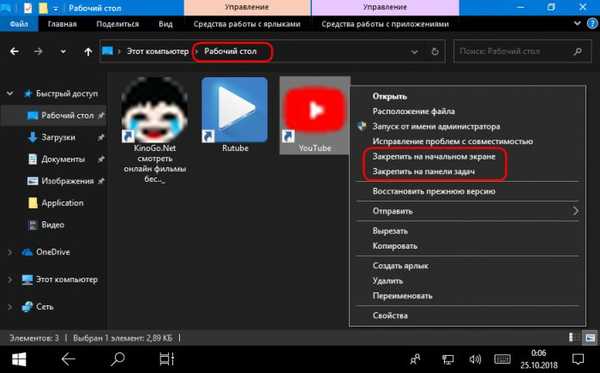
Značky pre článok: Windows 10 Železo a periférne zariadenia YouTube TV











