
Pre pohodlnú prácu alebo zábavu v počítači by obraz na displeji nemal obťažovať vaše oči. Pri slabom jasu sa očné svaly rýchlo unavia a pri intenzívnom externom svetelnom zdroji vyzerá obrázok matne. Pozrime sa, ako zvýšiť jas obrazovky vo Windows 10 všetkými možnými spôsobmi, bez toho, aby sme sa uchýlili k riešeniam tretích strán.
obsah- Tlačidlá na monitore
- parametre
- Tlačidlá klávesnice
- Indikátor batérie notebooku
- Centrum akcií
- Nastavenie výkonu
- Centrum mobility
- PowerShell
- Zosvetlite obrazovku pomocou nastavení grafickej karty
- intel
- AMD
- nvidia
- Problémy
Tlačidlá na monitore
Bez ohľadu na výrobcu a model monitora sa na paneli nachádzajú tlačidlá na zmenu jasu. Môžu byť umiestnené pod obrazovkou, na spodnej alebo bočnej strane zariadenia. Parameter sa nastavuje aj pomocou ponuky monitora..
Výrobcovia zariadení sa starajú o pohodlie svojej činnosti a vyvíjajú vlastné nástroje na úpravu obrazu a kontrolu monitora. Prostredníctvom takejto aplikácie sa tiež zmení intenzita podsvietenia displeja.
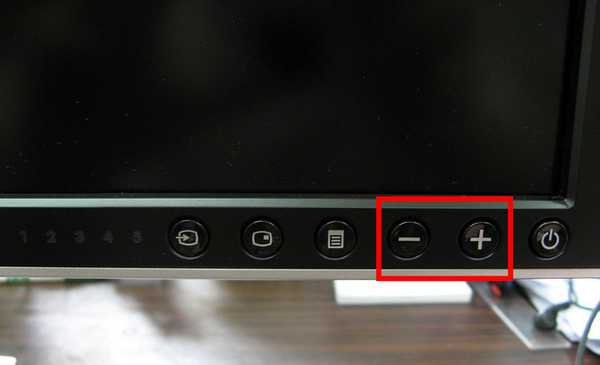
parametre
Väčšina nastavení systému Windows 10 sa mení pomocou nastavenia systémovej aplikácie.
1. Tento nástroj zavolajte kombináciou klávesov Win + I alebo pomocou skratky v Start.
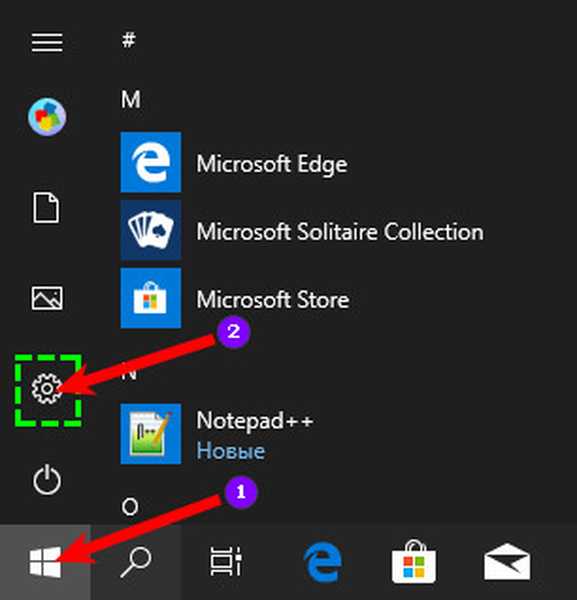
2. Navštívte časť Systém.
3. Posunutím posúvača doprava zvýšte jas a zmeňte úroveň jasu displeja.
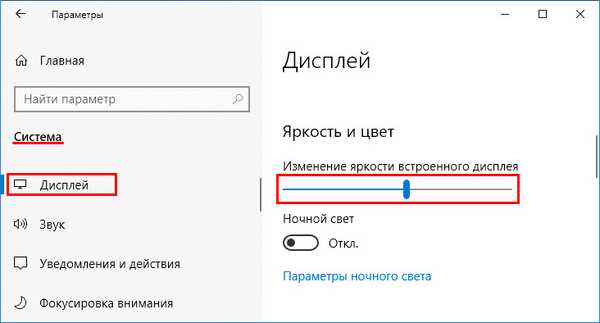
Nemusíte ukladať nastavenia, prejavia sa okamžite.
4. Zatvorte okno.
Tlačidlá klávesnice
Na zmenu jasu monitora môžete použiť špeciálne klávesy na klávesnici. Spravidla za to zodpovedajú tlačidlá z funkčných tlačidiel (F1-F12), sú na nich nakreslené duté slnko (zmenšiť) a slnko s lúčmi (zväčšiť) alebo so šípkami nahor a nadol. Ak chcete použiť alternatívnu funkciu, kláves F1-F12 na notebooku musí držať stlačené tlačidlo spolu s klávesom Fn.
Multimediálne a herné klávesnice môžu mať samostatné tlačidlá na úpravu jasu displeja.Indikátor batérie notebooku
Jas môžete do notebooku pridať pomocou tejto metódy, iba v predchádzajúcich verziách:
- V zásobníku kliknite na ikonu označujúcu úroveň nabitia batérie;
- Kliknite na ikonu s ikonou slnka a číselnú hodnotu úrovne jasu;
- Posuňte posúvač do požadovanej polohy.
Centrum akcií
Prostredníctvom centra akcií sa urýchľuje prístup k často nazývaným nastaveniam operačného systému.
1. Kliknite na ikonu jeho lišty (niekedy je skrytá v rozbaľovacej ponuke pod trojuholníkom).
2. Rozviňte prvky okna.
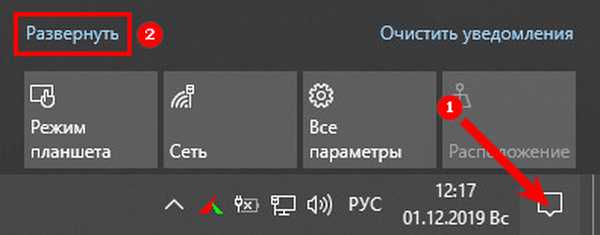
3. Posuňte posúvač doprava.
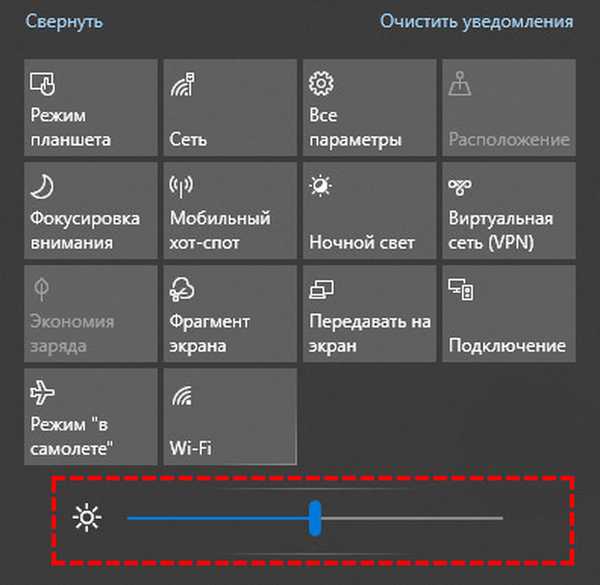
Hodnota je nastavená v krokoch od 1 do 100%, pre jemné nastavenie posuňte posúvač na požadovanú hodnotu.
Nastavenie výkonu
Jas v počítači alebo prenosnom počítači tak môžete pridať iba v starších verziách.
1. Vyvolajte ovládací panel a navštívte časť „Hardvér a zvuk“.
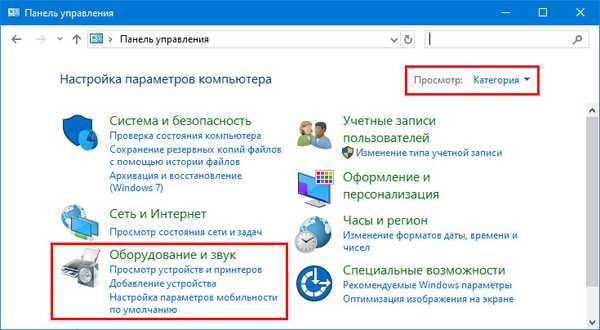
2. Prejdite na „Možnosti napájania“.
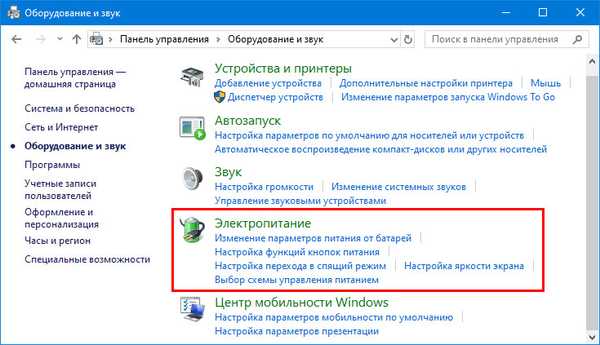
3. Vyberte položku „Vyvážený ...“ a kliknite na odkaz „Konfigurovať schému ...“

3. Posuňte posúvače do požadovanej polohy..
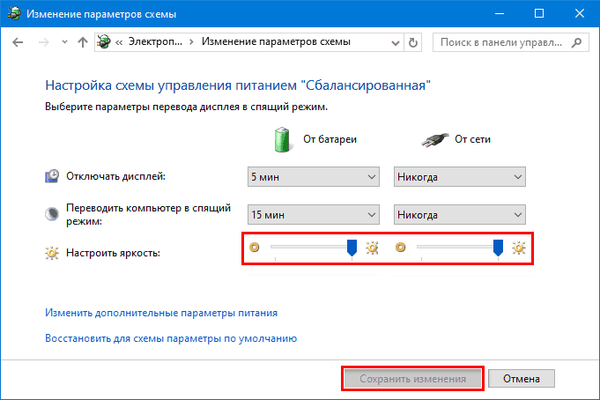
Na prenosnom počítači je problém vyriešený iným spôsobom.
4. V okne na konfiguráciu elektrickej energie počítača kliknite na položku „Nastavenia schémy ...“ vedľa položky, kde je prepínač..

5. Kliknite na položku Zmeniť rozšírené nastavenia ....
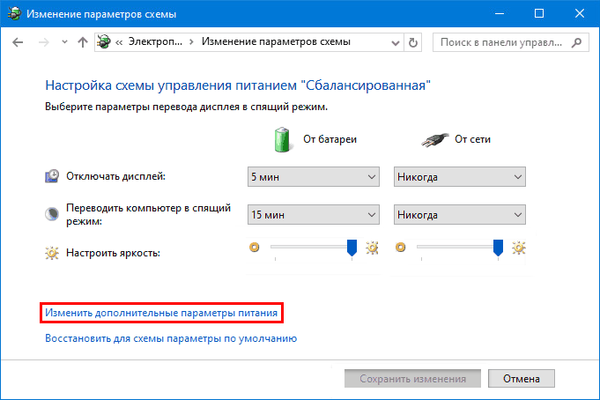
6. Rozviňte vetvu „Screen“ a povoľte adaptívne ovládanie jasu.
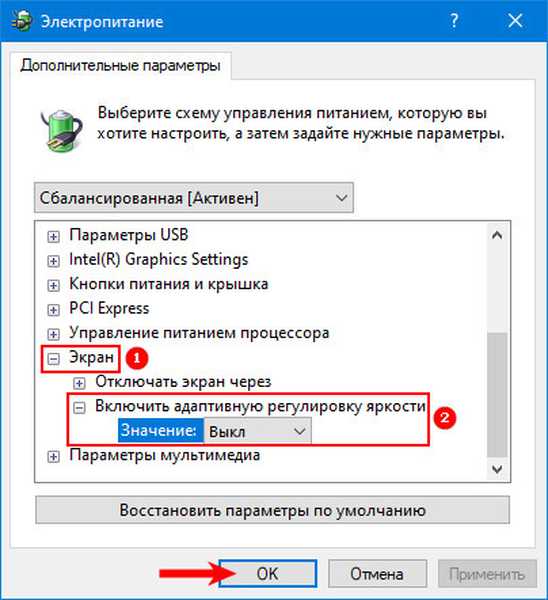
7. Zadajte hodnoty pre prenosný počítač, ktorý bude fungovať zo siete a batérie, uložte nastavenia.
Centrum mobility
1. V kontextovej ponuke otvorte ponuku Štart alebo použite kombináciu klávesov Win + X.
2. Kliknite na „Centrum mobility“.
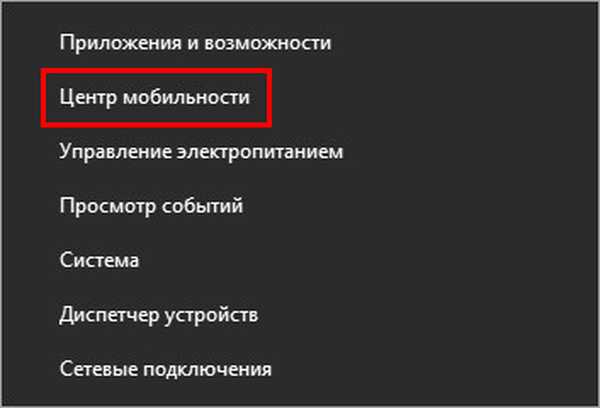
3. Vyberte uspokojivú hodnotu a zatvorte okno.
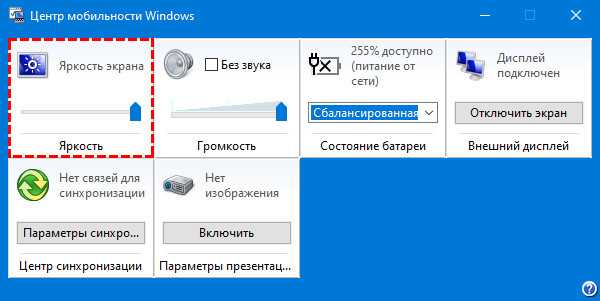
PowerShell
Nástroj na rýchlu a automatickú správu operačného systému a zmenu jeho nastavení. S tým sa jas zvyšuje a znižuje.
1. Spustite obslužný program prostredníctvom vyhľadávacieho panela, na paneli úloh alebo pomocou skratky v ponuke Štart v ňom (v priečinku „Príslušenstvo“) v mene správcu..
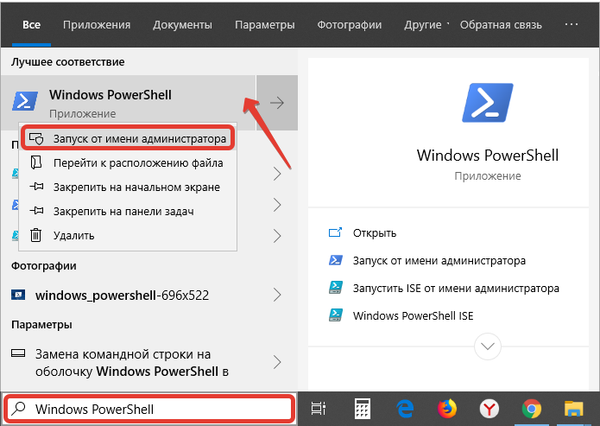
2. Vložte kód do textového reťazca:
(Get-WmiObject - root priestoru názvov / WMI - triedaWmiMonitorBrightnessMethods) .WmiSetBrightness (1, BRIGHTNESS_LEVEL)
Kde namiesto „BRIGHTNESS_LEVEL“ zadajte hodnotu v percentách od 1 do 100.
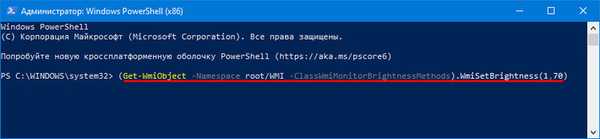
3. Príkaz vykonajte stlačením klávesu „Enter“.
Zosvetlite obrazovku pomocou nastavení grafickej karty
Výrobcovia grafických urýchľovačov vyvíjajú aplikácie na riadenie základných parametrov grafickej karty a obrázka zobrazeného na obrazovke.
intel
Ovládací panel grafickej karty Intel HD je nainštalovaný spolu s ovládačmi grafických kariet. Notebooky sú vybavené grafickými urýchľovačmi Intel, ktoré sú integrované do centrálnych procesorov.
- Pravým tlačidlom myši kliknite na pracovnú plochu a vyberte položku „Grafické funkcie“;
- V pomôcke prejdite do časti „Nastavenia farieb“;
- Upravte parameter a zatvorte okno.

Nastavenia sa aplikujú v reálnom čase a nemusia sa ukladať..
AMD
1. Ak chcete zavolať obslužný program na konfiguráciu grafickej karty, kliknite pravým tlačidlom myši na pracovnú plochu a vyberte položku „AMD Radeon Settings“.
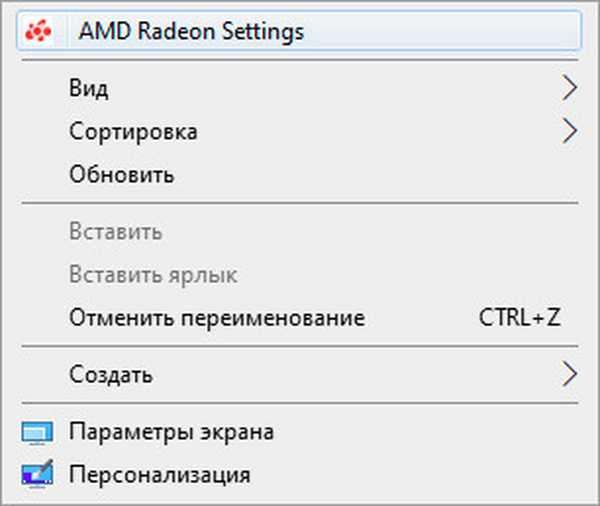
2. V časti Display (Obrazovka) kliknite na Color (Farba)..
3. Potiahnite posúvač doprava a zatvorte okno.
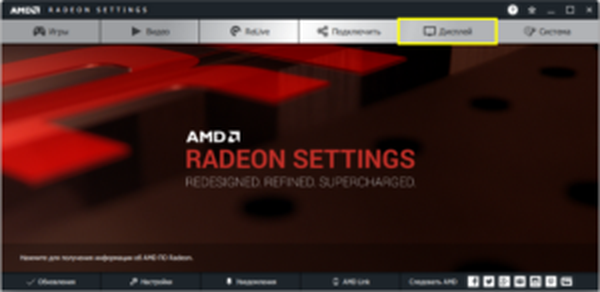
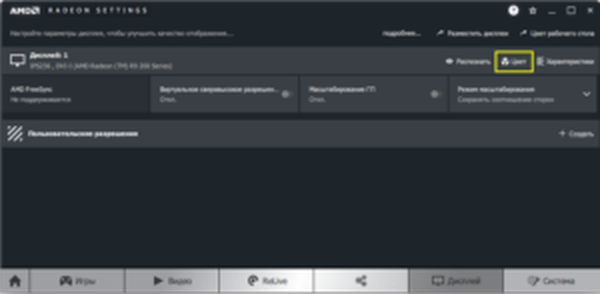
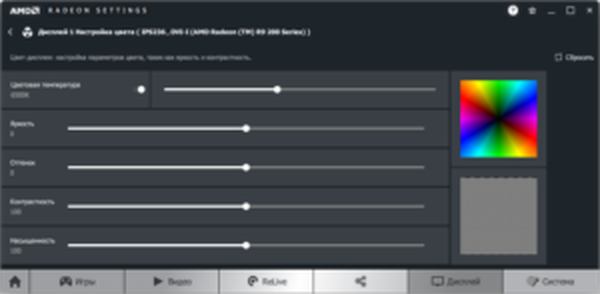
nvidia
1. V kontextovej ponuke pracovnej plochy zavolajte „Ovládací panel Nvidia“.
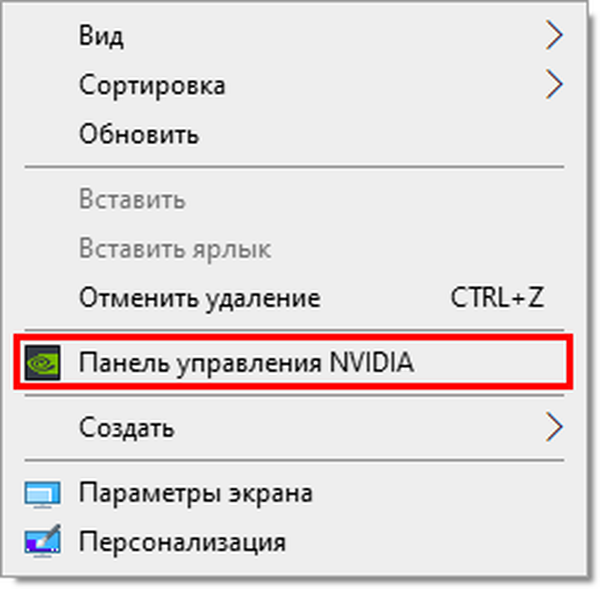
2. Rozviňte vetvu „Zobraziť“ a kliknite na „Upraviť nastavenia ...“.
3. V druhom odseku presuňte políčko do polohy „Použiť nastavenia Nvidia“.
4. Upravte hodnotu parametra a použite novú konfiguráciu.
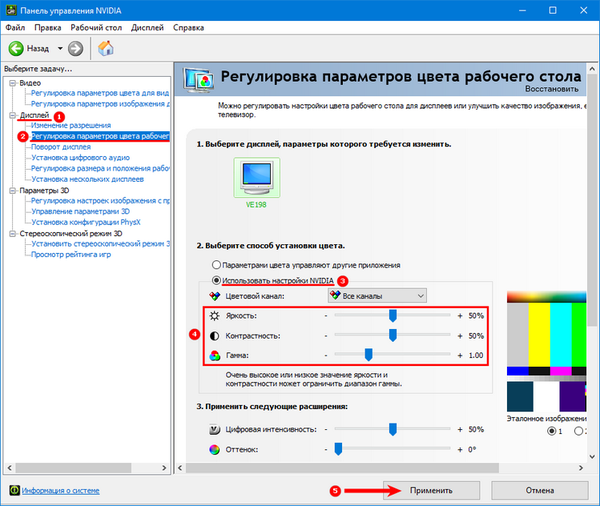
Na spravovanie nastavení jasu a ďalších farieb v systéme Windows 10 bolo vyvinutých veľa nástrojov, napríklad jazdca jasu, Adobe Gamma a MyMonic..
Problémy
V niektorých prípadoch sú posuvníky jasu neaktívne, v iných chýbajú. Všetko kvôli skutočnosti, že monitor je vypnutý v Správcovi zariadení alebo sa používa štandardný ovládač.
1. Zavolajte Správcu zariadení prostredníctvom kontextovej ponuky Štart.
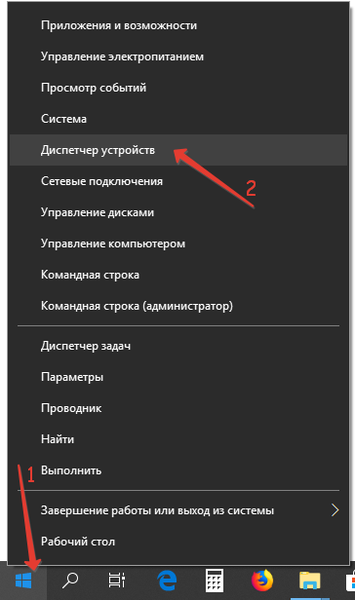
2. Rozviňte vetvu „Monitory“.
Ak je zariadenie odpojené, vedľa neho sa zobrazí sivá ikona..
3. Kliknite naň pravým tlačidlom myši a vyberte možnosť Zapnúť zariadenie..
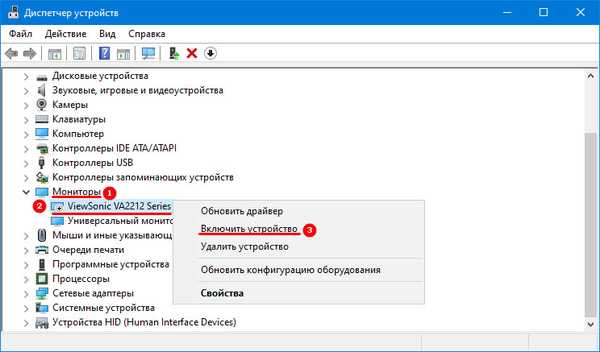
Zariadenie sa môže nazývať „Universal PnP Monitor“, ak používa štandardný ovládač systému Windows pre hardvér, alebo sa môže nazývať monitorom, ak je nainštalovaný jeho „natívny“ ovládač..
4. Reštartujte počítač alebo sa odhláste.
V prípade, že sa zariadenie nazýva „Univerzálne ...“, môže pomôcť inštalácia ovládača od vývojára, ktorý by sa mal stiahnuť z oficiálnej stránky podpory..











