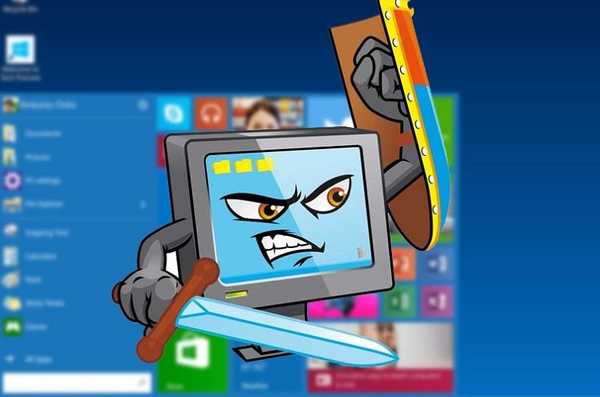Nie všetci používatelia počítačov sú zodpovední za osobné údaje, najmä v kanceláriách, kde ostatní ľudia majú ľahký prístup k počítaču. Ak potrebujete systém nechať niekoľko minút v prevádzke, je vhodné sa postarať o bezpečnosť vášho osobného účtu. Existuje niekoľko spôsobov, ako povoliť obrazovku uzamknutia v systéme Windows 10, zabrániť tomu, aby cudzinci zasahovali do pracovného toku a chránili osobné údaje.
obsah- skratky
- Štart menu
- Kombinácia Ctrl + Alt + Del
- Správca úloh
- Tím
- štítok
- Automatické uzamknutie
skratky
Najrýchlejšou metódou na vyvolanie obrazovky uzamknutia je kombinácia klávesov Win + L. Stlačením týchto tlačidiel v ktoromkoľvek okne sa dostanete na rozhranie na výber účtu alebo na zadanie aktuálneho, ak sa v počítači používa jediný používateľ. Ak je účet chránený heslom, musíte ho zadať a vrátiť sa na plochu. Všetky spustené aplikácie pri ďalšom fungovaní.
Štart menu
Druhá možnosť je implementovaná bez klávesnice.
1. Zavolajte na Štart.
2. Kliknite ľavým alebo pravým tlačidlom myši na ikonu účtu.
3. V rozbaľovacom zozname vyberte možnosť „Blokovať“.
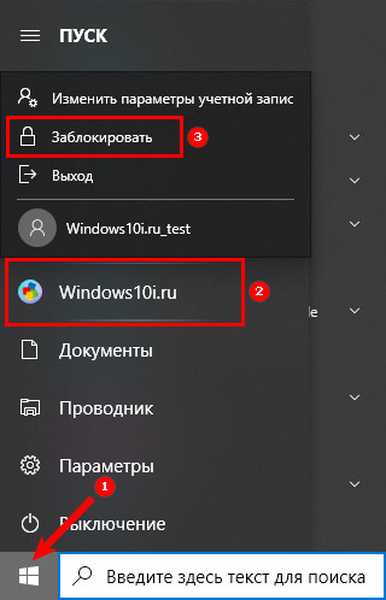
Účinok je podobný predchádzajúcemu spôsobu riešenia problému..
Kombinácia Ctrl + Alt + Del
Kombinácia klávesov vyvolá obrazovku zabezpečenia, kde kliknete na tlačidlo Blokovať..
Správca úloh
Tento nástroj poskytuje možnosť okamžitého prerušenia účtu.
1. Otvorte Správcu úloh, napríklad pomocou kombinácie Ctrl + Shift + Esc.
2. Prejdite na kartu Používatelia.
3. Vyberte aktuálneho používateľa a kliknite na „Zakázať“.
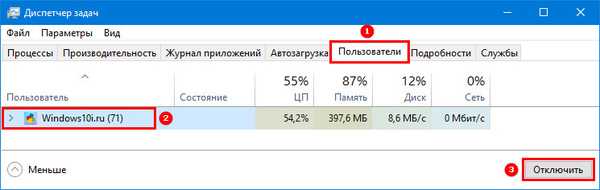
4. V zobrazenom dialógovom okne potvrďte akciu.
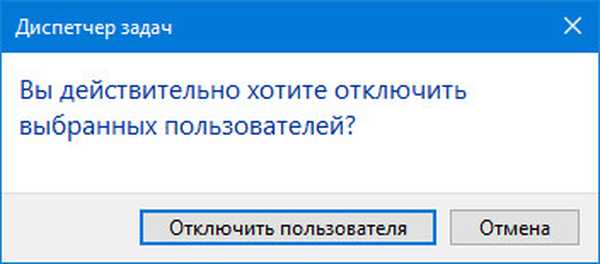
Tím
Vyššie uvedené metódy spustia príkaz konzoly. Spustí sa bez grafického rozhrania, v kryte, príkazovom riadku, adresnom riadku prieskumníka, cez PowerShell. Zoberme si ako príklad pomôcku Run.
1. Podržte tlačidlá Win + R.
2. Napíšte „rundll32.exe user32.dll, LockWorkStation“ a stlačte OK alebo stlačte „Enter“..
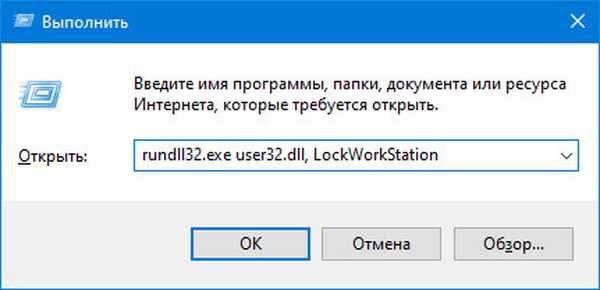
štítok
Ak chcete rýchlo vykonať vyššie uvedený príkaz, vytvorte odkaz na pracovnej ploche a potom ho umiestnite na vhodné miesto.
1. Pravým tlačidlom myši kliknite na pracovnú plochu a vyberte položku „Vytvoriť“ - „Skratka“.
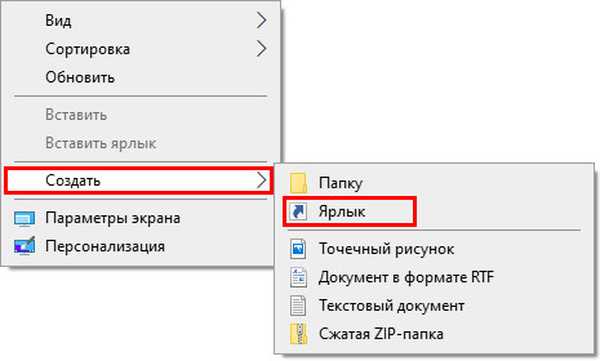
2. Ako objekt umiestnenia zadajte "rundll32.exe user32.dll, LockWorkStation"..
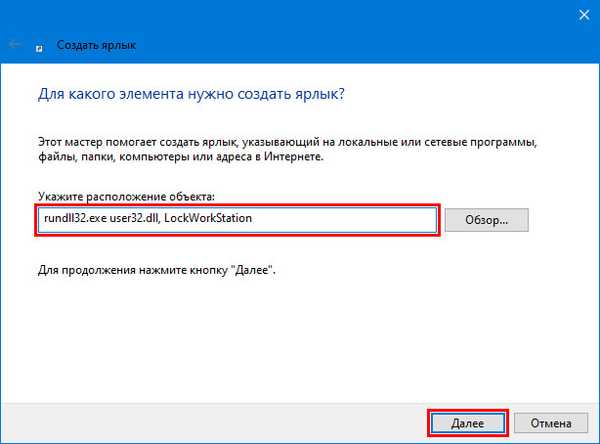
3. Nastavte názov objektu a kliknite na tlačidlo „Dokončiť“..
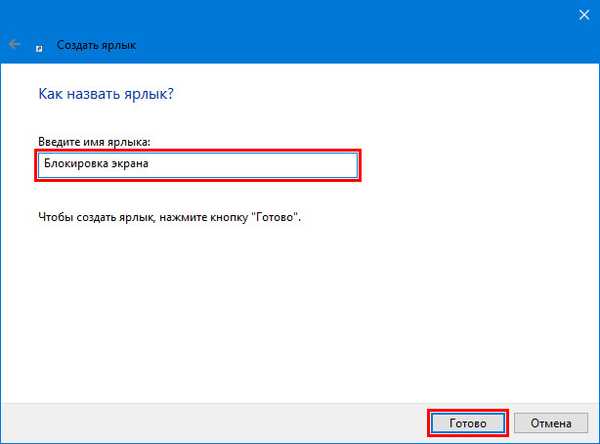
4. Pre ľahšiu identifikáciu otvorte vlastnosti objektu na karte „Skratka“ kliknite na „Zmeniť ikonu ...“.
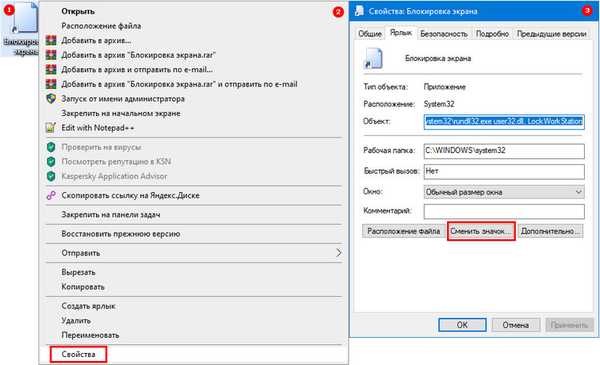
5. Vyberte príslušnú ikonu zo systémovej knižnice alebo vyberte svoju vlastnú.
6. Uložte zmeny.
Skratka na rýchle uzamknutie aktuálneho účtu systému Windows 10 je pripravená.
Automatické uzamknutie
Môžete systému povedať, aby sa po určenej dobe nečinnosti počítača prepol na uzamknutú obrazovku - keď neukáže aktivitu.
1. Otvorte Nastavenia klávesovou skratkou Win + I a prejdite do časti Prispôsobenie.
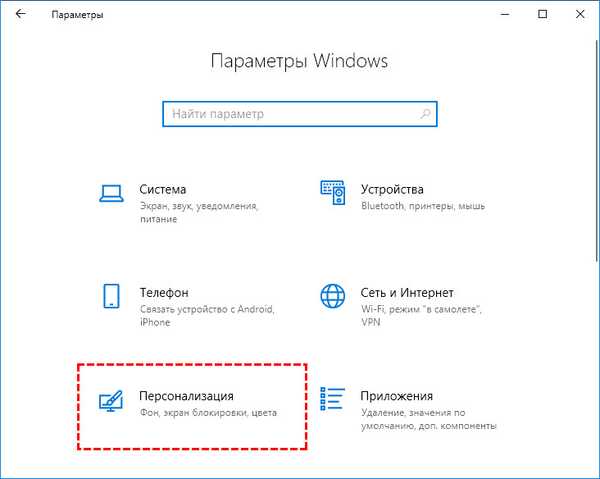
2. V podsekcii „Uzamknúť obrazovku“ kliknite na odkaz „Nastavenia šetriča obrazovky“ (v dolnej časti okna)..
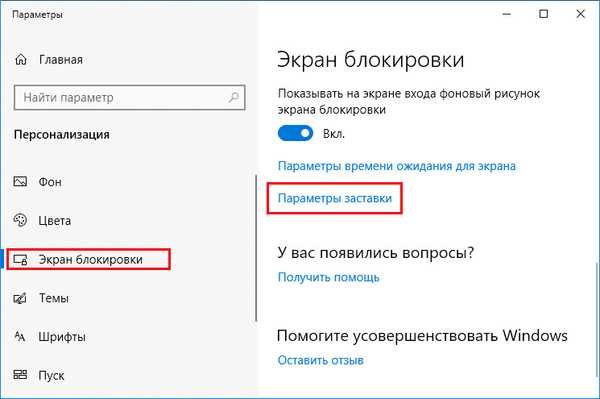
3. Aktivujte možnosť „Spustiť z prihlasovacej obrazovky“..
4. Zadajte čas do spustenia podmienky a uložte nastavenia.
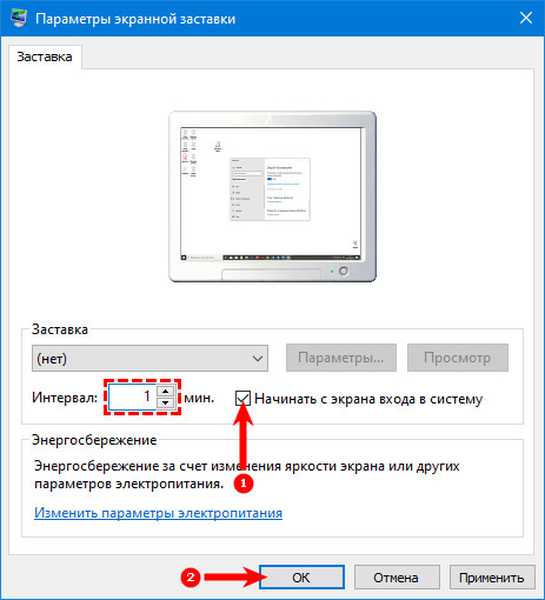
Šetrič obrazovky je voliteľný.
Nedôverujte svojim osobným údajom vo vašom notebooku cudzím osobám a vylúčte možnosť prístupu k osobným a obchodným materiálom na pracovnom počítači. Heslo chráňte svoj účet a zamknite ho, keď opustíte svoje pracovisko.