
Mnoho používateľov čelí potrebe zaznamenávať video z obrazovky systému Windows 10, ktorú je možné vykonať akýmkoľvek spôsobom. Z obrazovky zaznamenávajú videá pre YouTube, prezentácie alebo správy, vysielajú školiace videá, pracujú v programe, nahrávajú hry atď..
Vo väčšine prípadov sa nahrávanie videa na obrazovke Windows vykonáva pomocou softvéru tretích strán: špecializované programy na snímanie obrazovky monitora. Existujú online služby, ktoré vám pomôžu nahrávať videoklipy z obrazovky počítača..
obsah:- Ako nahrávať video z obrazovky systému Windows pomocou systémového nástroja
- Ako nahrávať video z obrazovky počítača so systémom Windows v NVIDIA GeForce Experience
- Nahrávanie obrazovky v AMD Radeon ReLive
- Závery článku
Popísané metódy si vyžadujú inštaláciu špeciálnej aplikácie na PC, pomocou ktorej zaznamenáte, čo sa deje na obrazovku, a potom video uložíte do súboru. Vzniká logická otázka, či je možné zaznamenať video z obrazovky počítača v systéme Windows bez pomoci softvéru tretích strán.?
Operačný systém Windows 10 má vstavanú funkciu: videorekordér určený na nahrávanie hier. Aplikácia Xbox Game Bar je predinštalovaná v systéme, pomocou ktorého môžete nahrávať video z hry na obrazovku počítača.
Existujú aj ďalšie možnosti nahrávania videa z obrazovky počítača so systémom Windows 10: na tento účel musíte použiť nástroje softvéru pre grafické karty NVIDIA a AMD nainštalované v počítači..
Samozrejme, v špecializovaných programoch je spravidla väčšia funkčnosť, ale v niektorých prípadoch môže používateľ urobiť pre nahrávanie obrazovky počítača aj externé aplikácie..
Ako nahrávať video z obrazovky systému Windows pomocou systémového nástroja
Windows 10 obsahuje aplikáciu Xbox Game Bar, ktorá zaznamenáva z obrazovky hry a ďalšie aplikácie, ktoré sú otvorené na celej obrazovke. Nahrávanie z počítača a Prieskumník nie sú k dispozícii.
Nahrávanie videa z obrazovky systému Windows 10 funguje na počítačoch, ktorých grafické adaptéry podporujú technológie:
- Nvidia NVENC;
- AMD VCE;
- Intel Quick Sync H.260.
Možnosti nahrávania sú konfigurované z parametrov operačného systému a samotnej aplikácie. Najprv musíte skontrolovať, či je v nastaveniach operačného systému povolená funkcia nahrávania hier.
Postupujte podľa týchto krokov:
- Prejdite do ponuky Štart a otvorte aplikáciu Nastavenia.
- V okne „Nastavenia systému Windows“ kliknite na „Hry“.
- V časti „Ponuka hier“ skontrolujte, či sú k dispozícii možnosti nahrávania herných klipov, snímok obrazovky a vysielania.
Táto časť obsahuje možnosti na zmenu klávesových skratiek, ak potrebujete zmeniť predvolené nastavenia..

Na kartách Klipy, Vysielanie, Režim hry a Sieť Xbox sú nakonfigurované ďalšie nastavenia: nahrávanie na pozadí, nahrávanie zvuku, dĺžka nahrávania, kvalita nahrávania videa atď..
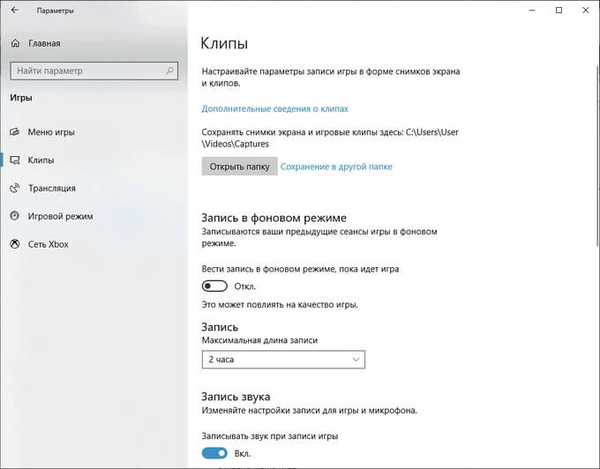
- Spustite hru na počítači. Namiesto hrania hry môžete spustiť akýkoľvek program v režime na celú obrazovku, napríklad prehliadač, vysielanie webinára, video z YouTube atď..
- Stlačte klávesy „Win“ + „G“.
- V hornej časti obrazovky sa zobrazí niekoľko panelov s rôznymi parametrami: vysielanie a nahrávanie, zvuk, výkon. Nepotrebné panely sú zakázané z hlavného herného panela Xbox, ktorý sa nachádza v hornom strede obrazovky..
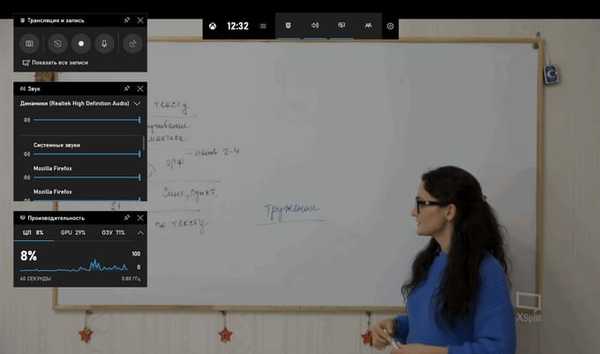
- Ak chcete zmeniť nastavenia, prejdite na „Možnosti“.
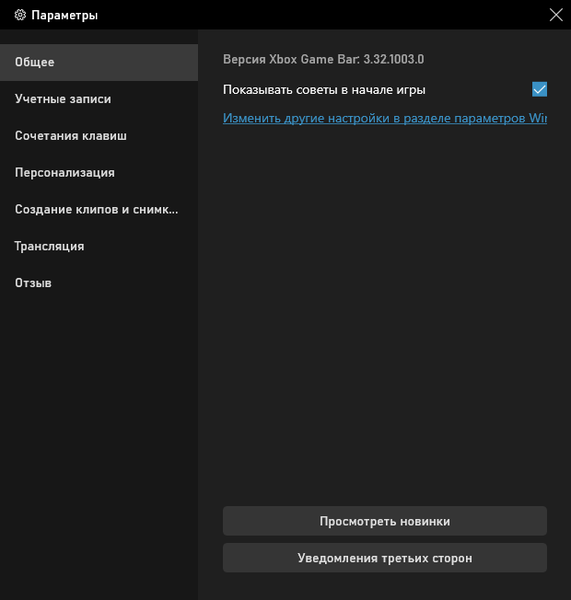
- Ak chcete spustiť nahrávanie obrazovky, na paneli „Vysielanie a nahrávanie“ kliknite na tlačidlo „Spustiť nahrávanie“ alebo podržte stlačené klávesy „Win“ + „Alt“ + „R“..
Na paneli Broadcast and Record sú k dispozícii aj tlačidlá na vykonávanie ďalších akcií spôsobených klávesmi:
- „Urobte snímku obrazovky“ - „Win“ + „Alt“ + „PrtScrn“.
- „Napíš posledných 30 s“ - „Win“ + „Alt“ + „G“.
- „Počas nahrávania vypnite mikrofón“ - „Win“ + „Alt“ + „M“.
- „Spustiť vysielanie“ - „Win“ + „Alt“ + „B“.
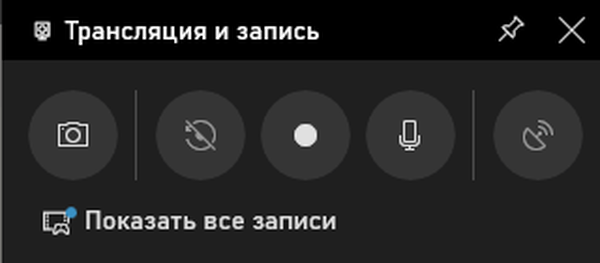
Počas nahrávania sa na obrazovke zobrazí malý panel, z ktorého môžete rýchlo zmeniť niektoré parametre: stlmiť mikrofón alebo ukončiť snímanie obrazovky.
- Na dokončenie operácie kliknite na tlačidlo „Zastaviť nahrávanie“. Alternatívny spôsob dokončenia nahrávania obrazovky: Znova stlačte klávesy „Win“ + „Alt“ + „R“.
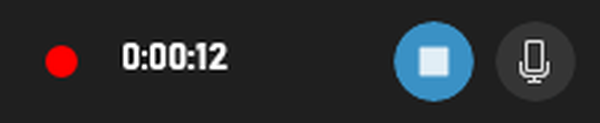
- Na obrazovke sa zobrazí upozornenie „Zaznamenaný herný klip“, ktorý potom zmizne.

V predvolenom nastavení sú zaznamenané snímky obrazovky a snímky obrazovky uložené v priečinku Klipy, ktorý sa nachádza v priečinku Video. Filmy sa ukladajú vo formáte „MP4“ a snímky obrazovky vo formáte „png“.
Po kliknutí na tlačidlo „Zobraziť všetky záznamy“ môže užívateľ vidieť všetky zaznamenané klipy z okna herného režimu.
Ako nahrávať video z obrazovky počítača so systémom Windows v NVIDIA GeForce Experience
Aplikácia NVIDIA GeForce Experience, distribuovaná s grafickými ovládačmi NVIDIA, má funkciu nahrávania obrazovky. Táto aplikácia okrem hier dokáže zaznamenávať, čo sa deje na pracovnej ploche alebo v akýchkoľvek otvorených programoch.
Vykonajte nasledujúce kroky:
- Po spustení služby GeForce Experience sa prihláste do svojho účtu NVIDIA.
- V okne „GeForce Experience“ otvorte „Settings“ (tlačidlo s obrázkom ozubeného kolieska).
- V časti Prekrytie v hre zapnite prepínač.
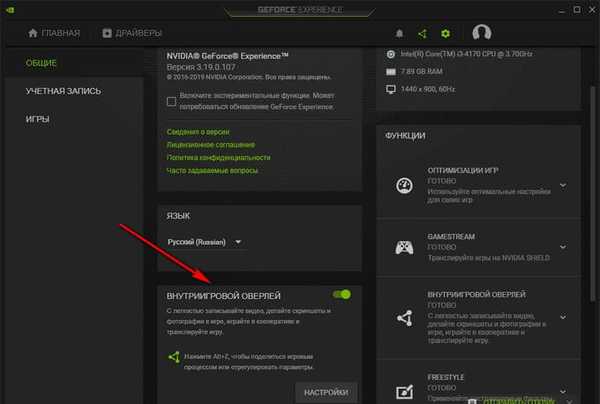
- Stlačte klávesy „Alt“ + „Z“.
- Otvorí sa panel pre správu záznamov.
Panel obsahuje nástroje na vykonávanie potrebných akcií, ktoré zodpovedajú klávesovým skratkám:
- „Screenshot“ - „Alt“ + „F1“.
- Režim „Foto“ - „Alt“ + „F2“.
- „Filter“ - „Alt“ + „F3“.
- Okamžité opakovanie - Alt + Shift + F10.
- Záznam - Alt + F9.
- Živé vysielanie - Alt + F8.
Funkcie „Fotografia“ a „Filter“ sa používajú iba v podporovaných hrách..
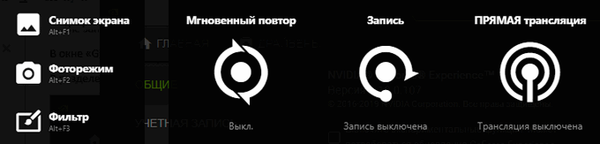
- Ak chcete začať zaznamenávať video na obrazovke, stlačte tlačidlo „Nahrať“ a potom stlačte klávesy „Alt“ + „F9“..
- Nahrávanie ukončíte a uložíte opätovným stlačením klávesov „Alt“ + „F9“ alebo po kliknutí na tlačidlo „Stop and Save“.
Záznamy videosúborov sa ukladajú vo formáte „MP4“ a snímky obrazovky vo formáte „png“. Sú umiestnené v systémovom priečinku „Video“ užívateľského profilu. Uložené mediálne súbory si môžete prezrieť v galérii z okna programu GeForce Experience.
Môže vás zaujímať aj:- Nahrávanie videa z webovej kamery v aplikácii Movavi Video Editor
- Zadarmo videorekordér na nahrávanie videa z obrazovky a vytváranie snímok obrazovky
Nahrávanie obrazovky v AMD Radeon ReLive
Ovládače grafických kariet AMD obsahujú softvér Radeon ReLive, ktorý možno použiť na nahrávanie videa v hrách a z pracovnej plochy počítača.
Funkcia ReLive nefunguje na grafických kartách s veľkosťou pamäte menšou ako 2 GB, vyžaduje sa kódovacia jednotka videa VD (AMD Video Coding Engine, VCE).
Musia sa vykonať tieto kroky:
- V nastaveniach Radeon otvorte kartu „Obnoviť“.
- Na karte Globálne povoľte možnosť „ReLive“.
- Zapnite možnosť „Nahrávať video z pracovnej plochy“.
- V možnosti „Uložiť priečinok“ vyberte umiestnenie pre zaznamenané súbory.
- Skontrolujte "Záznamník", nakonfigurujte "horúce" klávesy.
- Na karte „Záznam“ nakonfigurujte parametre nahrávania: rozlíšenie záznamu, obnovovací kmitočet, bitový tok počas záznamu, typ kódovania, bitový tok zvuku, možnosti opätovného zobrazenia.
- Na karte Vysielanie sú nakonfigurované možnosti vysielania videí na YouTube a Twitch.
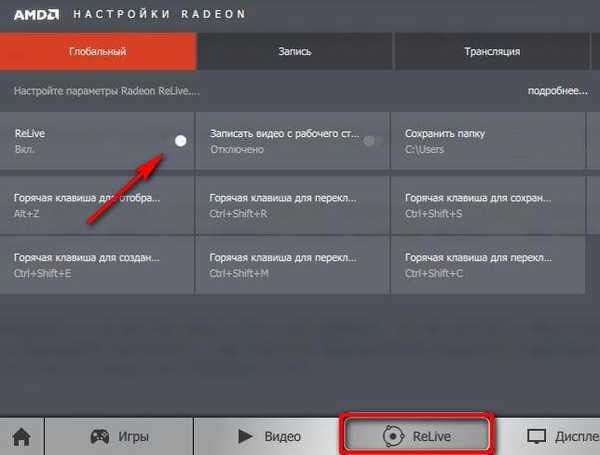
- Stlačením tlačidiel "Ctrl" + "Shift" + "R" sa spustí nahrávanie obrazovky.
- Na ukončenie snímania videa stlačte klávesy „Ctrl“ + „Shift“ + „R“.
V predvolenom nastavení sa zaznamenané súbory ukladajú do priečinka Radeon ReLive, ktorý sa nachádza v priečinku Video..
Závery článku
V niektorých prípadoch môže užívateľ nahrávať video z obrazovky v operačnom systéme Windows 10 bez pomoci ďalších programov. Nástroje na snímanie videa sú k dispozícii v nastaveniach systémových aplikácií Xbox Game Bar a v softvéri grafických kariet NVIDIA a AMD.
Súvisiace publikácie:- Ako odstrániť rozmazanie obrazovky v systéme Windows 10 - 3 spôsobmi
- Režim hry v systéme Windows 10
- Ako odstrániť odinštalované aktualizácie systému Windows - 2 spôsoby
- Sticky Notes pre Windows - Poznámky k počítačom
- Nočný režim v systéme Windows 10











