
Mnoho používateľov čelí potrebe snímať video na webovej kamere a potom upravovať zaznamenaný projekt a ukladať zaznamenané video vo vhodnom formáte v požadovanej kvalite. Na tento účel potrebujete program na nahrávanie videa z webovej kamery nainštalovanej v počítači.
Používatelia môžu na nahrávanie videa použiť Movavi Video Editor. Medzi mnohými možnosťami tejto aplikácie je funkcia na nahrávanie videa z webovej kamery.
obsah:- Funkcie Movavi Video Editoru
- Nahrávanie videa z webovej kamery v aplikácii Movavi Video Editor
- Úpravy záznamu webovej kamery v aplikácii Movavi Video Editor
- Závery článku
V súčasnosti sú medzi populáciou rozšírené webové kamery: kamery sú zabudované do prenosných počítačov, k stacionárnemu počítaču je možné pripojiť samostatnú webovú kameru. Preto majú mnohí vždy príležitosť zaznamenať a uložiť videozáznam z webovej kamery na pevný disk počítača.
Používateľ môže povoliť nahrávanie videa z webovej kamery, ak potrebuje uložiť video, ktoré sa deje v danom okamihu vo videu, vyfotiť niektoré životné situácie, zaznamenať odvolanie, zorganizovať majstrovskú triedu, natočiť školiace video atď..
Iba nahrávanie videa je iba polovicou bitky, ak je to potrebné, musí sa nahrané video upravovať, pridávať efekty a potom ukladať v požadovanej kvalite. Aplikácia Movavi Video Editor (Movavi Video Editor) nám pomôže s týmito úlohami..Funkcie Movavi Video Editoru
Movavi Video Editor je program na úpravu videosúborov v počítači so systémom Windows (Windows 10, Windows 8.1, Windows 8, Windows 7, Windows Vista, Windows XP) a macOS (od Mac OS X 10.7 a vyššie), ktorý funguje v ruštine. Program bol vyvinutý ruskou spoločnosťou Movavi.
Kľúčové vlastnosti softvéru Movavi Video Editor:
- strih a úprava videa;
- zachytávať video z webovej kamery;
- nahrávanie zvuku z externých zdrojov;
- nahrávanie počítačových obrazoviek;
- Pridanie vstavaných filtrov a efektov do videí
- pridanie akýchkoľvek zvukových stôp do videa:
- pridanie titulkov do projektu;
- vytvorenie prezentácie;
- nahrať videá na YouTube, Vimeo, Disk Google.
Teraz sa pozrime, ako sa video zaznamenáva na webovú kameru v aplikácii Movavi Video Editor. Predpokladajme, že potrebujeme zaznamenať majstrovskú triedu na webovú kameru prenosného počítača.
Nahrávanie videa z webovej kamery v aplikácii Movavi Video Editor
Po spustení aplikácie Movavi Video Editor sa otvorí hlavné okno aplikácie. V otvorenom okne „Movavi VideoEditor“ vám budú ponúknuté možnosti pre ďalšie akcie: vytvorenie nového projektu (v tomto prípade budú dostupné všetky nástroje na úpravu) alebo vytvorenie rýchleho videa pomocou vstavaného sprievodcu.
Musíme zaznamenať video z webovej kamery, takže musíte kliknúť na tlačidlo „Nový projekt“.
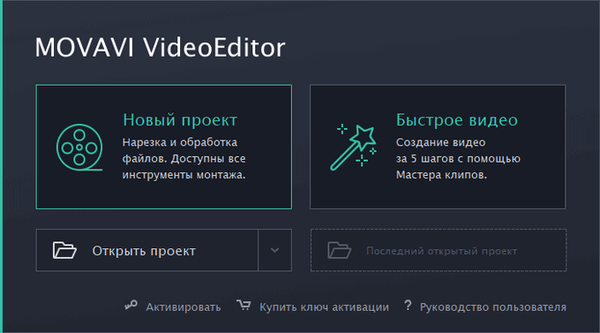
V hlavnom okne aplikácie „Movavi Video Editor“ kliknite na tlačidlo „Nahrávanie videa“.

V okne programu sa zobrazí varovanie, že Movavi Video Editor používa webovú kameru.
V pravej časti okna na zaznamenávanie videa sú možnosti potrebné na konfiguráciu nahrávania. V nastaveniach snímania boli vybrané nasledujúce nastavenia: zariadenie na zachytávanie videa, rozlíšenie (vyberte príslušnú možnosť), obnovovací kmitočet, zariadenie na zachytenie zvuku. V nastaveniach uloženia vyberte umiestnenie na uloženie súboru do počítača, v prípade potreby ho premenujte, pomenujte ho novým názvom.
Upozorňujeme, že v aplikácii Movavi Video Editor môžete počas nahrávania videa vytvárať snímky obrazovky. Kliknutím na tlačidlo „Screenshot“ (vo videu z kamery) urobte snímku obrazovky počas nahrávania z webovej kamery.Ak chcete zaznamenať video z webovej kamery, kliknite na tlačidlo „Spustiť snímanie“.
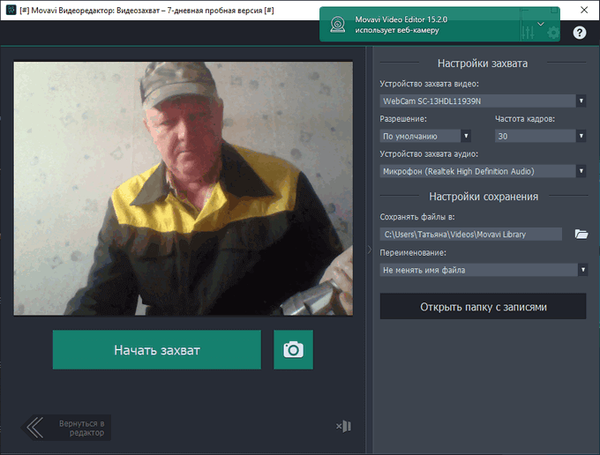
Nahrávanie ukončíte kliknutím na tlačidlo „Stop Capture“. Video sa uloží do priečinka na ukladanie, ktorý je uvedený v nastaveniach.
Ďalej má užívateľ dve možnosti:
- Otvorte priečinok s videom - prístup k nahrávaniu bez úprav.
- Návrat do editora - pokračujte v úpravách a potom upravované video uložte do priečinka v počítači.
V prvom prípade kliknite v pravej časti okna programu na tlačidlo „Otvoriť priečinok so záznamami“. Potom záznam zlikvidujte podľa vášho želania..
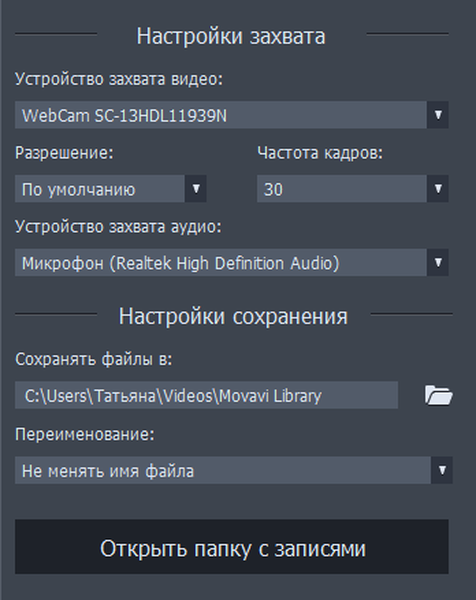
Ak chcete vykonať spracovanie videa, kliknite na tlačidlo „Návrat do editora“.
Úpravy záznamu webovej kamery v aplikácii Movavi Video Editor
Program Movavi Video Editor má pomerne veľkú sadu nástrojov na úpravu videa.
V oblasti „Nástroje“ na kartách „Video“ a „Zvuk“ sa zmenia nastavenia nahrávania. V možnostiach videa sú nástroje: „Korekcia svetla“, „Otočiť a orezať“, „Zoom a panoráma“, „Stabilizácia“, „Klávesnica Chroma“, „Pomalý pohyb“. V nastaveniach zvuku sú nástroje: „Ekvalizér“, Potlačenie hluku, „Zvukové efekty“, „Rozpoznávanie bitov“..
Užívateľ môže nezávisle tieto alebo tieto parametre zmeniť, zvoliť si najvhodnejšiu možnosť pre seba.
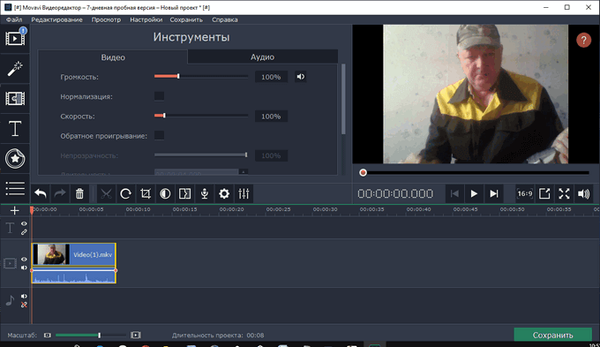
Z ľavého stĺpca v okne programu máte prístup k nasledujúcim nástrojom:
- Import - pridanie do projektu z iných zdrojov zvuku, videa, obrázkov.
- Filtre - prekryvné filtre na videách a fotografiách.
- Prechody - animácia medzi dvoma klipmi pre plynulý prechod medzi rôznymi časťami videa.
- Titulky - pridajte titulky na lepenku, vložte titulky na správne miesto vo videoklipe.
- Nálepky - pridanie tvarov a obrázkov do videa ako nálepky.
- Shapes - Pridať tvary.
- Priblíženie a panoráma - priblíženie alebo oddialenie vytvorte panorámu.
- Stabilizácia - Znižuje vplyv otrasov fotoaparátu na videu..
- Kľúč Chroma - kombinácia videa s ďalším videom na odstránenie pozadia.
V dolnej časti okna aplikácie Movavi Video Editor je tabuľka úprav, na ktorej sa vykonávajú všetky potrebné kroky na úpravu a úpravu videa.
Tu môžete orezať video, odstrániť nežiaduci segment, orezať, otočiť video o 90 °, vykonať korekciu farieb, pridať prechody, zaznamenať zvuk z mikrofónu, prejsť na vlastnosti klipov, zmeniť nastavenia videa alebo zvuku, pridať titulky, prekrývať ďalšie video alebo pridať zvukovú stopu a t d..
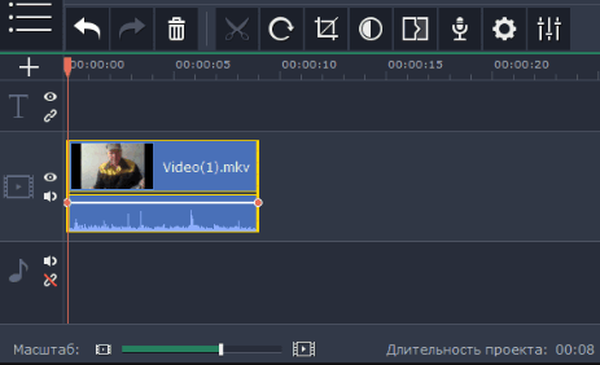
Prehrajte si projekt pomocou vstavaného prehrávača videa a skontrolujte zobrazenie pridaných vizuálnych efektov.
Po úprave kliknite na tlačidlo „Uložiť“.
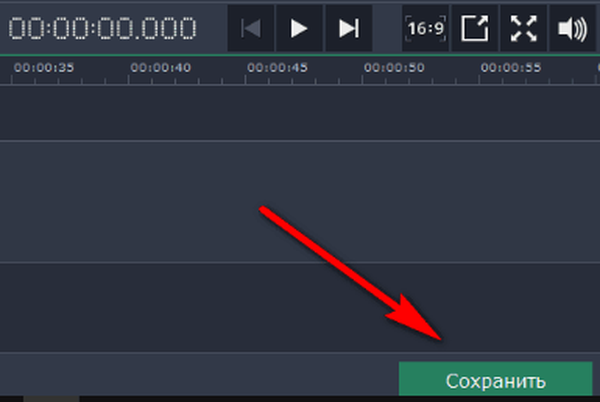
V okne „Uložiť“ musíte vybrať typ a formát na uloženie klipu.
Program Movavi Video Editor ponúka rôzne možnosti:
- Uložiť ako video súbor - uložte súbor do jedného z podporovaných formátov videa: MP4, AVI, MOV, MPEG-1, MPEG-2, WMV, MKV, FLV, M2TS (H.264), WebM, OGV, SWF, DVD (NTSC) , DVD (PAL), GIF.
- Uložiť ako zvukový súbor - ukladať iba zvukové stopy v jednom z podporovaných zvukových formátov: MP3, WAV, AAC, FLAC, OGG, WMA.
- Uložiť pre zariadenia - uložte projekt pre zariadenia: iPhone, iPad / iPod, Android, Galaxy S6 / S7, Nexus 6 / Pixel, PlayStation, Xbox 360.
- Uložiť pre televízory - uložte klip na prezeranie na televízoroch: Samsung, Sony, Panasonic, Philips, Apple TV, LG, ďalšie televízory v rozlíšení 1080p (1920 × 1080) a 4K (3840 × 2160).
- Nahrávajte online - odovzdávajte videá na YouTube, Vimeo, Disk Google. Ak chcete nahrávať do zdrojov tretích strán, musíte sa prihlásiť do svojho účtu.
Nakoniec upravte vlastnosti projektu: zmeňte názov, uložte umiestnenie, vyberte príslušnú kvalitu.
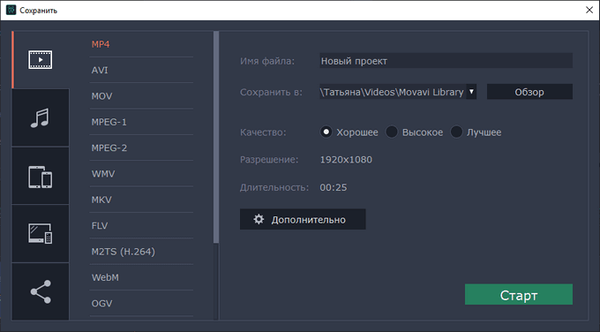
Kliknutím na tlačidlo „Rozšírené“ zobrazíte alebo zmeníte ďalšie nastavenia..
Môže vás zaujímať aj:- Movavi Video Suite - jednoduchý program na vytváranie videa
- Movavi Video Editor - softvér na úpravu videa
Ak chcete začať ukladať video, kliknite na tlačidlo „Štart“.
Po uložení projektu kliknite na tlačidlo „OK“ v okne „Uloženie dokončené“.
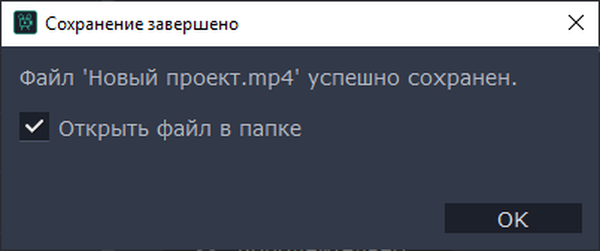
V priečinku s video súborom sa otvorí okno Prieskumníka. Video z webovej kamery pripravené na budúce použitie.
Závery článku
Na zaznamenanie videa z webovej kamery môže používateľ použiť program Movavi Video Editor. Pomocou programu Movavi Video Editor používateľ nielen zaznamenáva video, ale vykonáva aj úpravy a úpravy snímaného videa. Aplikácia má vstavané filtre, efekty, prechody a ďalšie nástroje, ktoré vám pomôžu vytvoriť jedinečný videoklip.
Súvisiace publikácie:- Ako stiahnuť program Windows Movie Maker (Windows Movie Studio) pre Windows
- WonderFox DVD Ripper Pro: Prevod a kopírovanie DVD
- Bolide Movie Creator - strih videa pre začiatočníkov
- Najlepšie video konvertory
- Free Video Editor - úprava a odstránenie fragmentov z videa











