
Windows 10, ktorého obnovenie môže vrátiť počítač do pôvodného stavu, má pre túto akciu niekoľko možností. Pozrime sa na obnovenie systému Windows 10.!
Pretože samotný OS je pomerne komplikovanou organizovanou štruktúrou, je častý výskyt problémov a chýb pochopiteľný. Na druhej strane, rovnako ako v každom zložitom systéme, aj systém Windows obsahuje nástroje na jeho obnovu, ktorých znalosť vám môže pomôcť relatívne ľahko a bez významných strát „oživiť“ počítač a uložiť dôležité údaje..
Ako obnoviť systém Windows 10
Známe nástroje na obnovu systému Windows 10 sa, samozrejme, líšia v špecifikách práce av konečnom výsledku. O nich sa budeme baviť nižšie..
Na začiatok je potrebné špecifikovať situácie, v ktorých má zmysel vrátiť OS do predchádzajúceho stavu.
Windows 10 nefunguje správne, nedávno bola nainštalovaná aktualizácia (bežná na samotnom OS alebo ovládači) alebo nejaká aplikácia.
Najpravdepodobnejšou príčinou je presne to, čo bolo nedávno nainštalované. V tejto situácii môžete použiť návrat do bodu obnovenia. Existuje niekoľko spôsobov, ako to urobiť:
Na príkazovom riadku spustite príkaz ako správca, zadajte príkaz rstrui - otvorí sa rozhranie návratu do bodu.
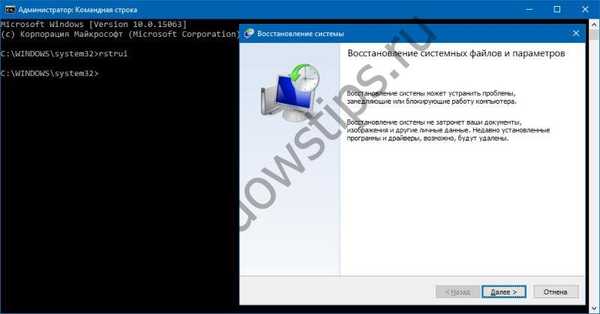
K tomuto oknu môžete pristupovať aj prostredníctvom ovládacieho panela - Obnova.

Kliknutím na „Spustiť obnovenie systému“ sa otvorí známe rozhranie.
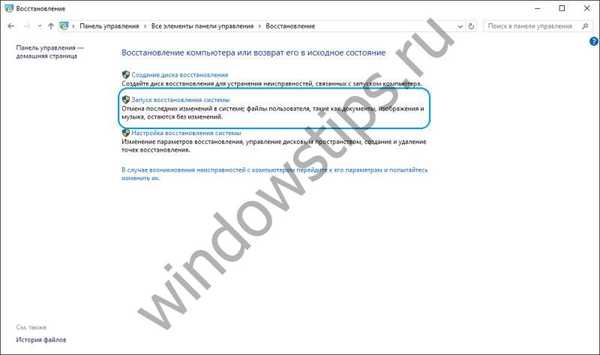
Po kliknutí na „Ďalej“ sa zobrazí zoznam bodov obnovenia.
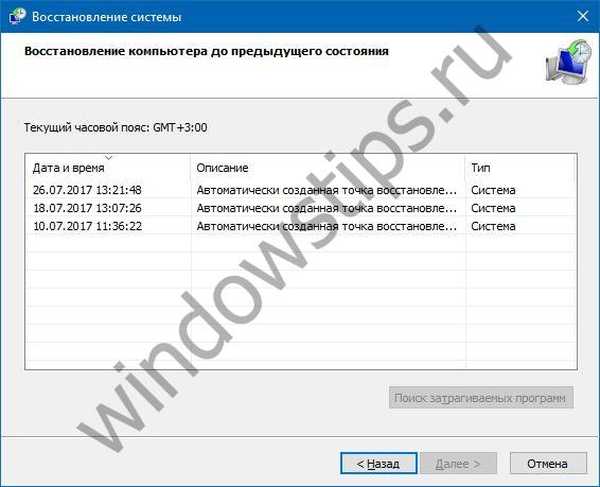
Po výbere bodu a kliknutí na tlačidlo „Ďalej“ sa začne proces návratu, ktorý trvá niekoľko minút (od 10 do 15 alebo viac). Tento proces ovplyvňuje nainštalované aplikácie a užívateľské súbory upravené po vytvorení bodu..
Aby bolo možné obnovenie systému Windows 10 vykonať pomocou bodov obnovenia, musíte sa uistiť, že sa vytvoria automaticky. Ak to chcete urobiť, v okne Ovládací panel - Obnova vyberte položku Nastavenia obnovenia systému..
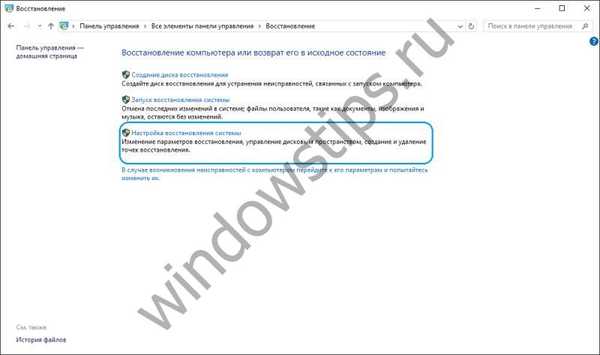
V tabuľke dostupných diskov musíte skontrolovať, či je povolená ochrana operačného systému. Ak je povolená, body obnovenia sa vytvoria automaticky. Ak nie, bod sa vytvorí iba ručne. Ak chcete vytvoriť bod, kliknite na „Vytvoriť“ a zadajte názov vytvoreného bodu.

Ak chcete povoliť automatické vytváranie bodov (ochrana operačného systému Windows), kliknite na „Konfigurovať ...“ a vyberte „Povoliť ochranu systému“. 
Ak nie je možné prihlásiť sa do systému, môžete túto funkciu použiť prostredníctvom prostredia na obnovenie (WinRE). Existuje niekoľko spôsobov, ako sa tam dostať:
- Na uzamknutej obrazovke (zadanie hesla) kliknite na „Vypnúť“, podržte kláves Shift a kliknite na „Reštartovať“. Po reštarte zvoľte „Diagnostika“ - „Ďalšie parametre“ - „Príkazový riadok“ - vykonajte príkaz rstrui.
- Počítač vypnite a niekoľkokrát vypnite pomocou tlačidla napájania (nie najbezpečnejším spôsobom). Tieto manipulácie vám tiež umožnia vstúpiť do prostredia obnovy a podniknúť ďalšie kroky..
Systém Windows 10 nefunguje správne, ale nedávno neboli nainštalované žiadne aktualizácie ani žiadne aplikácie.
Táto možnosť je už kontroverznejšia. Dôvod nesprávnej činnosti systému nemusí byť taký zrejmý. V takom prípade môže pomôcť resetovanie systému Windows 10. Ak to chcete urobiť, otvorte Nastavenia, potom Aktualizácia a zabezpečenie.
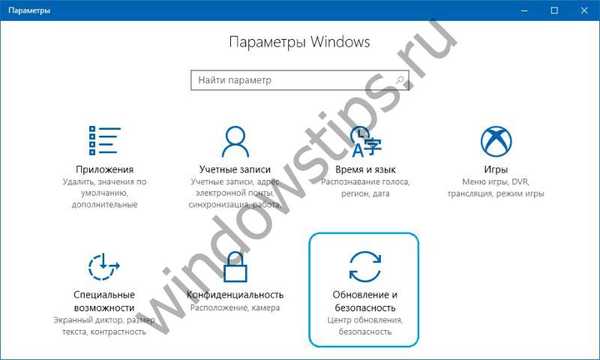
Ďalej vyberte možnosť Obnovenie..
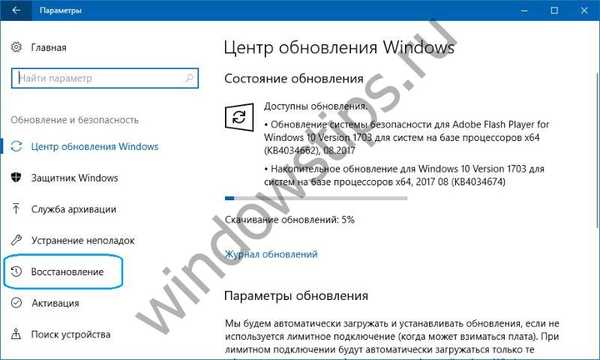
Proces spustíte kliknutím na tlačidlo „Štart“..
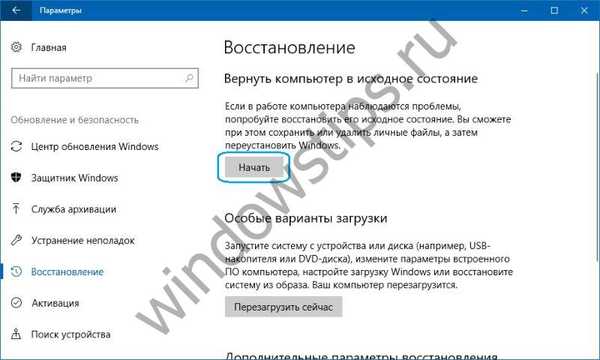
Ak sa systém nenaštartuje, môžete vstúpiť do prostredia na obnovenie (metódy sú opísané v predchádzajúcom odseku) a vyberte „Diagnostika“ - „Obnovenie pôvodného stavu počítača“..
V takom prípade nám môžu byť ponúknuté možnosti obnovenia systému Windows 10:
- Uloženie súborov - výsledkom bude preinštalovanie OS so zachovaním všetkých osobných súborov, nainštalované ovládače a aplikácie sa však odstránia, všetky zmeny parametrov a všetky aplikácie predinštalované výrobcom sa odstránia (ak ste si zakúpili počítač s nainštalovaným Windows 10, aplikácie od výrobcu počítača bude preinštalovaný).
- Odstrániť všetko - v dôsledku toho bude systém Windows 10 preinštalovaný odstránením osobných súborov, nainštalované aplikácie a ovládače budú odstránené, všetky zmeny vykonané v nastaveniach a všetky aplikácie predinštalované výrobcom budú odstránené (Ak ste si zakúpili zariadenie s nainštalovaným systémom Windows 10, potom sa aplikácie výrobcu počítača automaticky preinštalujú). Túto možnosť je tiež lepšie použiť, ak chcete počítač recyklovať alebo predať, čistenie disku môže trvať niekoľko hodín, ale potom bude veľmi ťažké vrátiť údaje..
- Obnovenie pôvodných nastavení z výroby (ak je k dispozícii) - v dôsledku toho bude systém Windows 7/8 / 8.1 / 10 preinštalovaný s odstránením osobných súborov, nainštalované ovládače a aplikácie budú odstránené, všetky zmeny vykonané v parametroch budú odstránené a všetky predinštalované aplikácie budú preinštalované výrobca.
Dôležité! Po vykonaní tohto postupu už nebude možné vrátiť sa na predchádzajúcu zostavu..
Systém sa nespustí a predtým ste vytvorili disketu na obnovenie.
Ak chcete použiť túto možnosť, musíte disk pripojiť k počítaču. Po stiahnutí prostredia na obnovenie (WinRE) musíte vybrať „Riešenie problémov“ - „Rozšírené nastavenia“ - „Obnovenie systému“. V dôsledku toho sa odstránia nedávno nainštalované programy, aktualizácie systému alebo balíka Office, ako aj ovládače, ktoré môžu spôsobiť problémy v počítači, ale osobné súbory zostanú nedotknuté.
Ak existuje aj disk, je možné vrátiť sa do pôvodného stavu (pozri predchádzajúci odsek)..
Ako vytvoriť obnovovací disk.
Systém sa nespustí a predtým nebol vytvorený žiadny disk na obnovenie..
V takom prípade vám môžu pomôcť inštalačné médiá - disk, jednotka USB, z ktorej môžete vykonať čistú inštaláciu systému. Ak takýto nosič nie je po ruke, musí sa vytvoriť. Môžete to urobiť týmto spôsobom:
- Na fungujúcom počítači otvorte webovú stránku softvéru spoločnosti Microsoft.
- Kliknite na „Stiahnuť nástroj teraz“, počkajte, kým sa nástroj nestiahne a spustite.
- Vyberte možnosť „Vytvoriť inštalačné médium pre iný počítač“..
- Nakonfigurujte potrebné nastavenia - jazyk, vydanie a architektúru (64 alebo 32-bitový systém).
- Postupujte podľa pokynov a vytvorte inštalačné médium, kým sa proces neskončí..
- Pripojte novovytvorené inštalačné médium k nefunkčnému počítaču a zapnite ho.
Potom je potrebné zaviesť systém z inštalačného média a vybrať možnosť „Obnovenie systému“. Ďalej je súbor možných opatrení podobný predchádzajúcemu odseku tohto článku..
Počítač sa nespustí, obnovovací disk nebol vytvorený a obnovenie zlyhalo.
V tejto situácii neexistujú iné možnosti, ako vykonať čistú inštaláciu. Na tento účel je potrebné vytvoriť inštalačné médium (postup je popísaný v predchádzajúcom odseku článku). Všeobecne platí, že proces inštalácie systému, aj keď globálny pre počítač, stále nie je komplikovaný. Hlavnou vecou je správne nakonfigurovať zavádzanie z inštalačného média. Po zavedení systému vyberte možnosť Inštalovať. V ďalšej fáze sa zobrazí výzva na zadanie kľúča na aktiváciu systému - môžete ho zadať tu alebo kliknúť na tlačidlo „Nemám produktový kľúč“, aby ste mohli pokračovať v inštalácii systému, v takom prípade bude potrebné vykonať aktiváciu ihneď po zobrazení pracovnej plochy. Potom bude ponúknuté oboznámenie sa s licenčnou zmluvou a jej prijatie na pokračovanie. V ďalšom kroku kliknite na možnosť „Vlastná inštalácia“. Potom sa zobrazí okno s oddielmi, do ktorých je pevný disk rozdelený. Musíte vybrať príslušnú časť a kliknúť na „Ďalej“. Počas inštalácie systému sa počítač niekoľkokrát reštartuje. Výsledkom bude inštalácia čistého systému, všetky aplikácie a ovládače budú odstránené. Súbory sa uložia do priečinka Windows. Staré priečinky na jednotke C: v prípade potreby ich môžete odtiaľ presunúť.
Do jedného mesiaca po inovácii na Windows 10 (a do 10 dní po aktualizácii zostavy) je možné sa vrátiť k predchádzajúcej zostave - počítač, programy a súbory sa vrátia do stavu, v ktorom bolo zariadenie bezprostredne pred aktualizáciou. Tento proces môžete začať buď prostredníctvom „Možnosti“ (časť „Aktualizácia a zabezpečenie“ - „Obnova“), alebo prostredníctvom prostredia na obnovenie (WinRE, spôsoby prihlásenia sú opísané vyššie)..
Vyššie opísané možnosti vo všeobecnosti umožňujú, ak počítač nie je úplne uvedený do známeho stavu, potom ho prinajmenšom vráti do funkčného stavu. Všetky tieto možnosti sa líšia v čase vykonávania a použitie každej z nich závisí od pôvodného problému..
Prajem pekný deň!











