

Windows SD karta a USB flash disk využitie
- Poznámka: nižšie budeme hovoriť iba o obnovení funkčnosti diskov flash, ale nie o ukladaní údajov na nich uložených. Toto je samostatná téma a na webe je veľa podrobných materiálov. Tento program môžete stále použiť na obnovenie odstránených súborov na karte SD. Väčšina metód na obnovenie SD kariet a flash diskov navrhnutých nižšie povedie k strate ich údajov.
1. Hardvérový zámok
Karty SD, adaptéry microSD a jednotky flash môžu byť chránené hardvérom pred zápisom údajov alebo môžu byť úplne blokované aj na čítanie. Na takýchto zariadeniach je blokovací spínač, ktorý sa musí zodpovedajúcim spôsobom nastaviť do polohy „Odomknuté“.

2. Problémy, ktoré sa netýkajú samotných jednotiek
Príčinou problémov s kartami SD a jednotkami Flash môže byť bezpečnostná politika systému Windows. Musíte zistiť, či správca počítača blokuje prístup k vymeniteľným jednotkám (úplne alebo čiastočne na ne zapisovanie údajov). Musíte tiež skontrolovať USB port čítačky kariet alebo počítača. Ak je všetko v poriadku, čítačka kariet číta ďalšie karty SD, ale stále existujú problémy s jednotkou Flash, bez ohľadu na to, ako ju pripojíte k iným portom USB, pokračujte.
3. Prieskumník systému Windows
Štandardné formátovanie pomocou Prieskumníka systému Windows môže pomôcť v jednoduchých prípadoch, napríklad pri neúspešnom zápise údajov na jednotku USB Flash. Alebo ak z nejakého dôvodu smartphone, tablet, fotoaparát alebo iné zariadenie nemôže spracovať túto operáciu v súvislosti s SD kartami. V ktorejkoľvek zo súčasných verzií systému Windows v okne prieskumníka na jednotke vyvolajte kontextovú ponuku a kliknite na položku „Formátovať“.
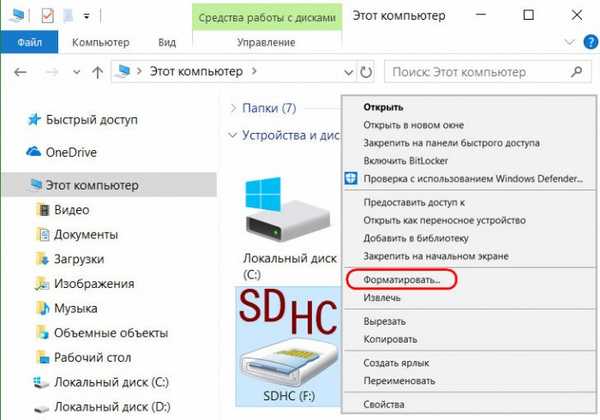
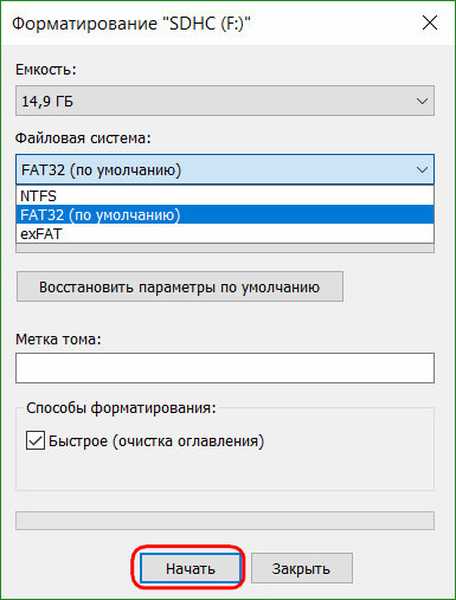

4. Správa diskov Windows
Môžete skúsiť formátovanie v správe diskov. Ak chcete spustiť tento nástroj, do poľa systémového vyhľadávania zadajte: diskmgmt.mscV okne správy diskov so zameraním na veľkosť jednotky hľadáme disk medzi počítačmi pripojenými k počítaču. A v kontextovej ponuke, ktorá sa volá, začneme s formátovaním.
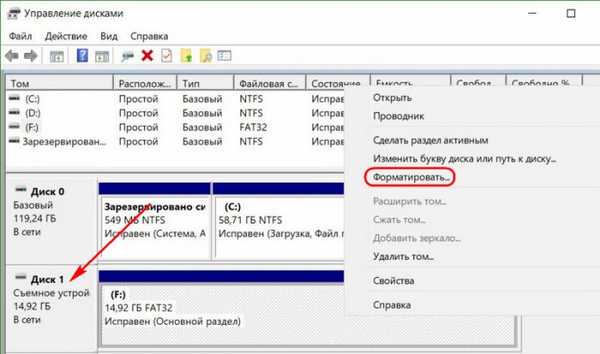
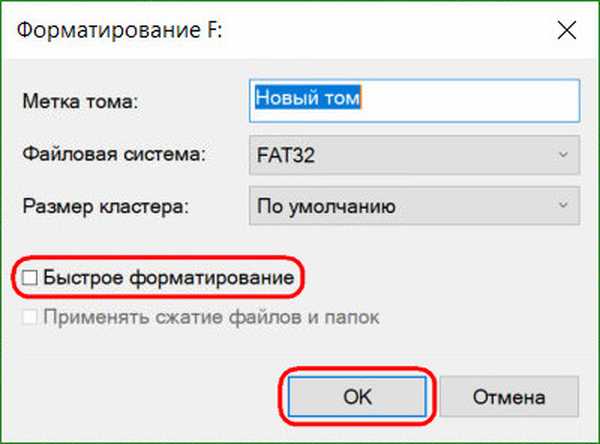
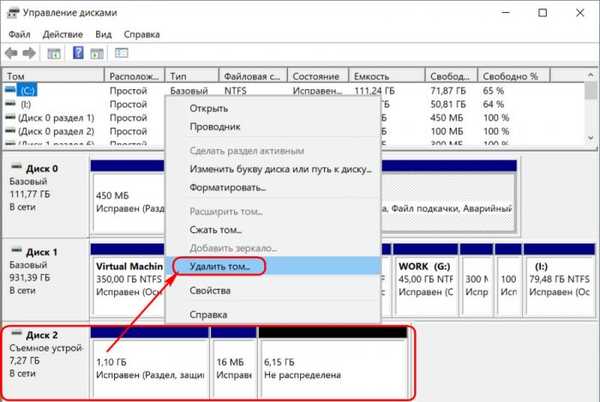
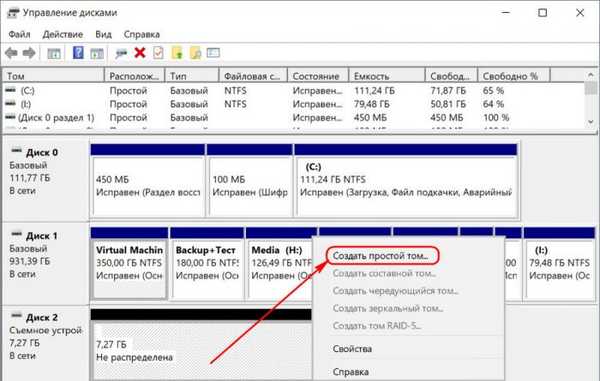
5. Programy pre nízkoúrovňové formátovanie
Nástroje štandardného formátovania nemusia v zložitých prípadoch pomôcť, napríklad keď sa zobrazujú jednotky flash (v rovnakom prieskumníkovi alebo správe diskov) ako nerozpoznané zariadenia so súborovým systémom RAW. To znamená, že prostredie Windows nerozumie systému súborov disku alebo systém súborov v zásade neexistuje. V skutočnosti to spôsobuje problémy s jednotkou Flash alebo kartou SD, keď pracuje na iných zariadeniach, s inými operačnými systémami. V takýchto prípadoch programy Windows od tretích strán navrhnuté pre takzvané nízkoúrovňové formátovanie pomôžu obnoviť jednotku USB Flash..
Formátovanie na nízkej úrovni je v skutočnosti postup, ktorý sa vykonáva buď vo výrobnom prostredí výrobcov bleskových zariadení, alebo vo vážnych úzkoprofilových službách. Všetky druhy softvéru Windows, ktoré deklarujú tento druh operácie, skutočne vykonávajú obvyklé úplné formátovanie, ale s mechanizmami odlišnými od mechanizmov používaných operačným systémom. Takéto programy dobre riešia problémy s jednotkou Flash, ak sa vyskytnú na úrovni súborového systému. Zvážte dva z týchto programov..
HDD Nízkoúrovňový formátovací nástroj
http://hddguru.com/software/HDD-LLF-Low-Level-Format-Tool/Shareware prenosný program HDD Low Level Format Tool dokáže formátovať rôzne typy pamäťových médií, najmä SD karty a USB flash disky. Po rozbalení archívu s programom ho spustite a súhlaste s licenčnými podmienkami.
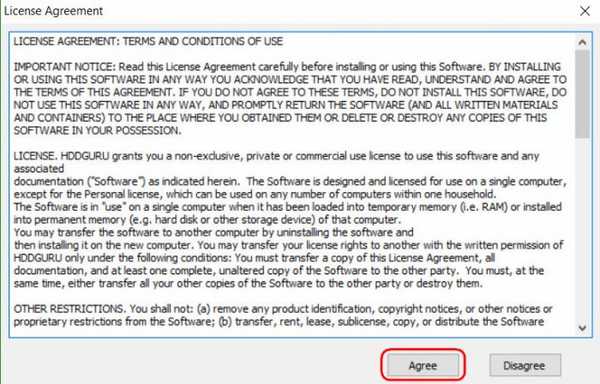
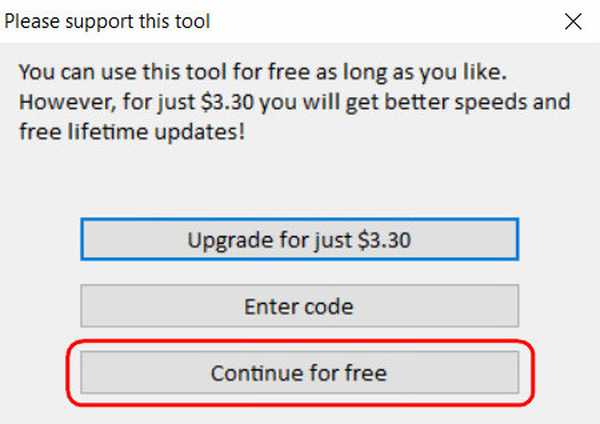
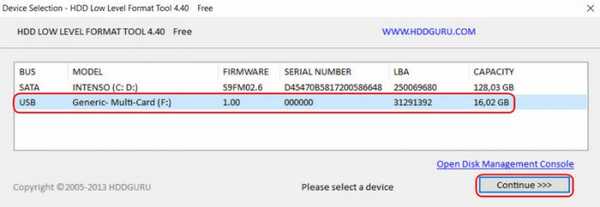
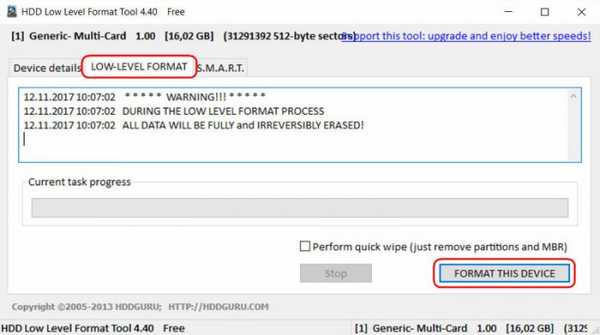
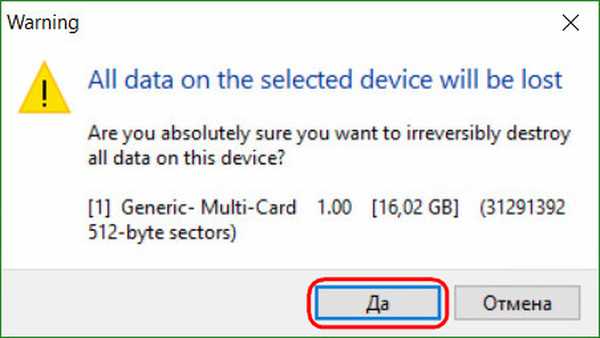
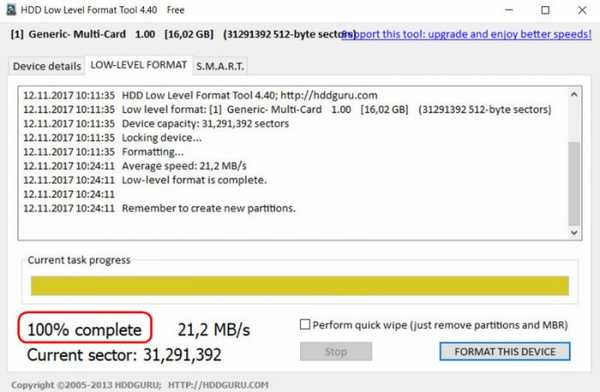
SDFormatter
http://flashboot.ru/files/file/355Úplne zadarmo malý program SDFormatter - ďalší nástroj pre tzv. Nízkoúrovňové formátovanie. Funguje s SD kartami aj USB flash diskami. Nainštalujte SDFormatter do systému, spustite ho, v stĺpci „Jednotka“ označte problémovú jednotku flash. Kliknite na položku „Formátovať“.
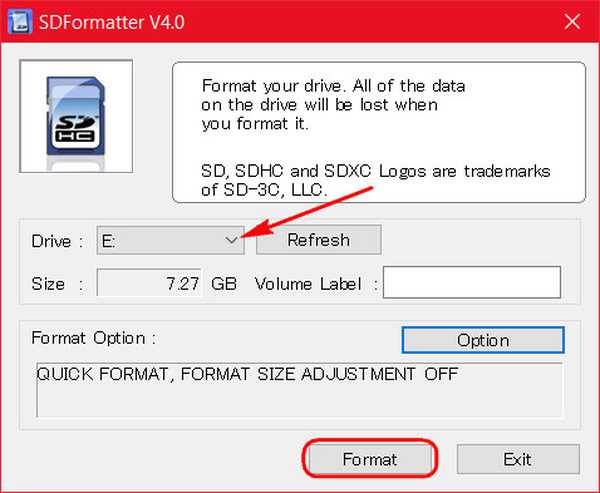
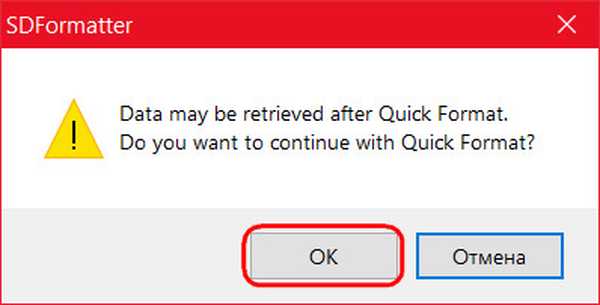
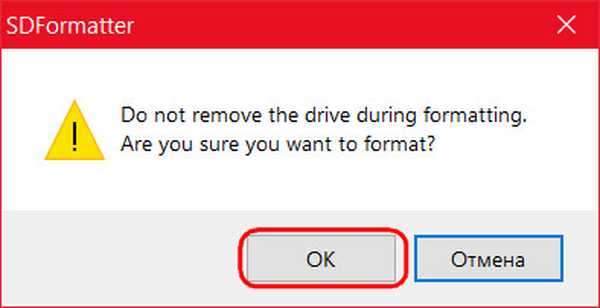
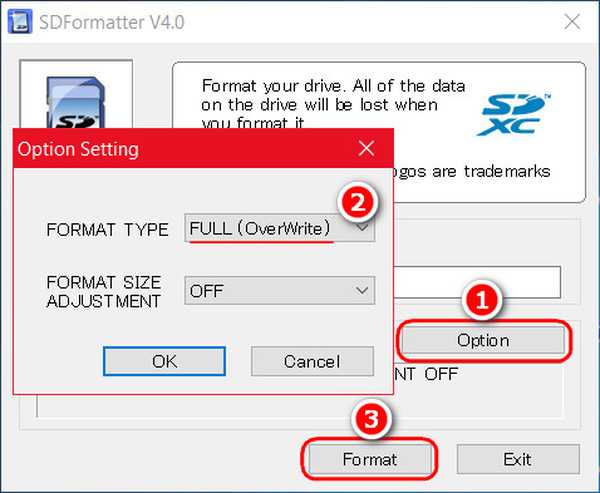
*** Ak pri použití vyššie uvedených metód nebolo možné obnoviť jednotku Flash a stále je v záruke, v tejto fáze je potrebné zastaviť. A nevykonávajte žiadne ďalšie kroky, s výnimkou kontaktovania predajcu so žiadosťou o výmenu zariadenia. Ku všetkým činnostiam opísaným nižšie by sa malo pristúpiť len vtedy, keď v skutočnosti nie je čo stratiť. Pokyny uvedené nižšie platia pre USB kľúče, SD karty a MicroSD karty. V prípade posledne menovaných je však pravdepodobnosť vymáhania veľmi nízka.
6. Doktor D-Soft Flash Doctor
Aplikácia D-Soft Flash Doctor vykonáva tzv. Nízkoúrovňové formátovanie a súčasne zisťuje poškodené sektory (bunky). Dobre, a preto vie, ako ich zablokovať a nahradiť ich záložnými. Program môže pomôcť, keď jednotky Flash alebo SD karty majú problémy s načítaním jednotlivých súborov, ktoré sa dostali do chybných sektorov. Program je zadarmo, prenosný. Oficiálnu stránku som nenašiel, ale je možné ju bezplatne stiahnuť na internete.
V okne programu D-Soft Flash Doctor je potrebné najprv skontrolovať chyby.
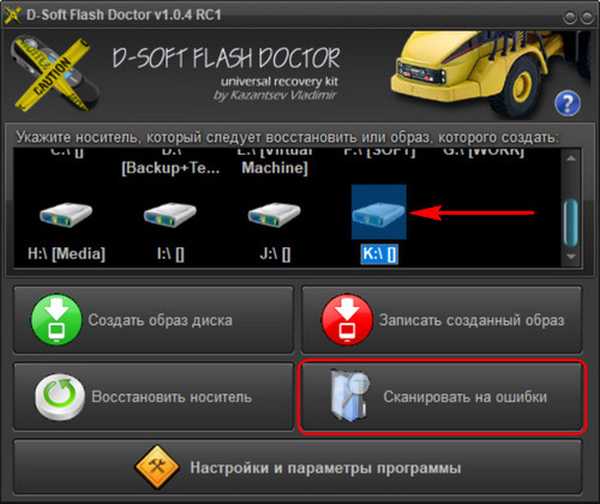

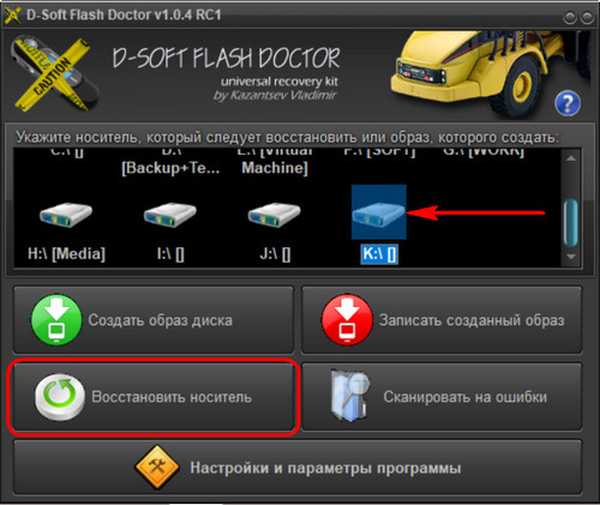

7. Bliká ovládač pamäte
Programy na takzvané nízkoúrovňové formátovanie alebo ich analógy, ktoré v akejkoľvek inej forme deklarujú funkciu resuscitácie všetkých typov SD kariet a / alebo USB flash diskov, sú bezmocné v prípade poruchy riadiaceho softvéru, keď sa vyžaduje jeho blikanie. Tento problém môže mať rôzne príznaky, ale častejšie ho počítač nevidí úplne alebo vidí, dokonca dokáže čítať údaje, ale v žiadnom prípade ho nemôže naformátovať. Najmä kvôli ochrane proti zápisu, aj keď hardvérová jednotka nie je uzamknutá.
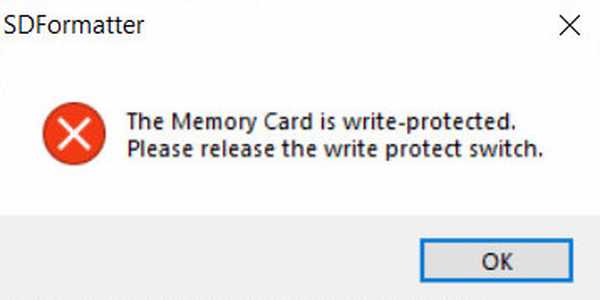
Jedná sa o prenosný obslužný program, ktorý zobrazuje továrenské charakteristiky diskov flash, ktoré neskôr slúžia ako identifikačné znaky na nájdenie špecifického softvéru na zablikanie ovládača pamäte konkrétnych diskov flash. Stiahnite si ChipGenius, spustite ho, kliknite na požadované médium, pozrite si charakteristiky.
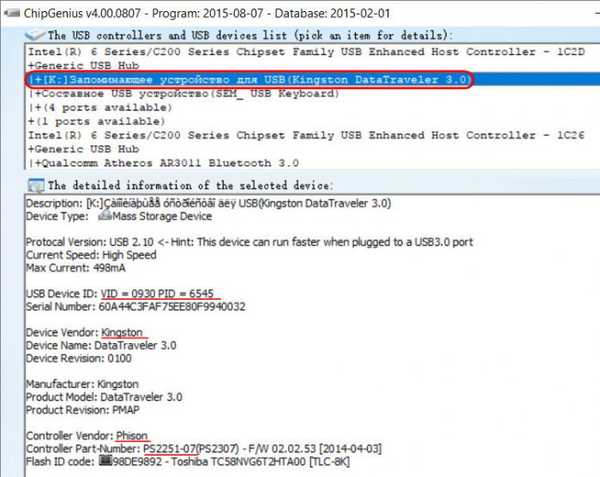
Ďalej prejdeme do časti stránky „iFlash“ na adrese: http: //flashboot.ru/iflash/ Do polí „VID“ a „PID“ zadáme naše hodnoty prevzaté z okna programu ChipGenius. A kliknite na „Hľadať“. Potom uvidíme tabuľku so zoznamom rôznych typov flash diskov a v poslednom stĺpci tejto tabuľky sa zobrazia odkazy na stiahnutie obslužných programov na blikanie radiča.

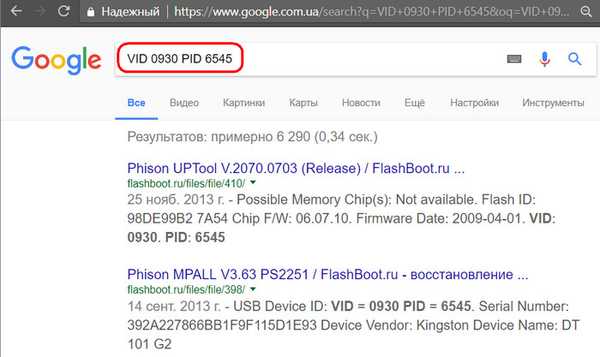
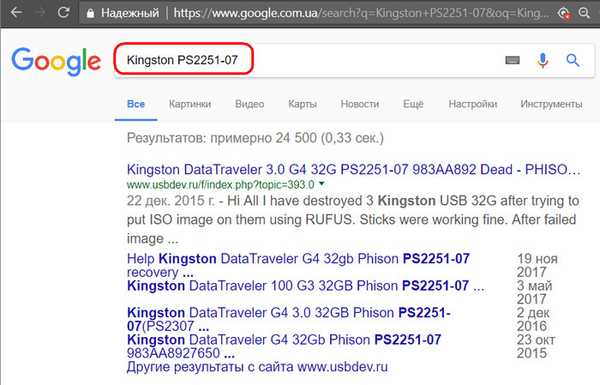
Značky k článku: Flash Drive Hard Disk Iron a periférne programy











