
Aplikácie na správu vzdialenej pracovnej plochy sú skvelým spôsobom diagnostikovania a riešenia problémov s počítačom iných používateľov prostredníctvom Internetu. Vzdialený prístup môže byť niekoľkých typov. Niektoré pripojenia umožňujú iba prezerať pracovnú plochu a vidieť všetko, čo sa na nej deje, zatiaľ čo iné umožňujú ovládať takmer všetky aspekty vzdialeného počítača, umožňujú vám spustiť a spravovať nainštalovaný softvér, otvoriť rôzne ponuky a vykonávať ďalšie akcie, ako keby skutočne ste sedeli pred týmto počítačom.

Používatelia, ktorí musia riešiť zložité počítačové problémy, veľmi často používajú také programy na diaľkové pripojenie k počítačom tých používateľov, ktorí nevedia, ako tieto problémy vyriešiť sami. Aplikácia TeamViewer, ktorá je v súčasnosti k dispozícii pre systémy Windows, Mac, iOS a Android, je jedným z najznámejších riešení vzdialenej pracovnej plochy..
Včera TeamViewer vydal ukážkovú verziu aplikácie TeamViewer Touch, aplikáciu s moderným používateľským rozhraním, ktorá vám umožňuje diaľkovo ovládať počítače zo zariadení Windows 8 a Windows 8 RT.
TeamViewer Touch si môžete stiahnuť rovnakým spôsobom, aký popisujem v iných článkoch o aplikáciách pre Windows 8. Takže otvorte Windows Store, stlačte Win + Q, do vyhľadávacieho panela zadajte „teamviewer touch“ a stlačte Enter. Vo výsledkoch vyhľadávania kliknite na dlaždicu s názvom TeamViewer Touch.
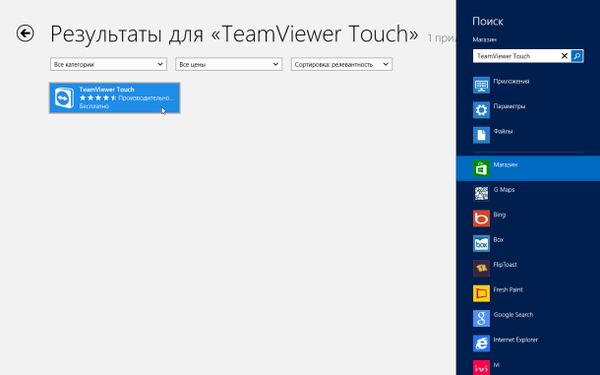
Na nasledujúcej otvorenej stránke si môžete prečítať popis aplikácie, recenzie a podľa toho si ju stiahnuť a nainštalovať do svojho počítača.
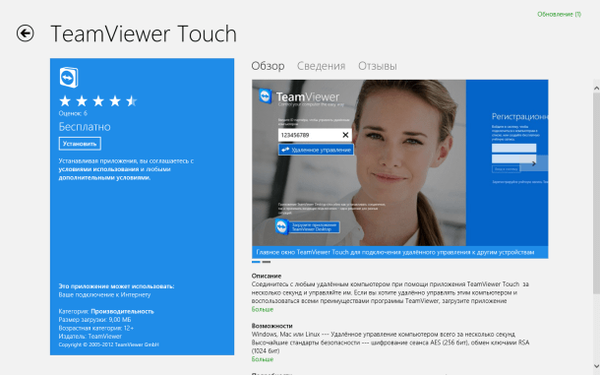
Po spustení aplikácie vás privíta pomerne jednoduché rozhranie, ktoré vám umožní okamžité pripojenie k vzdialeným počítačom. Ak už máte účet TeamViewer, môžete sa prihlásiť zadaním svojich poverení na pravej strane. Do riadku vľavo musíte zadať identifikátor vzdialeného počítača, ku ktorému sa chcete pripojiť. Po zadaní ID budete potrebovať heslo na dokončenie procesu autentifikácie.
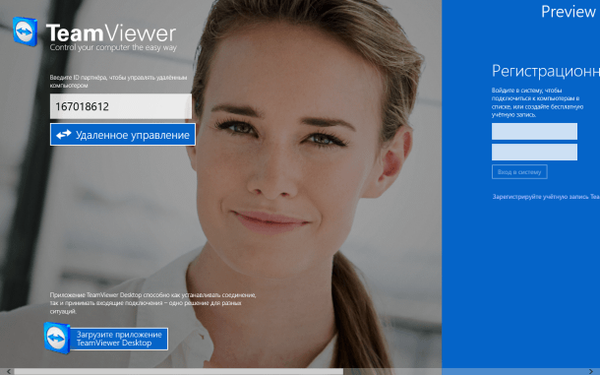 Po zadaní hesla aplikácia vytvorí spojenie so vzdialeným počítačom. Teraz máte prístup ku všetkým prvkom vzdialeného systému. Inými slovami, máte úplnú kontrolu nad vzdialeným počítačom - môžete spúšťať aplikácie a meniť rôzne systémové parametre.
Po zadaní hesla aplikácia vytvorí spojenie so vzdialeným počítačom. Teraz máte prístup ku všetkým prvkom vzdialeného systému. Inými slovami, máte úplnú kontrolu nad vzdialeným počítačom - môžete spúšťať aplikácie a meniť rôzne systémové parametre.
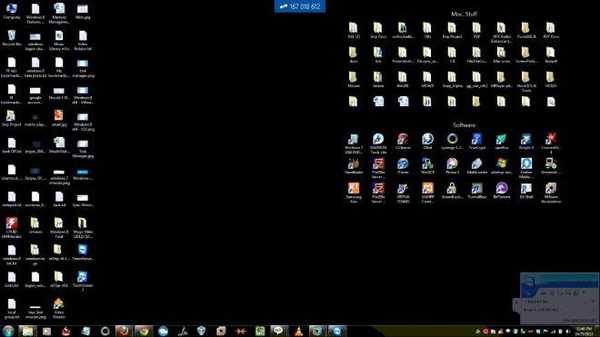
Kliknutím pravým tlačidlom myši v aplikácii otvoríte riadok s tlačidlom, aby ste použili kombináciu Ctrl + Alt + Del. Tam sa môžete presunúť na ďalší monitor (ak je k vzdialenému počítaču pripojených niekoľko monitorov) a otvoriť virtuálnu klávesnicu (pre tablety).
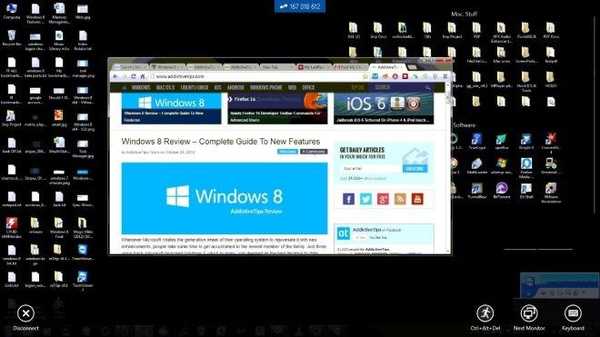
TeamViewer Touch funguje dobre vo Windows 8. Testovali sme aplikáciu na Windows 8 32/64-bit.
Prajem pekný deň!











