
TeamViewer je navrhnutý pre vzdialený prístup k vzdialenému počítaču. Pri používaní programu používateľ ovláda diaľkovo iný počítač cez internet.
Používanie programu TeamViewer pomôže pri riešení problémov s iným počítačom, ktorý sa nachádza kdekoľvek inde. Bude možné poskytnúť pomoc pri nastavovaní vzdialeného počítača, bude tiež možné ovládať počítač z iného miesta.
obsah:- Nainštalujte TeamViewer
- Nastavenia TeamViewer
- Diaľkové ovládanie počítača
- Vzdialený prístup k vzdialenému počítaču
- Prenos súborov do TeamViewer
- Komunikácia cez TeamViewer
- Nahrajte video v aplikácii TeamViewer
- Závery článku
- TeamViewer - diaľkové ovládanie počítača (video)
Z tohto dôvodu bude potrebné splniť iba dve podmienky: partnerské počítače musia byť pripojené k internetu a TeamViewer na nich musí bežať súčasne. Pri používaní programu sú údaje šifrované, medzi počítačmi sa vytvorí bezpečné spojenie.
Po spustení programu na lokálnych a vzdialených počítačoch a nadviazaní spojenia medzi nimi môže užívateľ pokračovať v ovládaní vzdialeného počítača. Takto bude možné nakonfigurovať vzdialený počítač, poskytnúť pomoc pri riešení problémov, poskytnúť podporu, ukázať prácu v programoch atď..
TeamViewer je zadarmo na nekomerčné použitie. Tento program nemusí byť ani nainštalovaný na počítači. Stačí spustiť spustiteľný súbor EXE a potom by ste mali zvoliť spôsob spustenia programu.
V prípade potreby je možné TeamViewer samozrejme nainštalovať do počítača. Po registrácii v aplikácii TeamViewer bude mať užívateľ administratívne práva.
Na oficiálnej webovej stránke nemeckej spoločnosti, vývojára TeamViewer, sú k dispozícii verzie programu určené pre operačné systémy: Windows, Mac OS, Linux, Android, iPhone, iPad, Windows Phone. Ruská verzia programu sa ponúka na stiahnutie.
Popularita programu naznačuje skutočnosť, že TeamViewer už bol stiahnutý viac ako 200 miliónov krát.
Stiahnite si ruskú verziu TeamViewerPo stiahnutí je možné program nainštalovať do počítača. Zároveň je TeamViewer pripravený na použitie bez inštalácie na počítač.
Nainštalujte TeamViewer
Na spustenie inštalácie alebo spustenie programu musíte kliknúť na výkonný súbor vo formáte „.exe“.

Ďalej sa otvorí okno „Install TeamViewer“. V tomto okne môžete vybrať požadovanú možnosť - „Inštalovať“, „Inštalovať a potom vzdialene odstrániť tento počítač“ alebo „Len začať“.
Ak chcete program spustiť bez inštalácie, vyberte možnosť „Iba spustiť“..
Vo všetkých prípadoch použitia programu bude potrebné označiť položku „osobné / nekomerčné použitie“.
Ak začiarknete políčko vedľa položky „Zobraziť rozšírené nastavenia“, pri inštalácii programu do počítača sa otvorí niekoľko ďalších okien.
Po výbere nastavení inštalácie TeamViewer kliknite na tlačidlo „Prijať - dokončiť“.
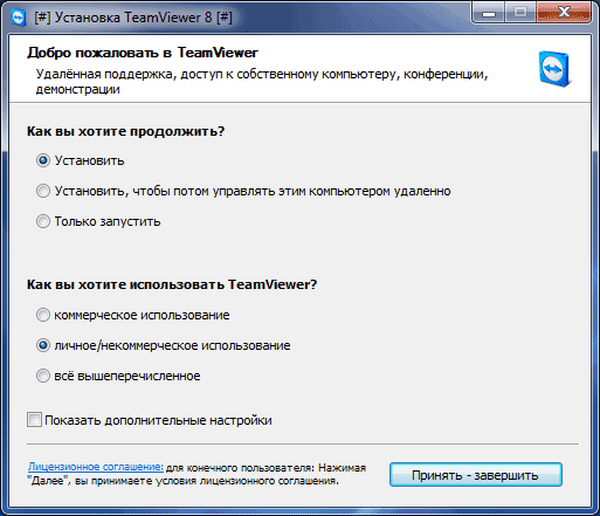
Ďalej sa skopírujú súbory. Po dokončení tohto procesu sa spustí TeamViewer. Keď začnete, kopírovanie súborov nenastane.
Najprv sa otvorí okno s informáciami o pomoci, ako používať TeamViewer.

Potom sa na karte „Diaľkové ovládanie“ otvorí hlavné okno programu TeamViewer. V centrálnej časti okna programu sú dva panely: „Povoliť správu“ a „Spravovať počítač“.
V hornej časti okna sú položky ponuky pre program: „Pripojenie“, „Rozšírené“ a „Pomoc“..
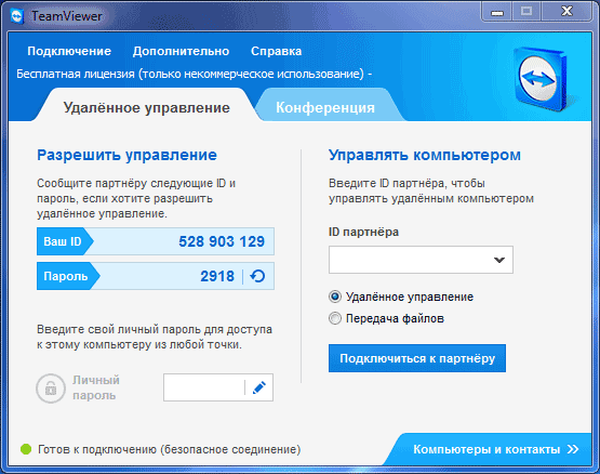
Ak kliknete na tlačidlo „Počítače a kontakty“, otvorí sa ďalšie okno, z ktorého môžete po registrácii v TeamViewer spravovať počítače a kontakty bez toho, aby ste si museli pamätať ID a heslá..
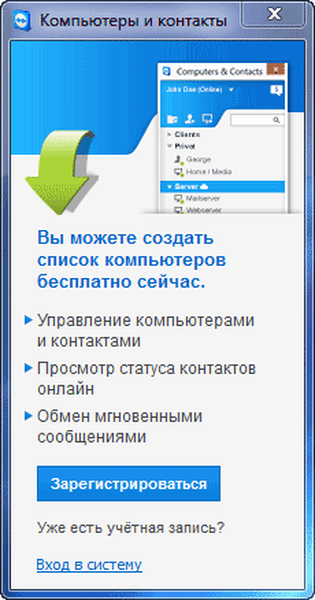
Nastavenia TeamViewer
Nastavenia programu môžete zadať tak, že prejdete na cestu ponuky „Rozšírené“ => „Možnosti“. TeamViewer je už predvolene nakonfigurovaný a je pripravený na použitie. Ak je to potrebné, môžete program prispôsobiť svojim potrebám..
Na karte „Základné“ môžete vybrať zobrazovaný názov, nastavenie siete, priradiť zariadenie (počítač) k účtu TeamViewer..
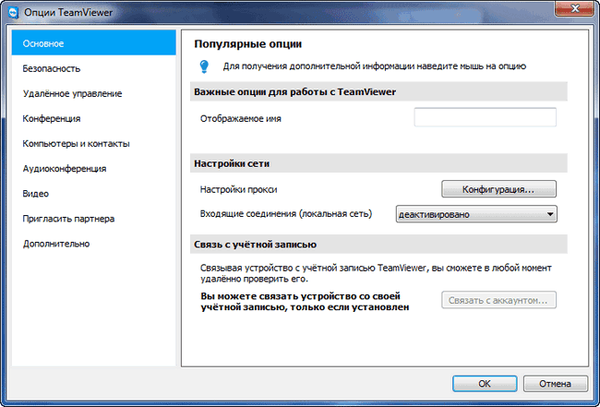
Na karte Zabezpečenie môžete pridať osobné heslo na prístup bez potvrdenia. Pri náhodnom hesle môžete nastaviť silu. V predvolenom nastavení je zapnutý štandardný režim (4 číslice). Môžete zvýšiť spoľahlivosť až 10 znakov alebo dokonca zakázať náhodné heslo.
Môžete tiež zmeniť pravidlá pripojenia k počítaču.
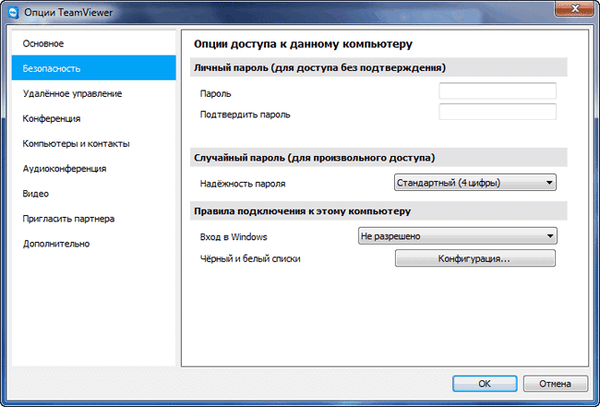
Vstupom na kartu „Diaľkové ovládanie“ môžete zmeniť nastavenia displeja. Tu môžete vybrať kvalitu zobrazenia obrazovky vzdialeného počítača, zobraziť tapetu na vzdialenom počítači v okne programu.
Pri nízkej rýchlosti internetového pripojenia zobrazovanie tapiet spomalí reláciu, preto je v predvolenom nastavení aktivovaná možnosť „Skryť tapetu na vzdialenom počítači“..
TeamViewer môže zaznamenať vzdialenú reláciu.
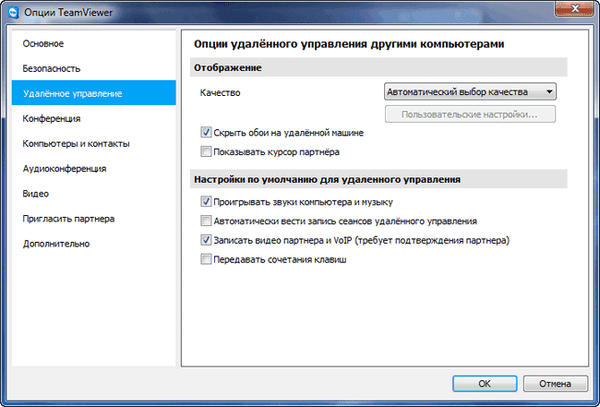
S programom TeamViewer bude možné usporiadať konferencie medzi niekoľkými účastníkmi.
Diaľkové ovládanie počítača
Panel „Povoliť správu“ sa používa na zobrazenie údajov na diaľkové ovládanie vášho počítača. V systéme TeamViewer sú informácie o ID tohto počítača a heslo, ktoré je možné v prípade potreby zmeniť.
Do poľa „Osobné heslo“ môžete zadať svoje heslo pre prístup ku konkrétnemu počítaču odkiaľkoľvek.
Budete musieť preniesť svoje ID a heslo k vzdialenému partnerovi, ktorý bude diaľkovo ovládať váš počítač.
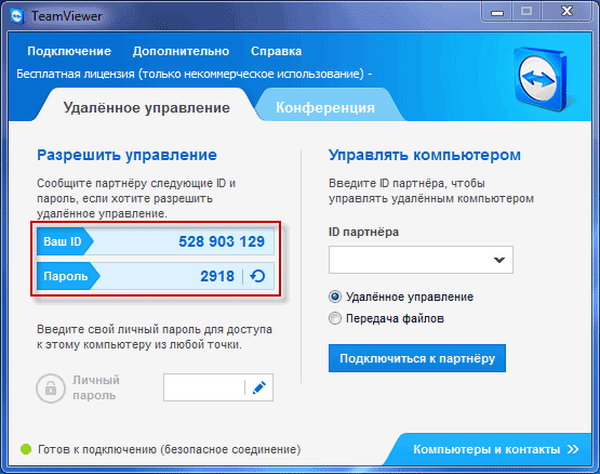
Po pripojení k počítaču a zadaní údajov od vás bude váš počítač spravovať váš vzdialený partner.
Vzdialený prístup k vzdialenému počítaču
V hlavnom okne programu na pravej strane je panel „Spravovať počítač“, ktorý slúži na zadávanie údajov z iného počítača..
Do poľa „Partner ID“ budete musieť zadať ID partnera. Tieto údaje (ID a heslo) musíte najprv získať od používateľa vzdialeného počítača, ktorý chcete spravovať.
V takom prípade musí byť aktivovaná položka „Diaľkové ovládanie“. Potom kliknite na tlačidlo „Pripojiť sa k partnerovi“.
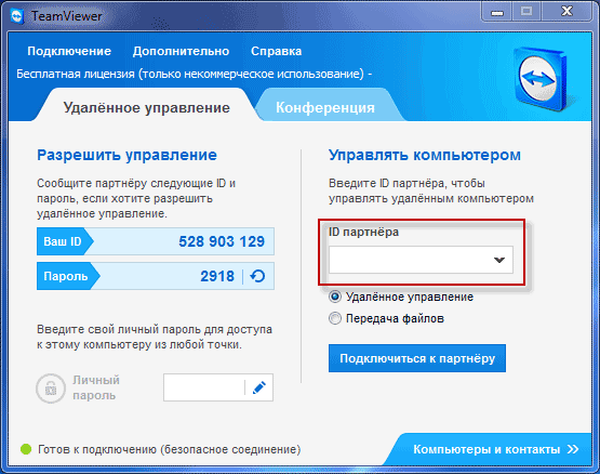
Potom sa otvorí okno „Overenie TeamViewer“. V tomto okne v poli „Heslo“ musíte zadať prijaté heslo a potom kliknúť na tlačidlo „Prihlásiť sa“.
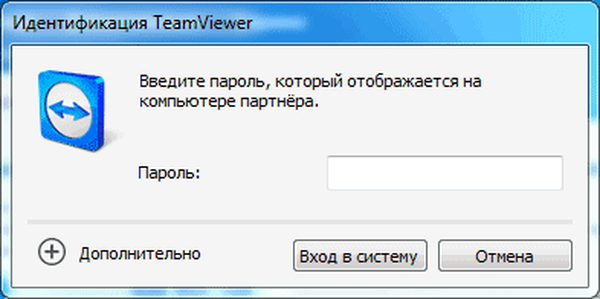
Na obrazovke monitora sa zobrazí okno, v ktorom sa zobrazí pracovná plocha vzdialeného počítača partnera. V predvolenom nastavení sa na pracovnej ploche vypne zobrazenie tapety.
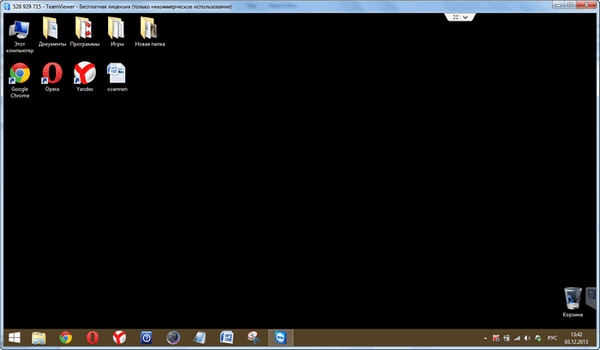
V hornej časti je „panel nástrojov“. Pomocou príkazov ponuky na paneli nástrojov bude možné program ovládať a konfigurovať bez toho, aby ste priamo prešli do nastavení.

Ponuka Akcie obsahuje nasledujúce príkazy:
- „Prepínanie strán s partnerom“ - v tomto prípade si vymeníte riadenie s partnerom. Teraz bude váš počítač ovládať váš partner.
- „Ctrl + Alt + Del“ - prenos kontroly klávesových skratiek do počítača partnera.
- „Povoliť zámok počítača“ - partnerský počítač bude uzamknutý.
- „Vzdialený reštart“ - „Koniec relácie“, „Reštart“, „Reštartovať počítač v bezpečnom režime“. Reláciu môžete ukončiť alebo reštartovať vzdialený počítač v požadovanom režime.
- „Prenos klávesových skratiek“ - klávesové skratky, ktoré stlačíte na počítači, sa prenesú do vzdialeného počítača.
- „Blokovať vstupné prostriedky vzdialeného počítača“ - myš a klávesnica sa zablokujú na vzdialenom počítači.
- „Zobraziť čiernu obrazovku“ - na partnerskom počítači sa zobrazí čierna obrazovka a na svojom počítači nebude môcť vidieť, čo robíte. V takom prípade musí byť aktívna funkcia „Blokovať vstupné prostriedky vzdialeného stroja“.
Z ponuky Windows môžete nakonfigurovať zobrazenie príkazov a tlačidiel pre operačný systém Windows.
Ponuka Zobraziť riadi nastavenia zobrazenia.
Pomocou ponuky „Audio / Video“ môžete ovládať zvuky počítača, video, hlas a čet.
Ponuka Prenos súborov je zodpovedná za prenos súborov pomocou programu TeamViewer.
Ponuka „Advanced“ obsahuje ďalšie nastavenia programu. Môžete prepnúť do režimu celej obrazovky alebo minimalizovať panel nástrojov.
Po pripojení môžete pokračovať v ovládaní vzdialeného počítača. Bude možné inštalovať alebo odinštalovať programy, prezerať dokumenty, vykonávať rôzne akcie na konfiguráciu operačného systému alebo programov.

Prostredníctvom programu TeamViewer môžete nielen priamo ovládať vzdialený počítač, ale tiež zdieľať súbory.
Prenos súborov do TeamViewer
Ak to chcete urobiť, na paneli s nástrojmi môžete kliknúť na tlačidlo ponuky „Prenos súborov“ av kontextovej ponuke vyberte „Prenos súborov“. Potom sa otvorí okno „File Transfer“ rozdelené do dvoch okien. V ľavom okne sú súbory miestneho počítača av pravom okne - vzdialené.
Ak chcete odoslať súbor alebo priečinok, musíte pomocou poľa „Adresa“ v počítači vybrať potrebný objekt, z ktorého sa prenos uskutoční. Po výbere objektu musíte kliknúť na tlačidlo „Odoslať“. Najprv v hostiteľskom počítači pomocou poľa „Adresa“ vyberte miesto, kam sa súbor alebo priečinok prenesie.
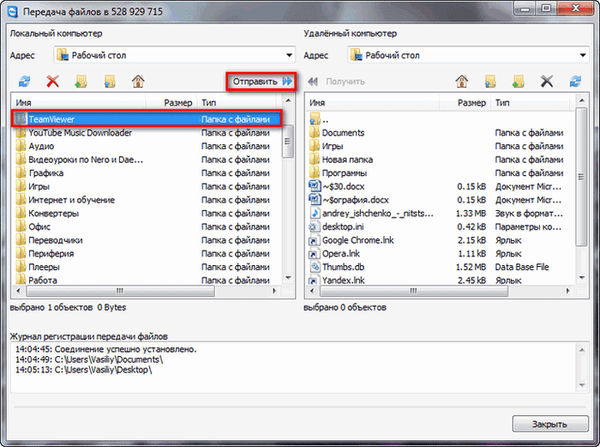
Súbory môžete tiež presúvať pomocou ukladania súborov. Okno na ukladanie súborov môžete otvoriť z ponuky „prenos súborov“ alebo z bočného okna programu kliknutím na príslušnú ikonu.
Súbor budete musieť presunúť z počítača, odkiaľ ich prenesiete do úschovne, do okna „Súbory súborov“..
Môže vás zaujímať aj:- Universal Viewer - univerzálny prehliadač súborov
- Všetko - okamžité vyhľadávanie súborov a priečinkov
Na tomto obrázku vidíte, že súbor bol uložený do úložiska súborov na vzdialenom počítači (tmavé okno). Po presunutí sa súbor stal dostupným na lokálnom počítači (svetelné okno).
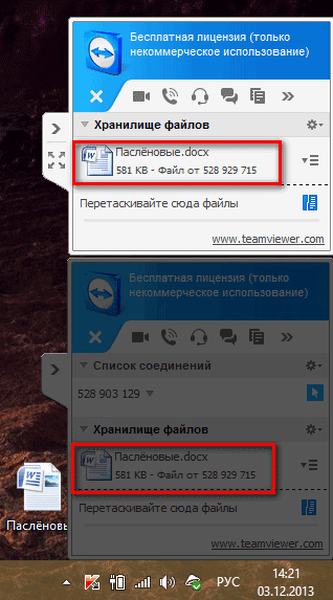
Komunikácia cez TeamViewer
V aplikácii TeamViewer si môžete počas komunikácie vymieňať chatové správy, dojednávať hlasové hovory, viesť telefónne konferencie a nahrávať video.
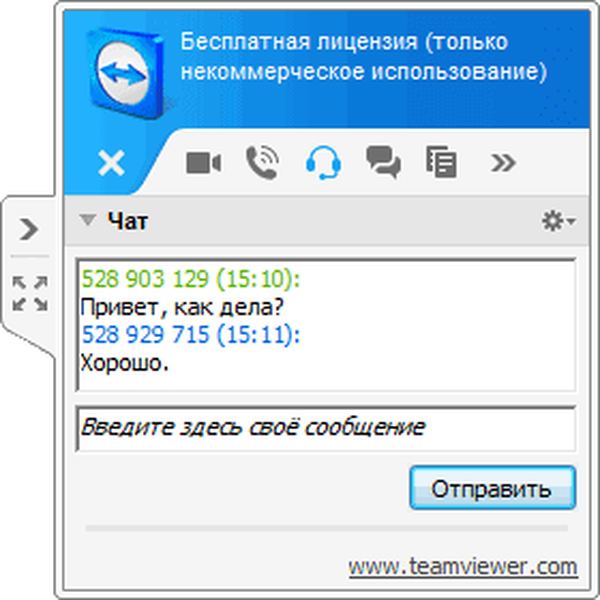
Program môže vytvárať snímky obrazovky vzdialeného počítača.
Nahrajte video v aplikácii TeamViewer
Ak chcete zaznamenať videozáznam, musíte vstúpiť do ponuky „Rozšírené“, v kontextovej ponuke prejdite na položku „Nahrať“. Tu sú položky na správu nahrávania videa Start, Pause a Stop.
Pomocou týchto príkazov môžete zaznamenať videosúbor, v ktorom sa vaše akcie zobrazia v okne vzdialeného počítača. Po nahraní sa video súbor uloží vo formáte „.tvs“. Tento súbor je možné previesť do formátu „.avi“, aby ho bolo možné zobraziť na ľubovoľnom počítači.
Ak to chcete urobiť, prejdite do hlavného okna programu, otvorte ponuku „Spresnenie“ a v kontextovej ponuke vyberte možnosť „Prehrať alebo previesť zaznamenanú reláciu ...“. Potom sa otvorí okno „Otvoriť“, v ktorom by ste mali vybrať videosúbor s príponou „.tvs“..
Potom na hornom paneli kliknite na tlačidlo Konvertovať.
V otvorenom okne „Konvertovať záznam relácie“ kliknite na tlačidlo „Konvertovať“. V prípade potreby môžete zmeniť nastavenia prevodu pred začatím procesu konverzie videosúboru. Ak to chcete urobiť, musíte kliknúť na tlačidlo „Konfigurácia ...“ a potom v otvorenom okne zmeniť nastavenia.
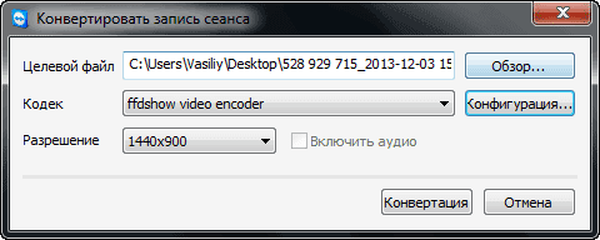
Ďalej sa začne konverzia video súboru do formátu „.avi“..
Po dokončení konverzie môžete nahratú videozáznam prehrať pomocou bežného prehrávača.
Závery článku
TeamViewer vám umožňuje vzdialený prístup k počítaču, pomocou ktorého môžete zdieľať súbory a spravovať vzdialený počítač, aby ste pomohli svojmu partnerovi.
TeamViewer - diaľkové ovládanie počítača (video)
https://www.youtube.com/watch?v=rl5b041uVbQRôzne publikácie:- Multiboot flash disk vo WinSetupFromUSB
- Speccy - informácie o hardvérových komponentoch počítača
- Vytvorenie bootovacej jednotky Flash v systéme UltraISO
- PortableApps.com - shell na používanie prenosných programov
- Clipdiary - správca histórie schránky











