
Vytvorenie bodu obnovenia v systéme Windows a potom obnovenie systému je pre operačný systém dôležitou príležitosťou na návrat počítača do normálneho, normálneho režimu činnosti v prípade akejkoľvek poruchy operačného systému. Samotný operačný systém vytvára body obnovenia pravidelne, ako aj pri inštalácii programov, ovládačov a aktualizácií.
V operačnom systéme Windows 8.1 existujú dve možnosti obnovenia systému, pri ktorých používateľ bude potrebovať inštalačný disk systému Windows alebo zavádzaciu jednotku USB Flash..
obsah:- Ako vstúpiť do ochrany systému
- Ako vytvoriť bod obnovenia v systéme Windows 8.1
- Ako obnoviť systém Windows 8.1
- Závery článku
- Vytvorenie bodu obnovenia a obnovy v systéme Windows 8.1 (video)
V obidvoch prípadoch sa operačný systém vráti do pôvodného stavu, a nie v deň, keď by bolo pre používateľa lepšie obnoviť operačný systém. V jednom prípade sa program neodstráni nie z „Windows Store“, iných používateľských údajov, ale v opačnom prípade bude mať počítač po obnovení „čistý“ systém..
Tento článok bude hovoriť o známejšom spôsobe obnovenia systému, ktorý je už známy používateľom v predchádzajúcich verziách systému Windows. Systém sa obnoví k určitému dátumu, všetky programy a užívateľské údaje sa uložia v čase vytvorenia konkrétneho bodu obnovenia systému..
Proces vytvorenia bodu obnovenia systému Windows a obnovenia systému je podobný procesu používanému v systémoch Windows 7 a Windows 10.
Body obnovy môžete vytvoriť aj v systéme Windows 8.1. Čo to môže byť??
Ak si sami vytvoríte bod obnovy pred inštaláciou akéhokoľvek programu, o ktorom si nie ste istí, pred zmenou registra, pred zmenou ďalších dôležitých nastavení počítača, môžete systém vrátiť späť do bodu obnovenia, ktorý ste práve vytvorili. Po obnovení sa váš počítač vráti na svoje predchádzajúce prevádzkové nastavenia..
Prístup k vytvoreniu bodov obnovenia a obnovy v systéme Windows 8.1 sa uskutočňuje prostredníctvom systémovej funkcie „Ochrana systému“..
Ako vstúpiť do ochrany systému
Ak chcete získať prístup k funkciám ochrany systému, kliknite pravým tlačidlom myši na tlačidlo „Štart“ a potom v kontextovej ponuke kliknite na položku „Spustiť“. Potom sa otvorí okno „Spustiť“, v ktorom musíte najskôr zadať výraz „sysdm.cpl“ do poľa „Open:“ a potom kliknúť na tlačidlo „OK“.

Ďalej sa otvorí okno „Vlastnosti systému“..
Vlastnosti systému môžete zadať iným spôsobom. Ak to chcete urobiť, musíte pravým tlačidlom myši kliknúť na „Tento počítač“ na pracovnej ploche. V kontextovej ponuke vyberte položku „Vlastnosti“. Ďalej sa otvorí okno „Systém“, v ktorom budete musieť kliknúť na odkaz „Ochrana systému“.
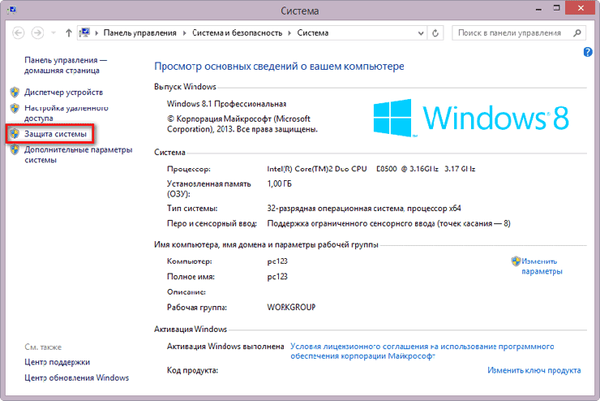
Potom sa otvorí okno „Vlastnosti systému“ na karte „Ochrana systému“.
Pred vytvorením bodu obnovenia musíte skontrolovať, či je povolená ochrana systému..
Pozrite sa na „Nastavenia ochrany“ oproti disku, na ktorom je umiestnený operačný systém Windows (zvyčajne ide o jednotku „C“), v časti „Ochrana“ by sa malo čítať - „Povolené“.
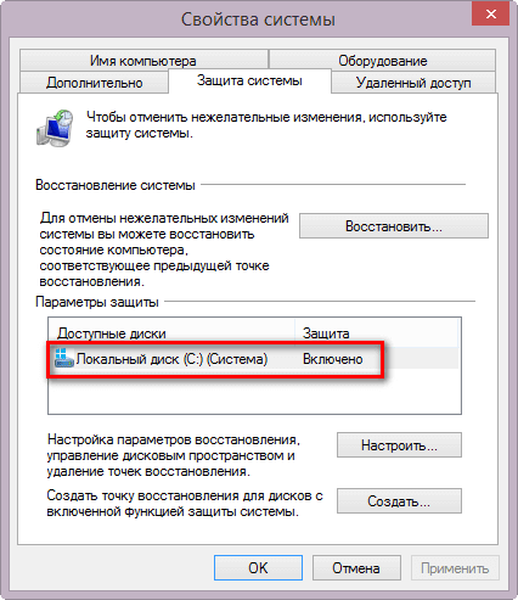
Nastavenia zabezpečenia systému môžete nakonfigurovať sami. Kliknite na tlačidlo „Konfigurovať ...“.
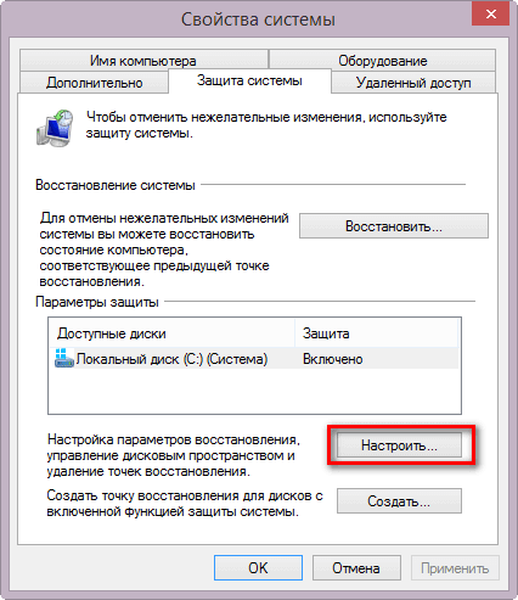
V okne „Ochrana systému pre lokálny disk (C :)“ môžete vykonať niektoré nastavenia. V systéme Windows je v predvolenom nastavení ochrana systému vždy povolená..
V tomto okne môžete vypnúť ochranu systému aktivovaním položky „Zakázať ochranu systému“. Neodporúča sa to..
V časti „Použitie miesta na disku“ môžete zmeniť maximálne množstvo miesta na disku, ktoré bude využívať funkcia systémovej ochrany. Posunutím posúvača na stupnici bude možné zvýšiť maximálne využitie priestoru na požadovanú veľkosť.
Môže vás zaujímať aj:- Windows 8.1 Recovery Disk (Windows 8)
- Vytvorte bod obnovenia a obnovte systém Windows 7
- Vytvorte bod obnovenia a obnovte systém Windows 10
Keďže je diskový priestor pridelený na použitie funkciou systémovej ochrany plný, staré kontrolné body obnovy sa odstránia, aby sa uvoľnil priestor pre nové body obnovy..
V tomto okne môžete z počítača odstrániť všetky predtým vytvorené body obnovenia. Neodporúčam to bez núdzového stavu.
Po zmenách v tomto okne nezabudnite kliknúť na tlačidlo „OK“.
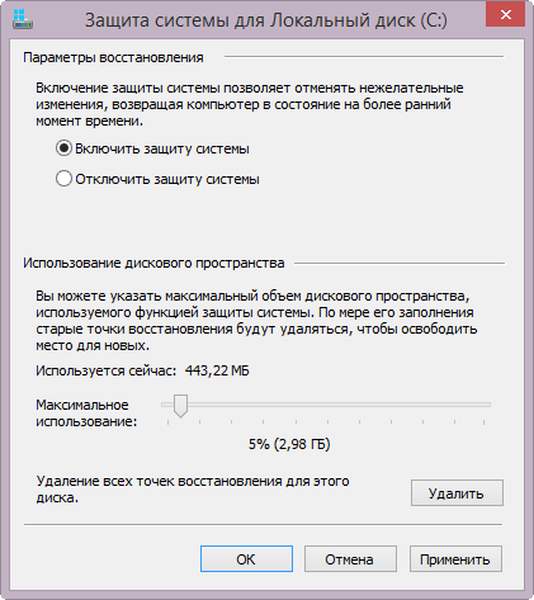
Ochranu systému môžete zadať aj pomocou ovládacieho panela Windows.
Teraz môžete prejsť priamo na vytvorenie bodu obnovy operačného systému.
Ako vytvoriť bod obnovenia v systéme Windows 8.1
V okne „Vlastnosti systému“ na karte „Ochrana systému“ kliknite na tlačidlo „Vytvoriť ...“.
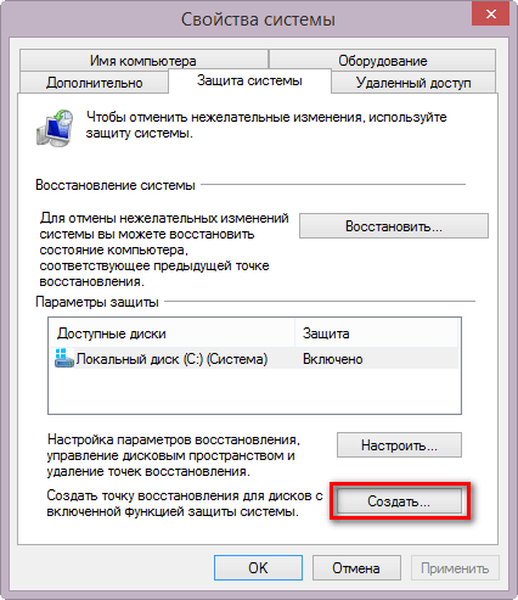
Potom sa otvorí okno „Ochrana systému“, v ktorom budete musieť zadať popis vytvoreného bodu obnovenia. Do tohto poľa môžete napísať akýkoľvek text, ktorý sa vám páči. Dátum a čas vytvorenia tohto bodu obnovenia sa automaticky pridajú..
Po zadaní popisu kliknite na tlačidlo „Vytvoriť“.

Ďalej sa začne proces vytvárania bodu obnovenia pre operačný systém Windows 8.1..

Po dokončení procesu vytvorenia bodu obnovenia vás systém informuje, že bod obnovy bol úspešne vytvorený.
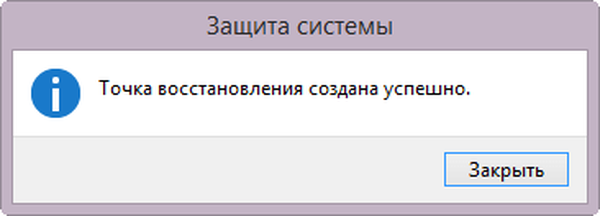
Teraz môžete ísť do práce na počítači.
Ako obnoviť systém Windows 8.1
Ak chcete spustiť proces obnovy systému, musíte zadať ochranu systému. Kliknite pravým tlačidlom myši na položku Tento počítač av kontextovej ponuke kliknite na položku Vlastnosti. V okne „Systém“ prejdite do časti „Ochrana systému“.
V okne „Vlastnosti systému“ na karte „Ochrana systému“ kliknite na tlačidlo „Obnoviť ...“..
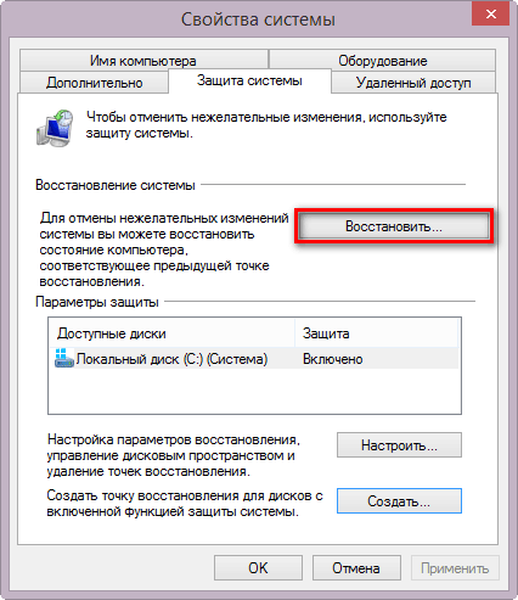
Potom sa otvorí okno „Obnovenie systému“. V tomto okne systém zvyčajne ponúka odporúčaný bod obnovenia systému. Zobrazuje tiež čas vytvorenia bodu obnovy, je uvedený jeho popis..
Môžete kliknúť na odkaz „Vyhľadať dotknuté programy“, aby ste sa oboznámili s programami a ovládačmi, ktoré môžu byť vymazané z počítača po dokončení procesu obnovenia systému..
Aby mohol užívateľ zvoliť požadovaný bod obnovenia systému, bude potrebné aktivovať položku „Vybrať iný bod obnovenia“ a potom kliknúť na tlačidlo „Ďalej“..

V nasledujúcom okne sa zobrazia všetky body obnovenia dostupné v počítači. Tu uvidíte dátum a čas vytvorenia bodu obnovenia, jeho popis, ako aj typ bodu obnovenia. Typ bodu obnovenia zobrazuje informácie o tom, ako bol vytvorený - automaticky systémom, manuálne používateľom alebo pred inštaláciou programu.
Vyberte požadovaný bod a potom kliknite na tlačidlo „Vyhľadať ovplyvnené programy“. V takom prípade sa môžete zoznámiť s informáciami o pomoci poskytnutými operačným systémom..
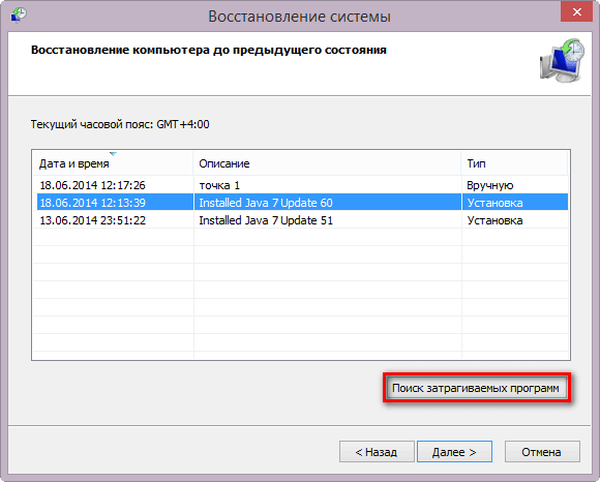
Ďalej sa začne proces skenovania počítača na prítomnosť postihnutých programov a ovládačov..
Po dokončení procesu skenovania sa otvorí okno s prijatými informáciami. Tu nájdete programy a ovládače, ktoré sa odstránia z počítača, pretože boli pridané do počítača po vytvorení tohto bodu obnovenia.
Po prečítaní týchto informácií kliknite na tlačidlo „Zavrieť“.
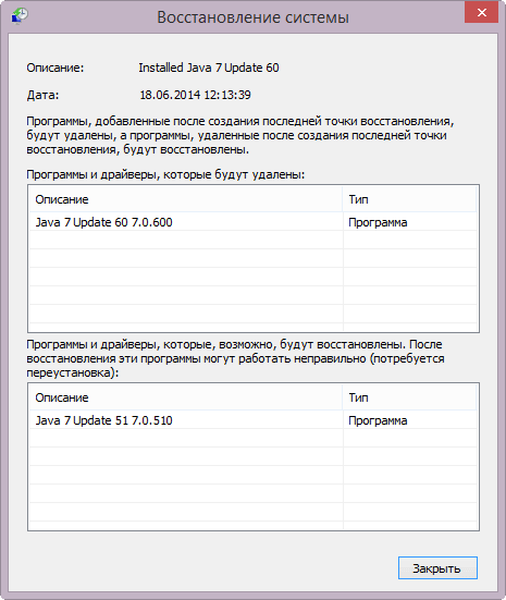
Po výbere potrebného bodu obnovenia systému budete musieť kliknúť na tlačidlo „Ďalej“.

V okne „Potvrdiť bod obnovenia“ si najskôr prečítajte informácie o vybranom bode obnovenia a potom kliknite na tlačidlo „Dokončiť“. Predtým nezabudnite zatvoriť všetky programy a uložiť otvorené súbory.

Ďalej sa spustí proces obnovy systému, ktorý bude nejaký čas trvať. V tejto chvíli sa počítač reštartuje.
Po načítaní operačného systému sa otvorí okno s informáciami o úspešnom dokončení procesu obnovy systému Windows. Váš počítač bude obnovený v deň vytvorenia konkrétneho bodu obnovenia..
Závery článku
Vytvorenie bodov obnovenia v systéme Windows 8.1 v prípade potreby pomôže obnoviť systém, ak dôjde k poruche v operačnom systéme.
Vytvorenie bodu obnovenia a obnovy v systéme Windows 8.1 (video)
https://www.youtube.com/watch?v=9OA3brTFu8wJednoduché publikácie:- Ako pridať zástupcu programu na plochu v systéme Windows 8.1
- Ako vypnúť uzamknutú obrazovku v systéme Windows 8.1
- Nainštalujte systém Windows 8.1
- Ako odstrániť heslo na prihlásenie do systému Windows 8.1
- Windows 8.1 AIO (všetko v jednom) vo WinAIO Maker Professional











