
Poznámka: Prečo potrebujete vytvoriť špeciálnu distribučnú súpravu pre bezobslužnú inštaláciu systému Windows 7 (64-bitová verzia)? Odpoveď. Na vytvorenie vlastnej individuálnej zostavy systému Windows 7 šitého na mieru presne pre naše potreby bude mať táto zostava programy a ovládače, ktoré potrebujeme, a keď sa nasadí do počítača, automaticky sa rozdelí aj pevný disk (za to zodpovedá súbor odpovedí). Takže v poslednom článku sme sa dozvedeli, čo je inštalačný balík bez obsluhy Windows AIK pre Windows 7. Čo je správca obrázkov systému Windows a aký je súbor odpovedí, v článku je tiež podrobne opísaný proces vytvárania bezobslužnej inštalačnej súpravy pre Windows 7 (64 bit). Tento článok vzbudil veľký záujem a požadujete pokračovanie. Konkrétne, veľa čitateľov našich stránok remontcompa.ru zaujíma, ako sa to deje. sVytvorte inštalačný disk Windows 7 (64 bit) s predinštalovanými programami.
Vytvorenie inštalačného disku Windows 7 (64 bit) s predinštalovaným softvérom
Zdravím! Moje meno je Ro8 a ukážem vám, ako vytvoriť inštalačný disk systému Windows 7 (64-bitový) s predinštalovaným softvérom.
Na vytvorenie inštalačného disku Windows 7 (64 bit) s predinštalovaným softvérom budete potrebovať: 1) vzorový počítač s predinštalovaným softvérom, na základe ktorého sa vytvorí inštalačný disk; 2) Na referenčný počítač musí byť nainštalovaný bezobslužný inštalačný balík Windows AIK; 3) Distribučná súprava operačného systému, z ktorého bola inštalácia vykonaná, na referenčnom počítači.
1) Vytvorte Windows PE disk (x64) verzie 3.0 pre Windows 7
„Prostredie predinštalovania Windows (Windows PE) 3.0 je minimálna verzia operačného systému s obmedzenými službami postaveného na jadre Windows 7. Toto prostredie sa používa na prípravu počítača na inštaláciu systému Windows, kopírovanie diskových obrazov, inštaláciu systému Windows. Windows PE nie je určený na použitie v ako hlavný operačný systém v počítači - slúži ako izolované predinštalačné prostredie a je integrovaným prvkom ďalších nástrojov na inštaláciu a obnovu systému, ako je inštalátor systému Windows 7, služby nasadenia Windows (Windows DS). “
1.1) Prejdeme na ukážkový počítač a spustíme príkazový riadok nástrojov nasadenia v mene správcu (ako prevziať a nainštalovať balík bezobslužnej inštalácie systému Windows AIK pre systém Windows 7, prečítajte si náš predchádzajúci článok Vytvorenie súpravy pre bezobslužnú inštaláciu pre systém Windows 7 (64 bit))

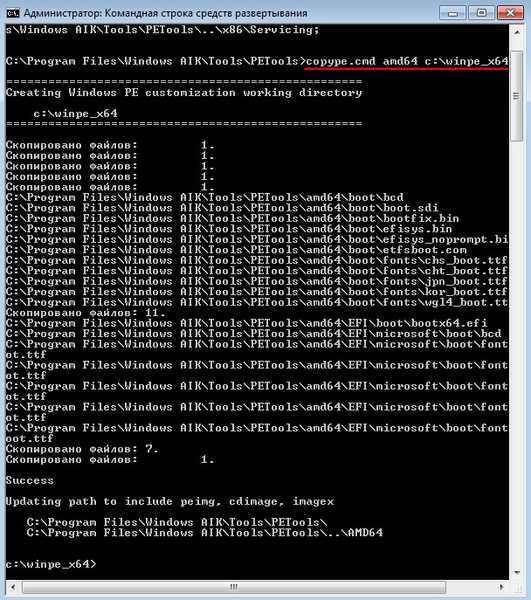
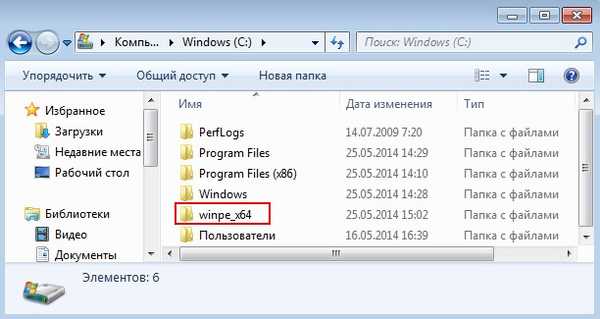
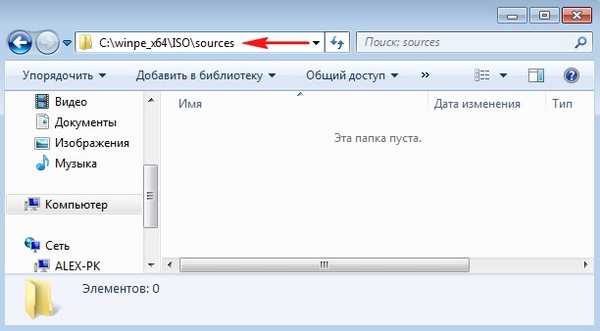


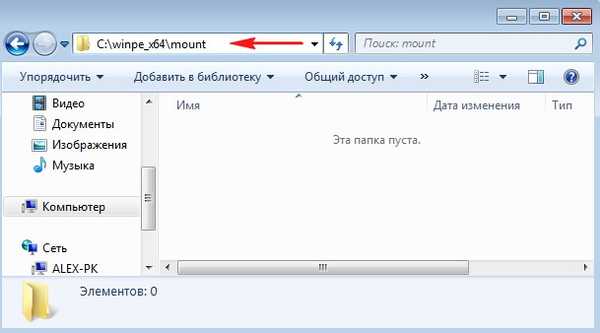


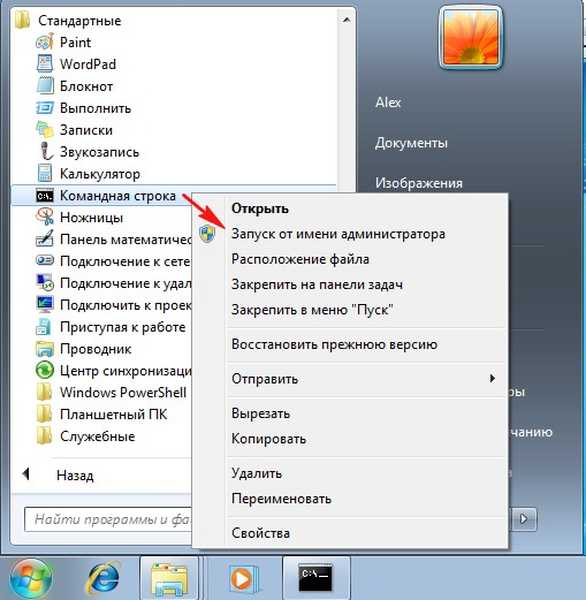
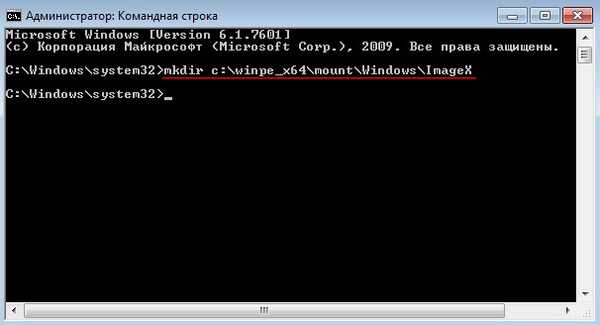




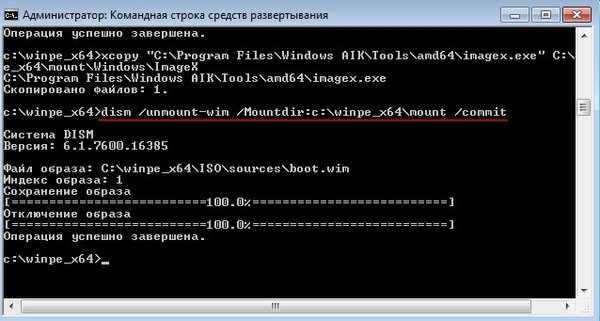

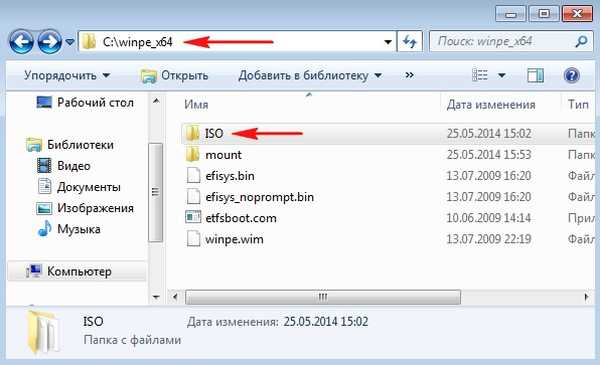
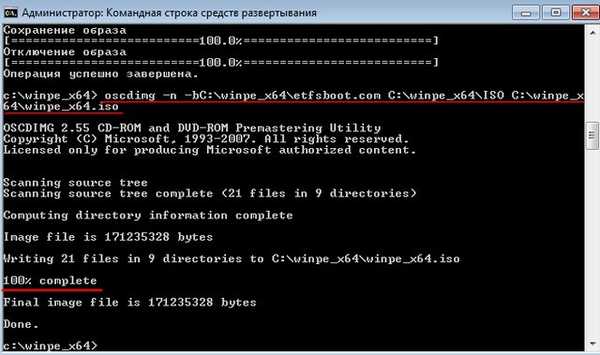

2) Príprava referenčného počítača na snímanie obrazu, proces snímania obrazu
2.1) Počítač, ktorého obraz systémového disku zachytíme, musí byť najprv pripravený pomocou obslužného programu sysprep. Ako vidíte, v počítači je nainštalovaných niekoľko aplikácií, systém je 64-bitový
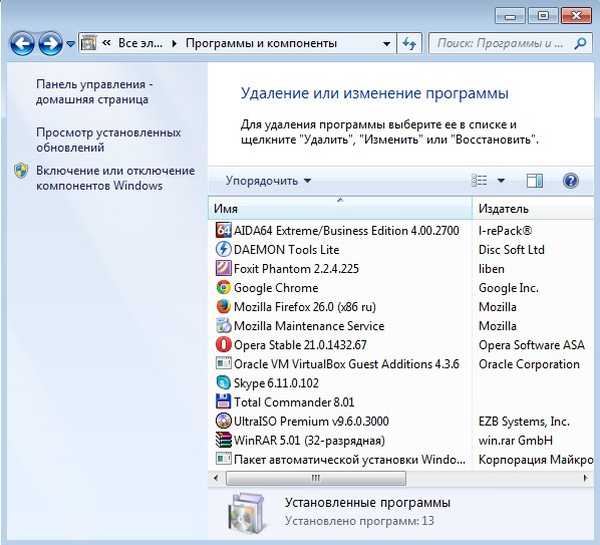
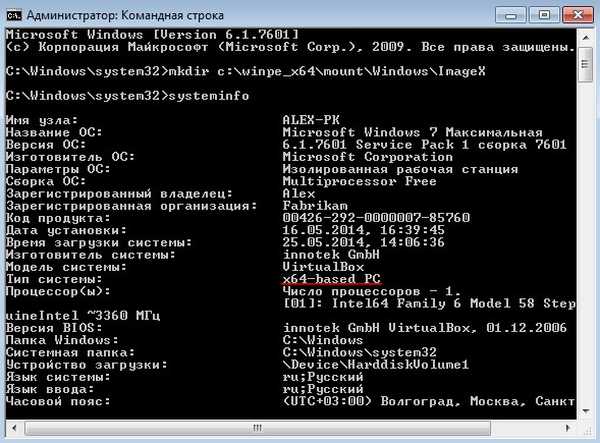

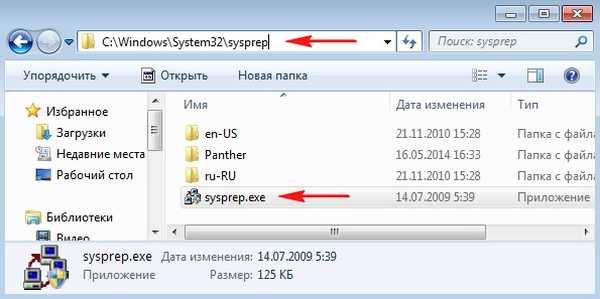




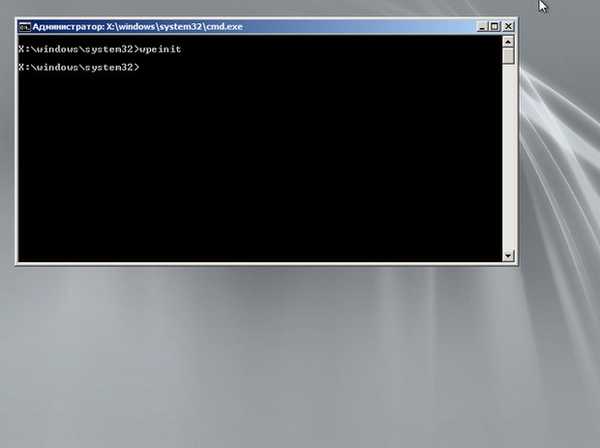
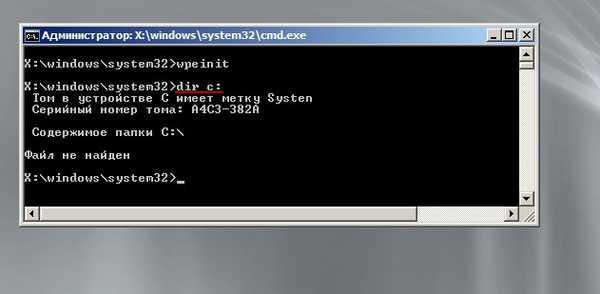
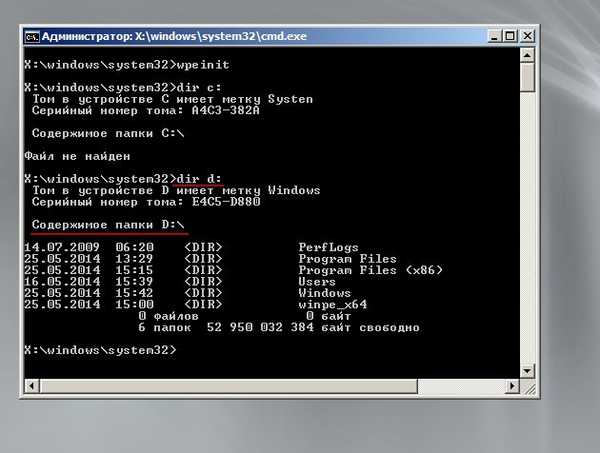

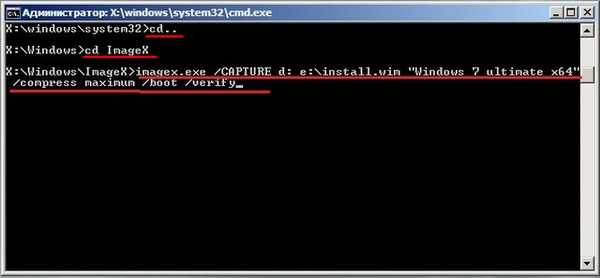

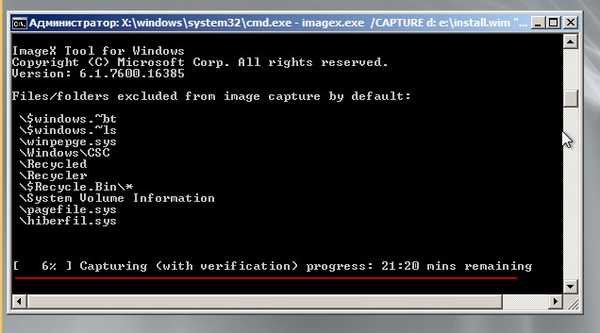
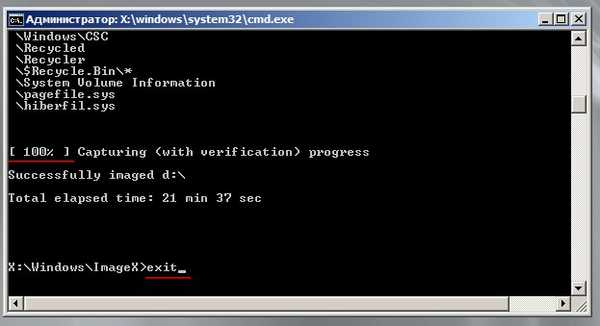
Po ukončení systému Windows PE, reštartovaní počítača a predinštalovaní operačného systému sa zobrazí výzva na výber jazykových nastavení, používateľského mena a názvu počítača, zadania hesla používateľa, zadania kódu Product Key, súhlasu s licenčnou zmluvou, výberu časového pásma, typu siete a inštalátor použije vybrané možnosti. Výsledkom bude, že v počítači už budú dva účty. Prihláste sa do používateľského účtu, ktorý bol vytvorený pred prípravou systému pomocou obslužného programu sysprep.





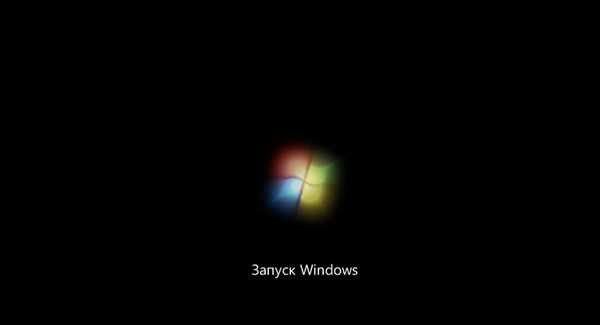



Zadajte meno používateľa a názov počítača
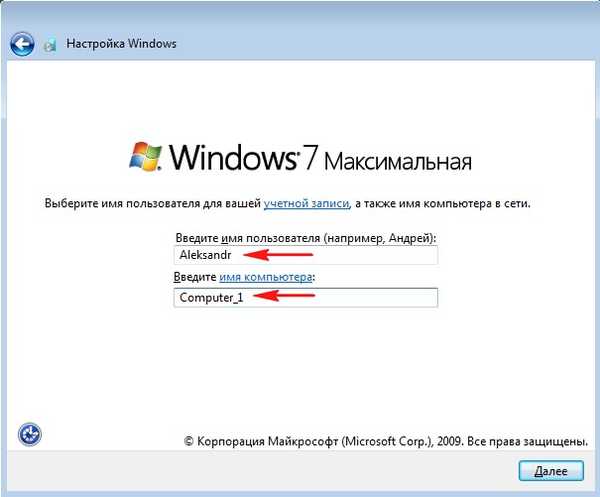
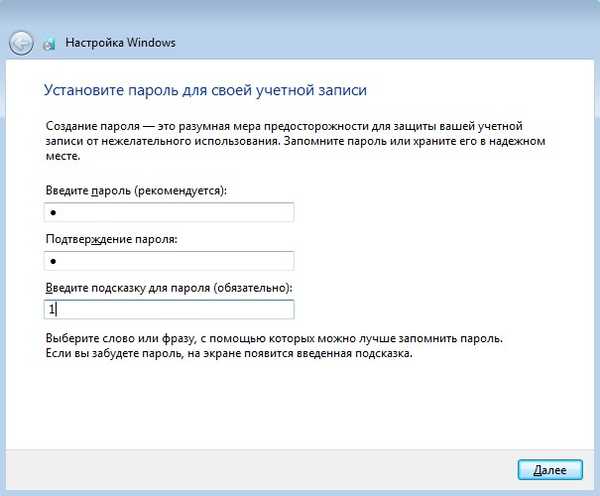

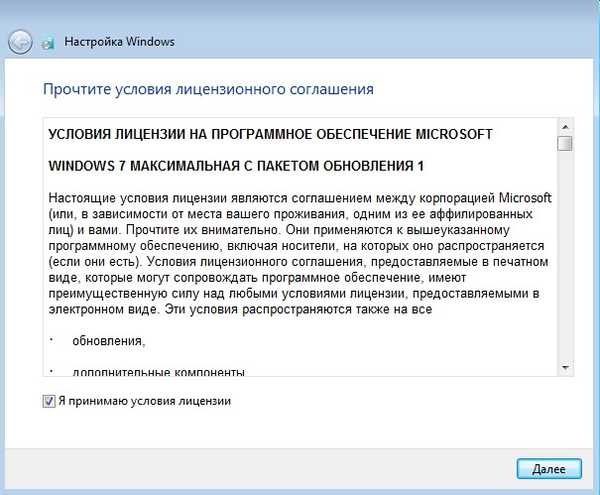
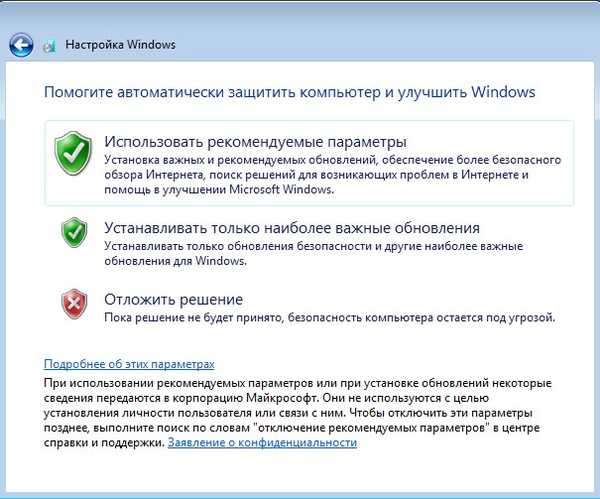

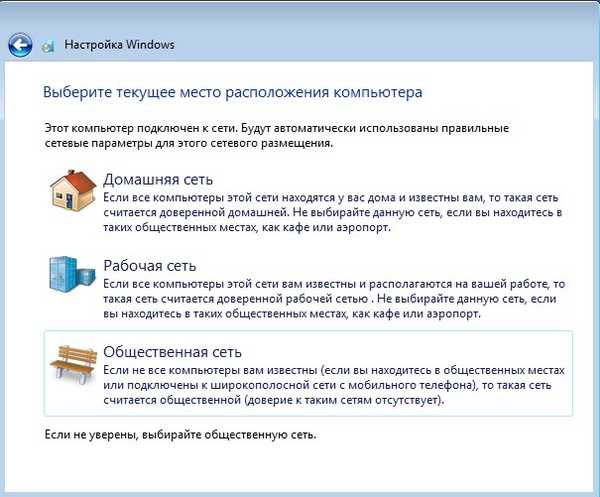





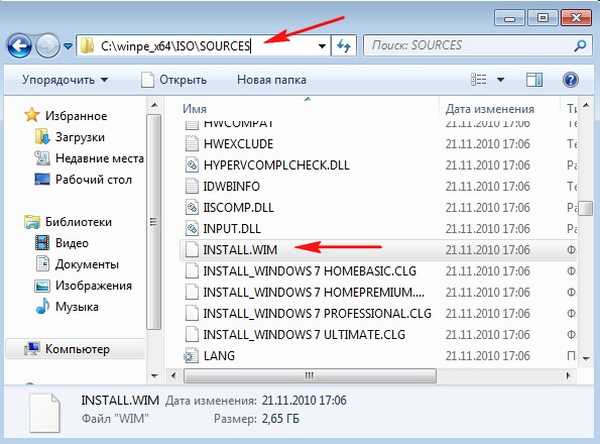




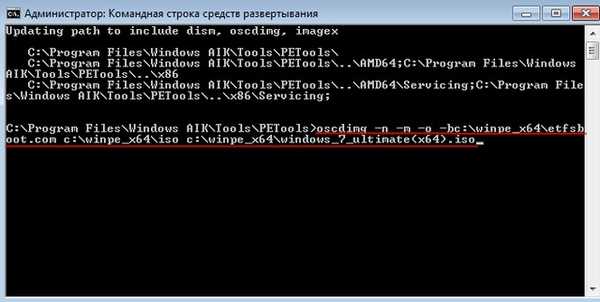
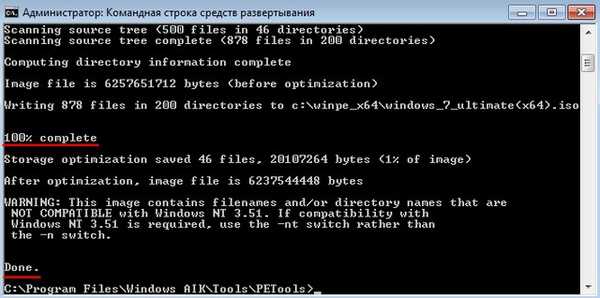
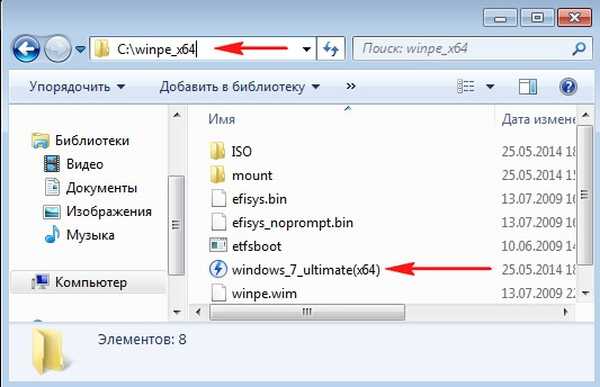
- Zostavte si svoj vlastný systém Windows 7 s predinštalovaným softvérom v režime auditu
- Ako vytvoriť distribúciu Windows 7 s integrovanými aktualizáciami operačného systému
- Vytvorte si vlastnú prispôsobenú distribúciu systému Windows 10. Spôsob pre pokročilých používateľov
- Vytvorte si vlastnú prispôsobenú distribúciu systému Windows 10. Alebo perfektný spôsob, ako portovať Windows na SSD. Jednoduchý spôsob pre začínajúcich používateľov
Značky článkov: Vlastná montáž systému Windows Windows 7 Dism











