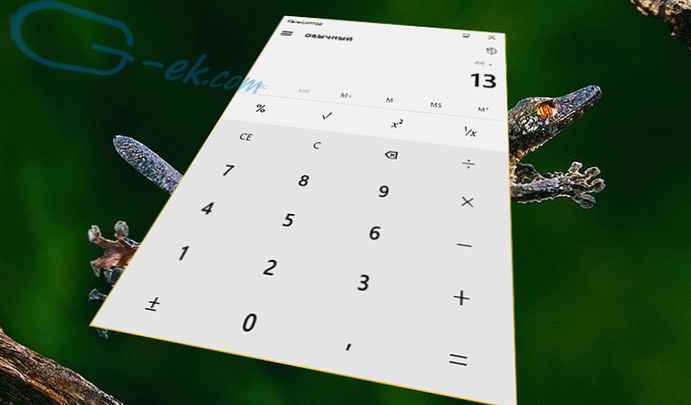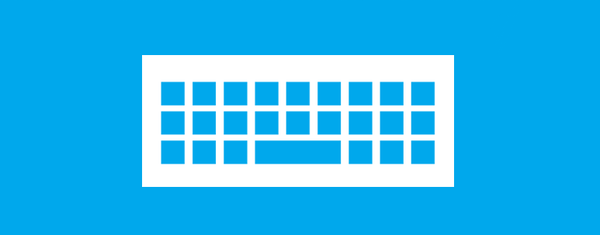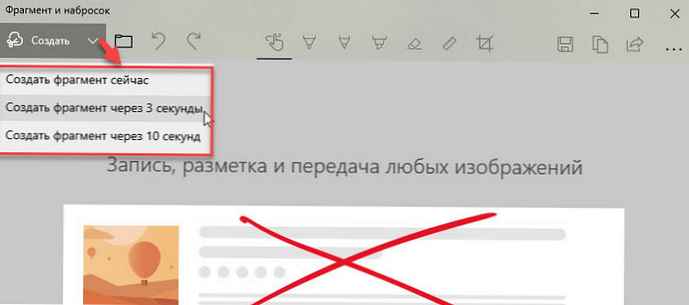Výhody tzv. SSD (solid state drive) boli opakovane diskutované. Výmena jedného klasického pevného disku za použitie magnetických platní za podobné zariadenie môže výrazne urýchliť fungovanie celého systému, ale je tu malý úchyt. Prevádzka SSD obsahuje niektoré veľmi špecifické vlastnosti, ktoré ju odlišujú od používania typického pevného disku.
Ak sa teda rozhodnete vymeniť pevný disk za rýchly a nový pevný disk, zatiaľ čo chcete získať maximum zo solídnej investície (a bude to tak, pretože disky tejto triedy sú stále relatívne drahé), musíte najprv optimalizovať celý systém. A tu je návod, ako to urobiť.
Dôležité aplikácie proti nedôležité
Aby bol SSD čo najefektívnejší, mala by mu byť pridelená určitá rola, ktorá sa nazýva „systémový disk“. Inými slovami, časť, v ktorej je nainštalovaný operačný systém (Windows), a niekoľko veľmi dôležitých aplikácií (kancelárska súprava, videoprogramy, editory fotografií a ďalšie). Žiadne ďalšie súbory - filmy, hudba, digitálne obrázky, hry - na to nemajú miesto. Rýchlo doplnia skromný (podľa moderných štandardov) zväzok SSD a neustály prístup k nim povedie k zbytočnému načítaniu disku, čo skracuje jeho životnosť.
Predpokladajme, že ste nakonfigurovali subsystém ukladania diskov optimálnym spôsobom - SSD sa používa ako systémový disk a klasický pevný disk sa používa na ukladanie veľkého množstva údajov. Pri inštalácii nových programov (napríklad hier) môžete ľahko vybrať priečinok na pevnom disku ako miesto na ich inštaláciu. Ale ako preniesť aplikáciu, ktorá je už nainštalovaná na SSD?
Ak používate službu Steam, agent systémového servisu nejaký čas ponúka vhodnú príležitosť, ako to urobiť niekoľkými kliknutiami. Stačí skopírovať priečinok Steam na inú jednotku a potom spustiť program Steam.exe z nového umiestnenia. Mnoho ďalších nainštalovaných aplikácií však bude aj naďalej vyhľadávať systémové súbory, v ktorých boli pôvodne nainštalované, a v dôsledku toho budú generovať chyby, ak sa presunú na inú jednotku..
V takom prípade máte dve možnosti: buď odstráňte program (y) a preinštalujte ho na iný disk, alebo použite tzv. Symbolické odkazy (symbolické odkazy). S ich pomocou môžete zmeniť adresár, v ktorom bola pôvodne nainštalovaná zodpovedajúca aplikácia, čo núti Windows, aby ho vnímalo ako pôvodné umiestnenie. Vytváranie symbolov je veľmi jednoduchý proces, ktorý však vyžaduje použitie jediného písomného príkazu. Najprv presuňte všetky súbory z pôvodného programového priečinka (napríklad C: \ Program Files) do nového umiestnenia (napríklad D: \ Program Files)..
Potom spustite príkazový riadok s oprávneniami správcu a použite príkaz mklink v nasledujúcom formáte:
mklink / d "C: \ Program Files" "D: \ Program Files"
Potom všetky možné odkazy, položky v registri a odkazy ukážu na nové miesto.
Presunúť systémové priečinky
Presunutie všetkých priečinkov zoskupených pod názvom Knižnice je veľmi jednoduché. Povedzme, že chcete presunúť video na nové miesto. Otvorte systémový oddiel Windows (C: \) a v priečinku Používatelia vyhľadajte podadresár s vaším používateľským menom. V nej uvidíte priečinok s názvom „Video“. Kliknite naň pravým tlačidlom myši a vyberte možnosť Vlastnosti a potom prejdite na kartu Poloha.
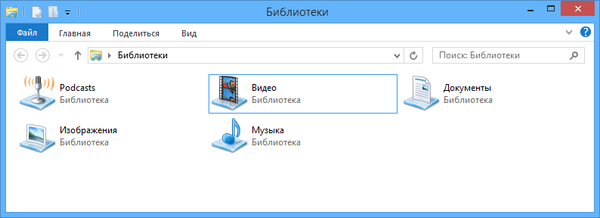
Pod rámčekom s pôvodným umiestnením sa zobrazí tlačidlo „Presunúť“. Stačí naň kliknúť a vybrať nové umiestnenie pre všetky súbory v priečinku „Video“. Potom bude stále súčasťou knižníc, ale bude fyzicky presunutý na inú jednotku. Rovnakou jednoduchou obsluhou môžete presunúť ďalšie priečinky: „Hudba“, „Dokumenty“, „Obrázky“, „Stiahnuté súbory“..
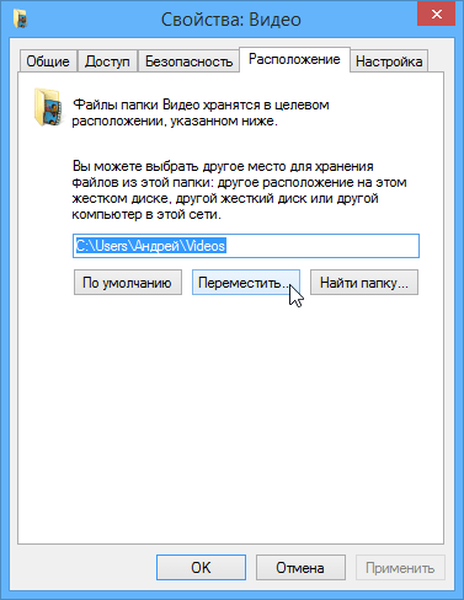
Venujte pozornosť obsadenému priestoru.
Nezakrývajte SSD do očí. Čím viac informácií na ňom uložíte, tým pomalšie to bude fungovať. V ideálnom prípade môžete naplniť 75 percent svojej kapacity - takto bude pracovať optimálnou rýchlosťou.
Aby ste to však dosiahli, musíte byť pozorný ku všetkému, čo na SSD nahrávate. Mnoho balíkov ovládačov (napríklad z NVIDIA) extrahuje svoj obsah do priečinka v koreňovom adresári jednotky (C: \ NVIDIA) a potom „zabudnete“, aby ste odstránili už nainštalované súbory, takže bude pekné, ak ich z času na čas vymažete ručne..
Využite programy na vyčistenie disku (napríklad CCleaner), aby ste sa zbavili nevyžiadaných súborov, vyrovnávacej pamäte prehliadača a ďalších nepotrebných súborov, ktoré znižujú kapacitu SSD..
Minimalizujte záznamy
Nie je žiadnym tajomstvom, že aj nová generácia diskov SSD môže vykonávať obmedzený počet operácií zápisu. Takéto hovory však môžete minimalizovať. Napríklad programom ako Photoshop sa neodporúča ukladanie dočasných súborov, ktoré sa používajú pri práci na systémovom (SSD) disku. Miesto nahrávania takýchto súborov môžete zmeniť pomocou ponuky nastavení príslušnej aplikácie.
Vyhnite sa takzvanému procesu defragmentácie. Nie je to zbytočné iba pri jednotkách SSD, ale je to tiež škodlivé, pretože zbytočne tlmí zariadenie.
Nepoužívajte nový disk SSD v spojení so staršími alebo nekompatibilnými verziami operačného systému. Najlepšou voľbou by bol Windows 7, alebo ešte lepšie, používajte najnovšiu verziu systému - 8.1. V opačnom prípade existuje riziko, že SSD nebude správne fungovať alebo sa jeho životnosť drasticky skráti.
Prajem pekný deň!