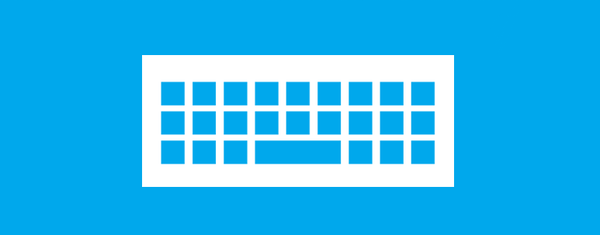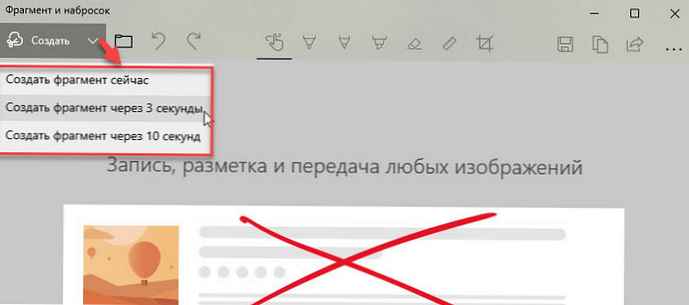Pravdepodobne všetci používatelia Windows sa aspoň raz stretli v takzvanom zabudovanom systéme riadenia spotreby energie v populárnom operačnom systéme. Väčšina z nich ich však používa nedostatočne a spolieha sa na predvolené nastavenia - najčastejšie v režime „Vyvážený“. Dôvodom je to, že integrované obvody na úsporu energie obsahujú seriózny súbor možností bez dostatočne podrobného opisu, takže pre začiatočníkov sa ich činnosť môže javiť ako veľmi nejasná..
V tomto článku mám v úmysle túto chybu napraviť a zároveň uviesť niekoľko užitočných odporúčaní týkajúcich sa efektívneho využívania rôznych možností úspory energie dostupných na prenosných počítačoch alebo tabletoch..
V predvolenom nastavení

V prvom rade sa zameriame na systém riadenia spotreby energie, ktorý sa nazýva „vyvážený“, pretože sa používa najčastejšie ako ostatné. Je to sada odporúčaných nastavení, v ktorých systém Windows vypne displej, ak sa počítač nepoužíva po dobu 5 minút (keď je napájaný z batérie) a po 10 minútach, ak je zariadenie pripojené k elektrickej sieti. Po 15 minútach, keď sa používa batéria alebo 30 minút od siete, sa počítač automaticky prepne do režimu spánku.
Vyvážený režim je predvolene nainštalovaný na akomkoľvek systéme so systémom Windows a väčšina používateľov sa naň spolieha. Tento režim nie je ideálny pre notebooky, hoci poskytuje dostatočnú energetickú účinnosť na stolných počítačoch. Vďaka jemnému doladeniu parametrov a vytvoreniu vlastného profilu sa však váš prenosný systém môže z hľadiska spotreby energie stať oveľa efektívnejším.
Vlastné nastavenia profilu výkonu
Otvorením ponuky „Napájanie“ získate prístup k trom hlavným schémam: „Vyvážené“, „Úspora energie“ a „Vysoký výkon“ (na niektorých zariadeniach môžu byť výrobcom nakonfigurované ďalšie schémy napájania). V predvolenom nastavení môžete zmeniť jas (v prenosných počítačoch a tabletoch) a interval, po ktorom operačný systém automaticky vypne monitor a celý stroj. Ak však vyberiete možnosť Konfigurovať plány napájania a potom kliknete na položku Zmeniť rozšírené nastavenia napájania, získate prístup k oveľa širšiemu spektru možností. Podrobne uvažujeme o každej z nich.
Po prebudení vyžadovať heslo

Vo všeobecnosti tento parameter nemá priamy vplyv na celkovú spotrebu energie počítača. Určuje, či by systém mal po ukončení režimu spánku vyžadovať heslo na autorizáciu. Tento parameter je potrebný z bezpečnostných dôvodov - ak necháte stroj chvíľu bez dozoru a potom sa sám vypne, nikto nebude môcť znova aktivovať počítač bez zodpovedajúceho používateľského mena a hesla.
Pevný disk

Táto časť nastavení sa používa na riadenie intervalu, po uplynutí ktorého systém Windows uvedie disk počítača do režimu nízkej spotreby. Tento parameter okrem zníženia celkovej úrovne spotreby energie predlžuje životnosť disku a minimalizuje jeho opotrebenie..
Internetový prieskumník

Táto voľba riadi činnosť ďalších modulov prehľadávača, najmä frekvenciu časovača JavaScript. Výberom možnosti „Maximálna úspora energie“ môžete šetriť energiu batérie pomocou rýchlosti spracovania JavaScriptu, ktorá klesne asi o 5%. Ak používate iný prehliadač, môžete toto nastavenie ponechať nezmenené..
Možnosti pozadia pracovnej plochy

Najnovšie verzie systému Windows môžu dynamicky meniť obrázky na pozadí pracovnej plochy. Toto nie je taká veľkolepá funkcia (najmä zmena pozadia rukami na niekoľko sekúnd), ktorá však tiež spotrebúva energiu. Ak funkciu nepoužívate, pozastavte ju - ušetríte tak trochu viac poplatkov.
Nastavenia bezdrôtového adaptéra

Možnosť, ktorá vám umožňuje riadiť prístup k zdrojom energie pomocou vstavaného bezdrôtového adaptéra v systéme. Nezabudnite, že pri maximálnej úspore energie bude bezdrôtová sieť pracovať pri nižších rýchlostiach. Tento režim použite, ak je smerovač v tesnej blízkosti a signál je dostatočne silný.
Ak nepotrebujete rýchly internet, môžete nastaviť maximálnu úsporu energie. Ak bezdrôtové pripojenie nie je vôbec potrebné a zariadenie je napájané z batérie, mali by ste bezdrôtový adaptér úplne odpojiť, aby nedošlo k plytvaniu energiou..
snívať

Jedna z najflexibilnejších sekcií v tomto okne poskytuje dostatok príležitostí na doladenie intervalu, po ktorom môže byť zariadenie prepnuté do režimu spánku. Tu môžete zapnúť alternatívny režim hibernácie, ktorý šetrí viac energie ako možnosť „spánok“.
Možnosti USB

Skvelá voľba pre všetkých používateľov prenosných počítačov, ktorá vám umožňuje úplne vypnúť napájanie portov USB, ktoré sa nepoužívajú aktívne. Ak pripájate zariadenie USB k pozastavenému portu, systém potrebuje na jeho opätovné zapnutie iba niekoľko sekúnd.
Grafické nastavenia

Tento parameter nemusí byť na niektorých systémoch - všetko záleží na type grafického adaptéra. Na väčšine prenosných počítačov a tabletov Intel sa to nazýva Intel Graphics Settings. Vzhľadom na skutočnosť, že procesor videa je jedným z hlavných požívateľov energie na každom počítači, je lepšie venovať tejto časti osobitnú pozornosť. Predovšetkým je lepšie nakonfigurovať tak, aby sa pri prevádzke na batériu použil režim „maximálna výdrž na batériu“ av sieti - „maximálny výkon“ na dosiahnutie maximálneho výkonu.
Tlačidlá napájania a kryt

Veľmi dôležitá možnosť pre všetkých majiteľov prenosných počítačov. Umožňuje ovládať akcie, ktoré sa vykonávajú po stlačení tlačidla napájania alebo zatvorení krytu mobilného systému.
PCI Express

Ďalšia grafická funkcia, ktorej by ste mali venovať pozornosť, ak používate prenosný počítač so silným diskrétnym video riešením. Rozhranie PCI Express môže pracovať v stave miernej a maximálnej úspory energie. Druhá možnosť šetrí viac poplatkov, ale spomaľuje výkon grafického subsystému.
Správa napájania CPU

Ďalší dôležitý parameter, ktorý riadi spotrebu energie centrálneho procesora. Pretože systém Windows má vstavané funkcie na určovanie optimálnej úrovne výkonu, ktorú vyžadujú spustené procesy a aplikácie, operačný systém môže automaticky upraviť úroveň energie spotrebovanú procesorom. Na dosiahnutie maximálnej efektívnosti je lepšie zvoliť nízku hodnotu „Minimálny stav procesora“ (napríklad 5%) a možnosť „Maximálna hodnota procesora“ ponechať nezmenenú - 100%. Ak prenosný počítač alebo tablet nefunguje pri veľkom zaťažení, systém Windows nakonfiguruje procesor tak, aby bežal na najnižšej úrovni spotreby energie. Ak sa však záťaž zvýši, systém poskytne procesoru toľko energie, koľko potrebuje na prácu pri maximálnom výkone.
Pokiaľ ide o časť „Zásady chladenia systému“, má na výber dve nastavenia: „Pasívne“ a „Aktívne“. Aktívne chladenie znamená, že keď sa zvyšuje zaťaženie procesora, jeho prevádzková frekvencia sa zvýši, a tým aj rýchlosť chladiacich ventilátorov. Takže budete mať najvyšší možný výkon, ale kratšiu výdrž batérie. Ak zvolíte pasívnu inštaláciu, rýchlosť ventilátora zostane nezmenená, ale za cenu nižšej rýchlosti hodín procesora. Inými slovami, laptop bude bežať pomalšie, ale dlhšie.
zobraziť

Displej je ďalšou mimoriadne energeticky náročnou súčasťou každého notebooku alebo tabletu. Táto časť je preto veľmi dôležitá - umožňuje vám ovládať jas obrazovky v závislosti od toho, či je zariadenie napájané z batérie alebo z externého zdroja energie. Tu nájdete schopnosť aktivovať tzv. „Adaptívne nastavenie“, ktoré automaticky nastavuje úroveň jasu displeja v závislosti od intenzity externého svetla (k dispozícii iba v systémoch Windows 8.1 a vyšších v systémoch so zabudovaným fotosenzorom). Nakoniec v tejto časti môžete vybrať interval, po uplynutí ktorého sa má obrazovka automaticky vypnúť, keď sa zariadenie nepoužíva.
Možnosti médií

Zaujímavá časť, ktorá vám umožní určiť správanie zariadenia pri prehrávaní multimédií. Napríklad, keď pozeráte film, pre Windows to znamená pomerne dlhé časové obdobie, počas ktorého operačný systém nezistí aktívne akcie z vašej strany. Pokiaľ nie je uvedené inak, systém môže aktivovať ktorýkoľvek z predvolených režimov úspory energie a vypnúť zariadenie doslova v strede filmu. Ak teda často používate prenosný počítač alebo tablet na multimediálnu zábavu, je lepšie uviesť, ako v tomto prípade systém prevádzkovať.
batérie

Tu môžete ovládať správanie systému Windows pri dosiahnutí kritickej úrovne nabitia. Odporúčanou voľbou je režim dlhodobého spánku. Je to nielen účinná, ale aj najúspornejšia funkcia, ktorá zapisuje údaje o všetkých spustených procesoch na pevný disk pred vypnutím napájania, čím bráni strate cenných informácií o používateľovi..
Nastavenia nízkej úrovne nabitia batérie a takmer takmer úplnej úrovne nabitia batérie sú tiež dôležité, pretože určujú pre systém Windows presné hodnoty batérie, ktoré by mal systém akceptovať ako nízky a takmer plný. Odporúčané nastavenia sú v rozsahu od 7 do 12 percent kapacity batérie pri nízkom nabití a od 3 do 7 percent pri kritickom stave. Ak nastavíte príliš nízke hodnoty, systém nemusí mať dosť času na vykonanie vami zadaných opatrení - napríklad uložte údaje všetkých otvorených súborov a programov z pamäte RAM na pevný disk a odošlite zariadenie do režimu hibernácie..
Možnosť Oznámenie o slabej batérii určuje, či vás systém Windows upozorní, keď je batéria takmer vybitá alebo nie..
Pokiaľ ide o hodnotu úrovne záložnej batérie, mala by byť pod úrovňou takmer úplného vybitia. Jeho dosiahnutie bude signálom pre systém Windows, aby automaticky vykonal príkaz, ktorý zadáte v časti „takmer vybitá batéria“. Keď dosiahnete úroveň označenú ako „takmer plná“, stále budete mať čas na pripojenie zariadenia k externému zdroju energie a ak nabitie klesne na hodnotu úrovne záložnej batérie, potom zariadenie okamžite prejde do stavu vybraného v časti „Takmer dokončené“. slabá batéria.
Prajem pekný deň!