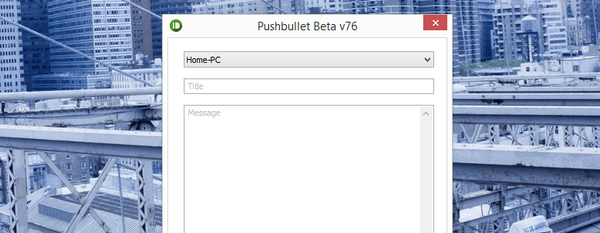Transparentný panel úloh systému Windows je prispôsobiteľný prvok rozhrania operačného systému, ktorý na žiadosť používateľa mení stupeň transparentnosti. Väčšina používateľov je zvyknutá na nepriehľadný jednofarebný panel úloh, ktorý sa predvolene používa v systéme Windows.
Niektorí používatelia hľadajú odpoveď na otázku, ako vytvoriť priehľadný panel úloh systému Windows, uplatniť požadované efekty na obrazovke, krásny vzhľad. V závislosti od nastavení môže byť tento prvok rozhrania operačného systému nepriehľadný, priesvitný alebo úplne priehľadný..
obsah:- Ako vytvoriť priehľadný panel úloh systému Windows 10
- Plne priehľadný panel úloh v prostredí Classic Shell
- Ako vytvoriť úplne transparentný panel úloh v TranslucentTB
- Priehľadný panel úloh v nástrojoch panela úloh
- Závery článku
Časti používateľov vrátane mňa sú ľahostajné voči vizuálnym efektom používaným v operačnom systéme Windows. Je dôležité, aby ostatní používatelia mali prispôsobiteľný vzhľad systému..
Jedným z prvkov vlastného vzhľadu bude priehľadný panel úloh systému Windows 10. Pokúsime sa vyriešiť problém s transparentnosťou niekoľkými spôsobmi: pomocou systémového nástroja a aplikácií tretích strán..
V článku nájdete pokyny, ako povoliť efekty priehľadnosti v systéme Windows 10 pomocou systémových nástrojov, ako zaistiť úplnú transparentnosť panela úloh pomocou bezplatných programov: Classic Shell, TranslucentTB, Nástroje panela úloh.
Ako vytvoriť priehľadný panel úloh systému Windows 10
Najprv sa pozrieme na to, ako zvýšiť transparentnosť panela úloh pomocou systémových nástrojov v operačnom systéme Windows 10. Nie je možné dosiahnuť úplnú transparentnosť pomocou systémových nástrojov, len sa pozrite, čo sa dá urobiť, aby sa zlepšilo vizuálne vnímanie..
- Prejdite do ponuky Štart a otvorte aplikáciu Nastavenia.
- Kliknite na možnosť „Prispôsobenie“ a otvorte sekciu „Farby“.
- V možnosti Iné nastavenia v nastavení „Efekty priehľadnosti“ prepnite prepínač do polohy „Zapnuté“. Začiarknite políčko vedľa položky „V ponuke Štart, na paneli úloh av centre upozornení.“ Ak je to potrebné, začiarknite políčko „Nadpisy a okraje okien“. okná “.
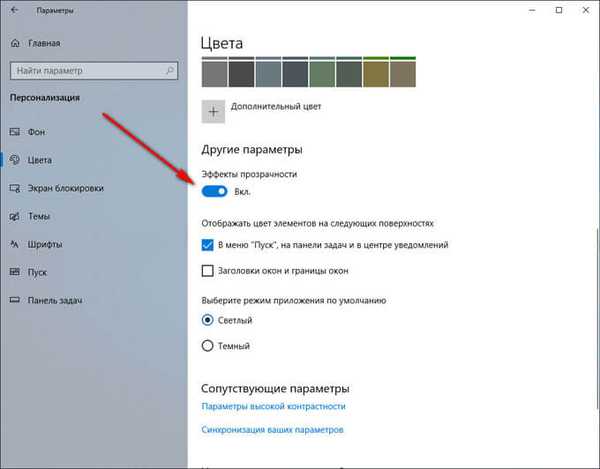
Ďalej použite zmenu v registri, čo mierne zvýši transparentnosť na paneli úloh.
- Spustite Editor databázy Registry.
- Nasledujte cestu:
HKEY_LOCAL_MACHINE \ Software \ Microsoft \ Windows \ CurrentVersion \ Explorer \ Advanced
- Pravým tlačidlom myši kliknite na „Advanced“, najskôr vyberte „Create“ a potom „DWORD Parameter (32 bitov)“
- Pomenujte parameter: „UseOLEDTaskbarTransparency“ (bez úvodzoviek).
- Zvýraznite vytvorený parameter, kliknite pravým tlačidlom myši a v kontextovej ponuke vyberte príkaz „Zmeniť ...“.
- V okne na zmenu parametra do poľa „Hodnota“ zadajte „1“ (bez úvodzoviek). Uložte toto nastavenie.

- Reštartujte počítač.
Potom sa panel úloh systému Windows stane trochu transparentnejším..
Plne priehľadný panel úloh v prostredí Classic Shell
Bezplatný program Classic Shell je navrhnutý tak, aby zobrazoval ponuku Štart v operačných systémoch Windows 10, Windows 8.1 a Windows 8 v klasickej podobe v štýle Windows 7 alebo Windows XP..
Program má veľké množstvo nastavení, pomocou ktorých sa zmení systémové rozhranie, a to aj na paneli úloh. Na mojej stránke sa nachádza podrobný článok o programe Classic Shell.
Stiahnuť klasické prostredieNainštalujte program do svojho počítača a potom otvorte okno programu Classic Shell, aby ste nakonfigurovali aplikáciu. Program funguje v ruštine.
V okne „Možnosti ponuky Classic Start“ na paneli s ponukami začiarknite políčko „Zobraziť všetky možnosti“.
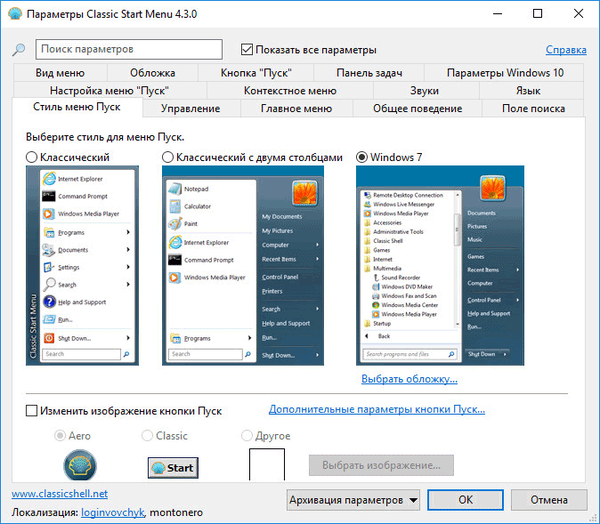
Kliknite na kartu Panel úloh. Vyberte nastavenie: Priehľadné a potom zmeňte číslo v položke „Priehľadnosť panela úloh“. Nastavte priehľadnosť na „0“, kliknite na tlačidlo „OK“.
Zmenou hodnôt priehľadnosti na paneli úloh podľa vášho želania dosiahne používateľ požadovaný účinok. Ak nepotrebujete úplne priehľadný panel, ale priesvitný výber používateľa, zmeňte nastavenie farieb na paneli úloh.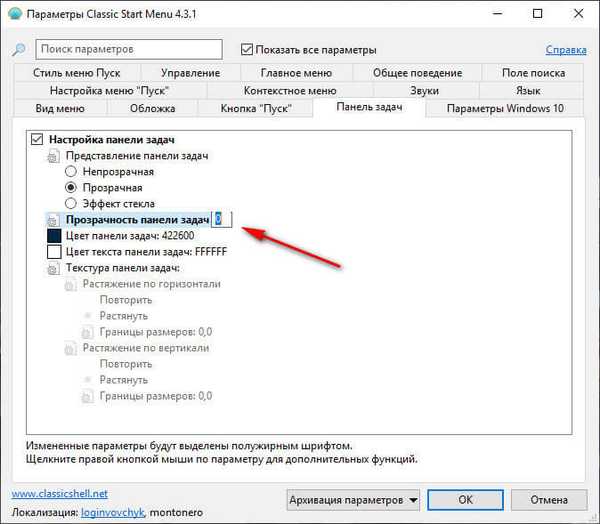
V dôsledku uplatnenia nastavení sa v počítači objavil úplne priehľadný panel úloh systému Windows 10.

Ako vytvoriť úplne transparentný panel úloh v TranslucentTB
Pomocou bezplatného programu TranslucentTB môžete upraviť priehľadnosť panela úloh. TranslucentTB je možné nainštalovať do počítača priamo z Microsoft Store (Microsoft Store) alebo si ho stiahnuť z GitHub zo stránky vývojára.
V obchode Windows Store zadajte názov „TranslucentTB“ a potom nainštalujte aplikáciu do svojho počítača. Existuje prenosná verzia TranslucentTB, ale už dlho nebola aktualizovaná.
Ihneď po inštalácii program TranslucentTB urobí panel úloh úplne priehľadným, ak boli predtým aktivované nastavenia systému pre efekty priehľadnosti v časti „Farby“..
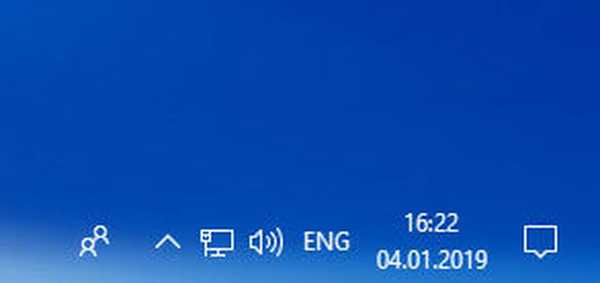
Program TranslucentTB funguje v angličtine. Aplikácia má veľa nastavení pre aplikáciu rôznych efektov. Ikona programu sa nachádza v oblasti oznámení. Kliknite pravým tlačidlom myši na ikonu TranslucentTB a vyberte požadované parametre.
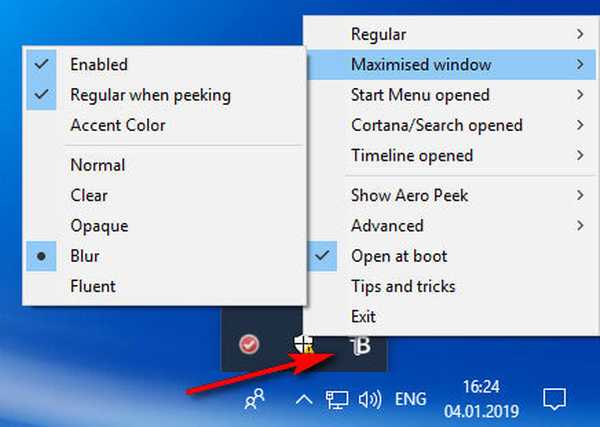
Ak máte problémy s prekladom nastavení, použite pomoc online prekladateľa alebo Screen Translator.
Priehľadný panel úloh v nástrojoch panela úloh
Bezplatný program Nástroje panela úloh nevyžaduje inštaláciu do počítača. Aplikácia sa spúšťa z priečinka, má rozhranie v anglickom jazyku. Stiahnite si program do svojho počítača z GitHub na tomto odkaze.
Na počítači spustite program Nástroje na paneli úloh. V okne aplikácie kliknite na „Možnosti“. Ak chcete program automaticky spustiť pomocou operačného systému, aktivujte položku „Start With Windows“.
Môže vás zaujímať aj:- Ako odstrániť ikony z pracovnej plochy Windows - 3 spôsoby
- Ako vrátiť počítač na plochu systému Windows
V okne programu Nástroje na paneli nástrojov musíte vybrať parametre pre konkrétny stav aplikácie:
- ACCENT DISABLED - vypnite priehľadnosť, nepriehľadné pozadie.
- ACCENT ENABLE GRADIENT - vlastná farba.
- ACCENT TRANSPARENT GRADIENT - transparentná náhodná farba.
- ACCENT ENABLE BLURBEHIND - vlastná farba s rozostrením vzadu.
- ACCENT INVALID STATE - Neplatný štát.
Empiricky som získal najvyššiu transparentnosť pri výbere možnosti „ACCENT ENABLE BLURBEHIND“ a vypínaní položky „Colorize“.
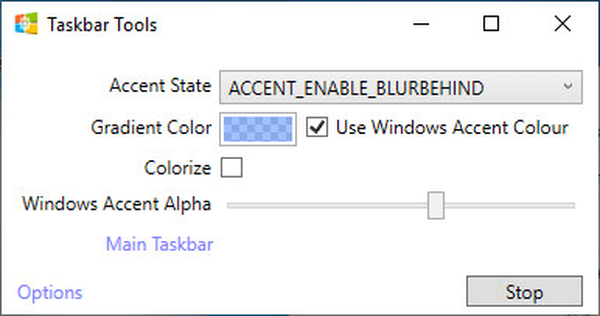
S experimentálnymi možnosťami môžete experimentovať a dať požadovaný typ panela úloh.
Závery článku
Aby sa dosiahla priehľadnosť panela úloh systému Windows, používajú sa systémové nastavenia. Aby sa dosiahol čo najlepší účinok a vzhľad úplne transparentného panela úloh v počítači, mal by používateľ používať pomoc softvéru tretích strán: bezplatné programy Classic Shell, TranslucentTB a Nástroje na paneli úloh.
Súvisiace publikácie:- Ako zakázať overovanie digitálneho podpisu vodiča vo Windows: všetky metódy
- Ako odstrániť avatar v systéme Windows 10, zmeniť alebo resetovať na predvolené
- Ako povoliť alebo zakázať vývojový režim systému Windows 10
- Plánovač úloh: Plánovanie úloh údržby systému
- Windows 10 PIN: Ako vytvoriť, zmeniť alebo odstrániť