
Pády systému Windows, núdzové vypnutie počítača, experimenty so softvérom na správu miesta na disku, účinky vírusov - tieto a ďalšie problémy môžu viesť k automatickému spusteniu štandardného nástroja Windows Chkdsk, ktorý je určený na opravu chýb súborového systému na pevných diskoch. Nesprávne dokončená operácia operačného systému so súbormi vedie k chybám systému súborov a niekedy k jeho poškodeniu. V núdzových prípadoch sa obslužný program Chkdsk zapne sám pred spustením systému Windows, skontroluje diskové oddiely a opraví chyby. Skutočnosť, že existujú problémy so súborovým systémom, sa však pri bežnom používaní počítača nemusí vôbec prejaviť a bude odhalená iba pri pokuse o spravovanie miesta na disku. Napríklad pri pokuse zmenšiť diskový oddiel pomocou bežných nástrojov systému Windows sa môže zobraziť nasledujúce upozornenie: „Je možné, že zväzok vybraný na kompresiu je poškodený. Na riešenie problémov použite program Chkdsk a potom skúste zväzok znova komprimovať.“.
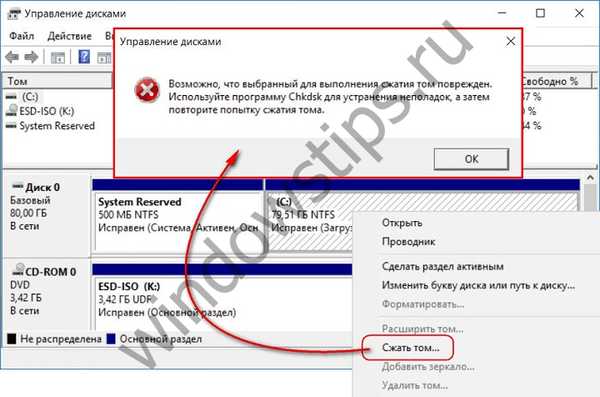
V takom prípade sa kontrola disku nespustí automaticky. Ako spustiť program Chkdsk ručne v systéme Windows 7, 8.1 a 10? Ako opraviť chyby disku pomocou programu Chkdsk, ak tento problém spôsobil neschopnosť operačného systému spustiť?
V systéme Windows je možné nástroj Chkdsk spustiť niekoľkými spôsobmi..
1. Spustenie programu Chkdsk pomocou Windows GUI
Ak chcete spustiť program Chkdsk, v prieskumníkovi systému na jednotke C kliknite pravým tlačidlom myši a otvorte položku „Vlastnosti“..
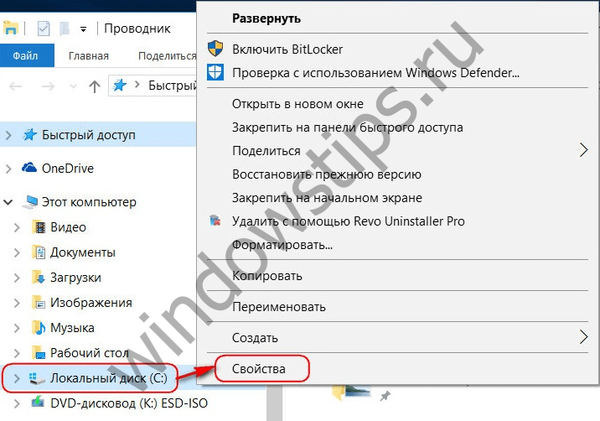
V okne otvorených vlastností diskového oddielu prejdite na kartu „Nástroje“ a v nej kliknite na tlačidlo „Skontrolovať“ (alebo „Spustiť skenovanie“ pre systém Windows 7)..

Vo verziách Windows 8.1 a 10, ak je všetko v poriadku so súborovým systémom na disku, v okne, ktoré sa objaví vedľa toho, sa zobrazí upozornenie, že overenie nie je potrebné. Ale ak si budete priať, môžete spustiť kontrolu disku pomocou nástroja Chkdsk kliknutím na „Skontrolovať disk“.
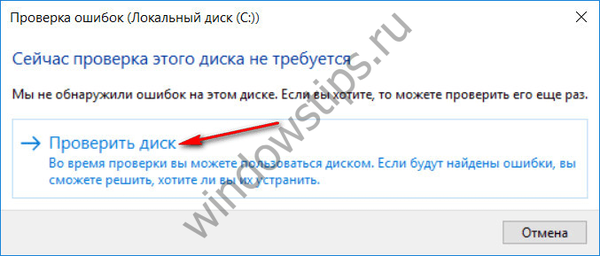
Ak má systém podozrenie na chyby systému súborov, v tomto okne sa zobrazí tlačidlo na spustenie kontroly a obnovenie disku.
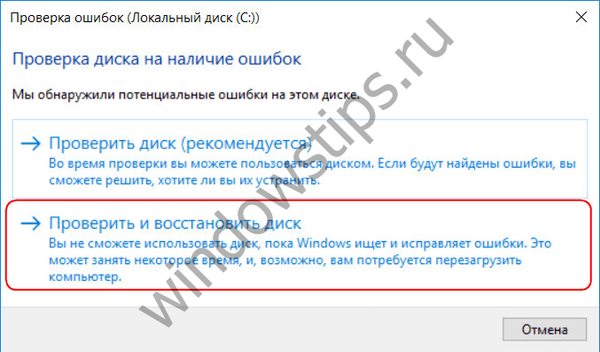
Aby program Chkdsk pracoval na jednotke C, musíte reštartovať počítač. Môžete to urobiť okamžite alebo odložiť začiatok testu až do nasledujúceho reštartu..
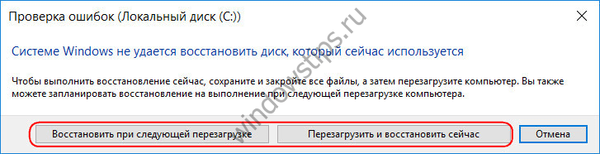
Po reštarte počítača môžeme sledovať činnosť zariadenia Chkdsk.
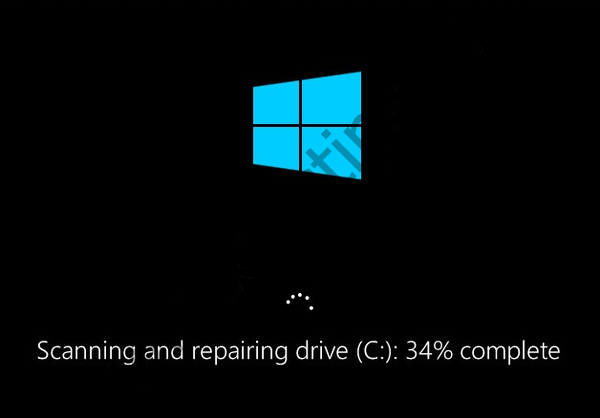
V systéme Windows 7 je spustenie aplikácie Chkdsk mierne odlišné: do predinštalovanej možnosti automatickej opravy chýb môžete pridať ďalšiu možnú možnosť - kontrolu a opravu poškodených sektorov pevného disku. Pri aktivácii tejto možnosti je potrebné zvážiť, že v tomto prípade môže Chkdsk trvať dlhšie.
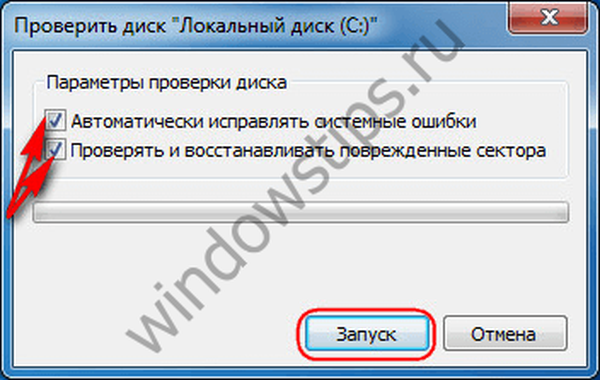
Rovnako ako v prípade systémov Windows 8.1 a 10, vo verzii 7, systémovú jednotku C nemožno overiť v rámci bežiaceho operačného systému. Na spustenie testu musíte reštartovať počítač. Kliknite na „Plán kontroly disku“..
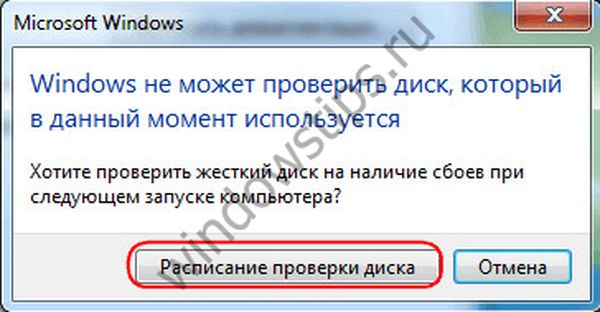
Ďalej reštartujte počítač manuálne a počkajte na výsledky kontroly disku.
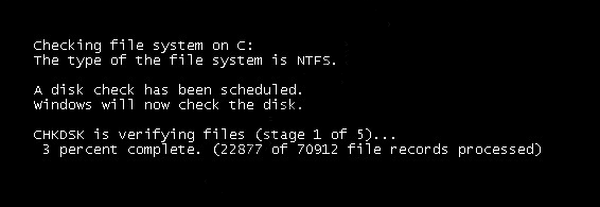
Pri kontrole nesystémového oddielu disku, ak ho používajú niektoré programy, je situácia jednoduchšia ako pri systémovom oddiele. V okne s upozornením, že sa disk práve používa, stačí kliknúť na tlačidlo „Odpojiť“, aby ste túto sekciu počas kontroly zodpovedajúcim spôsobom zakázali..
2. Spustenie programu Chkdsk pomocou príkazového riadku
Ak chcete spustiť program Chkdsk pomocou príkazového riadku, najskôr spustite posledný.
V príkazovom riadku zadáme príkaz podľa typu:
chkdsk s: / f
V tomto príkaze namiesto jednotky C zakaždým nahradíme písmeno požadovaného oddielu, na ktorom sa vyžaduje overenie. Ak Chkdsk potrebuje skontrolovať systémový oddiel C, rovnako ako GUI, budete musieť reštartovať počítač. Keď sa na príkazovom riadku zobrazí správa, že zadanú jednotku nie je možné uzamknúť, zadajte „Y“ a potom reštartujte počítač.
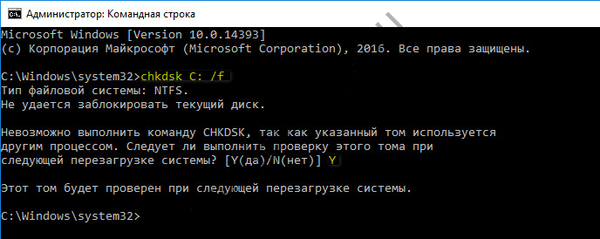
Okrem prepínača / f, ktorý je zodpovedný za opravu chýb na disku, je možné spustiť program Chkdsk pomocou prepínača / r, ktorý sa používa na vyhľadávanie chybných sektorov a obnovu údajov. V dôsledku práce Chkdska s týmto parametrom budú klastre pevných diskov s nečitateľnými sektormi uvedené ako zlé (zlé bloky) s prenosom ich funkcií do nového klastra. Preto sa odporúča spustiť program Chkdsk s parametrom / r iba vtedy, keď obvyklá korekcia chýb - spustenie obslužného programu s parametrom / f - nepriniesla potrebné výsledky. Na príklade rovnakej jednotky C bude príkaz vyzerať takto:
chkdsk c: / f / r
3. Spustenie aplikácie Chkdsk v systéme Windows, ktorý nie je možné zaviesť
Ak systém Windows v určitom zavádzacom štádiu zamrzne, jednou z možných príčin tohto problému je chyba systému súborov. V takom prípade musíte spustiť program Chkdsk zavedením zo záchranného média. Z tohto dôvodu môžete použiť bežné inštalačné médiá vo verziách Windows 7, 8.1 alebo 10. Pri jeho použití spustíme obslužný program Chkdsk vo vnútri príkazového riadku. V prvej fáze začatia procesu inštalácie systému stlačte spúšťaciu klávesu príkazového riadku - Shift + F10.
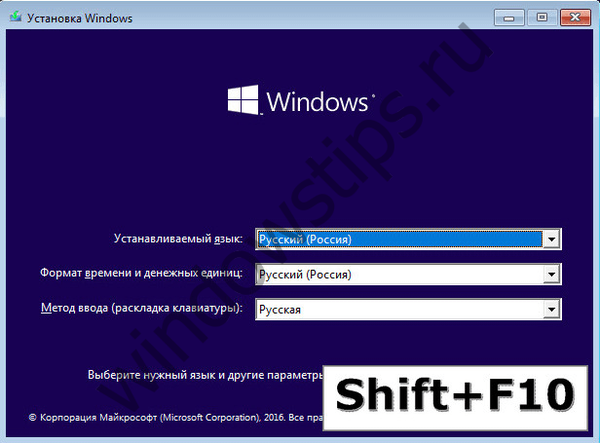
Pred otvorením príkazu Chkdsk musíte v príkazovom riadku, ktorý sa otvorí, určiť, aké písmená sú definované pre diskové oddiely. To je ľahké robiť s Poznámkový blok. Začína jeho tím:
poznámkový blok
Kliknite na ponuku poznámok „Súbor“, potom - „Otvoriť“.
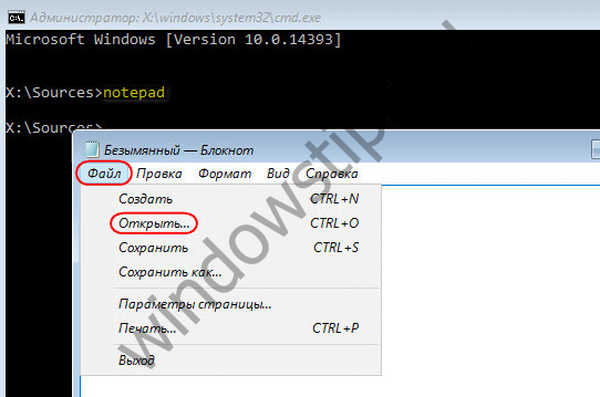
V prieskumníkovi, ktorý sa otvorí, nezabudnite na nové označenia jednotiek. Vo Windows 8.1 a 10 je spravidla oblasť C (ako je vo fungujúcom operačnom systéme) uvedená ako D, pretože písmeno C je dané prvej technickej časti systému. A všetky ostatné oddiely majú ofset jedného písmena abecedy.
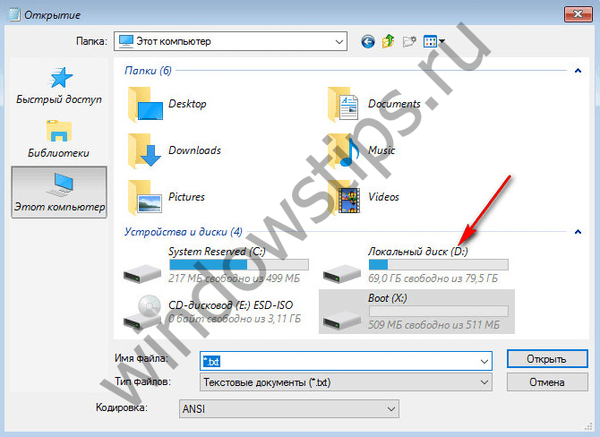
Po rozhodnutí písmen písmen diskových oddielov zatvorte prenosný počítač a potom sa vráťte na príkazový riadok a zadajte príkaz tohto typu:
chkdsk d: / f


Rovnako ako v prípade systému Chkdsk v systéme Windows sa musíte najskôr pokúsiť opraviť chyby na disku spustením pomôcky pomocou prepínača / f. A iba v prípade, že problém nie je vyriešený, až potom spustite príkaz s voľbou / r, ako je uvedené v predchádzajúcom odseku článku..
V prípade, že systém Windows nie je schopný naštartovať, môžete predbežne zaznamenať núdzový Live disk s výberom rôznych nástrojov na obnovu operačného systému. Medzi nimi napríklad AdminPE založený na WinPE. Jeho obraz na nahrávanie na disk alebo na disk Flash si môžete stiahnuť na oficiálnej webovej stránke projektu Adminpe.Ru. Pomocou AdminPE môžete spustiť príkazový riadok a zadať vyššie uvedené spúšťacie príkazy Chkdsk. Na tomto disku Live však má nástroj Chkdsk svoje vlastné rozhranie a je spustený pomocou skriptu. Skratka na spustenie obslužného programu sa presunie priamo na pracovnú plochu.
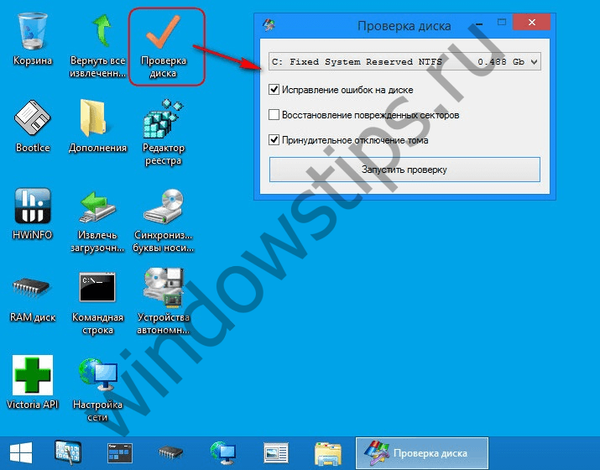
V rozbaľovacom zozname na kontrolu disku vyberte požadovaný diskový oddiel. Ďalej aktivujeme začiarkavacie políčka na obnovenie poškodených sektorov a násilné odpojenie oddielu (zväzku). Kontrola spustenia.
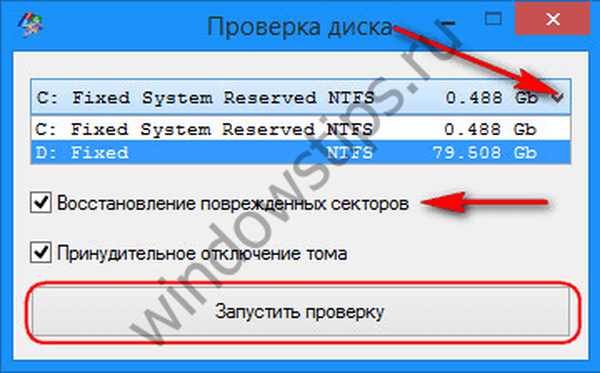

Medzi nástrojmi AdminPE - rad ďalších nástrojov na prácu s pevnými diskami, ako aj známymi programami Hard Disk Sentinel a Victoria.
Prajem pekný deň!











