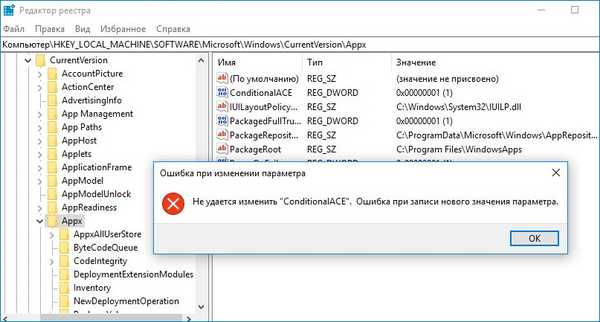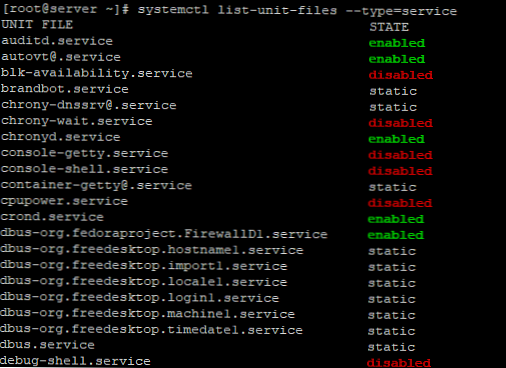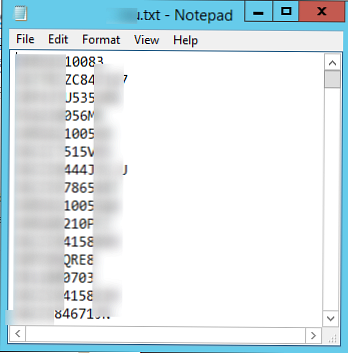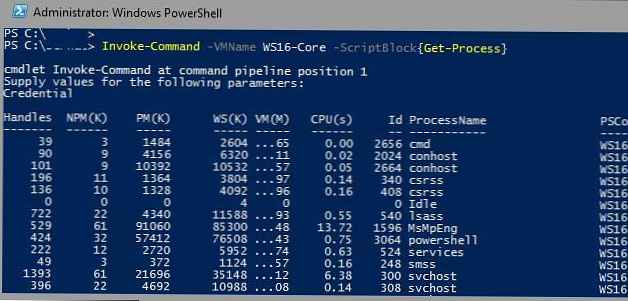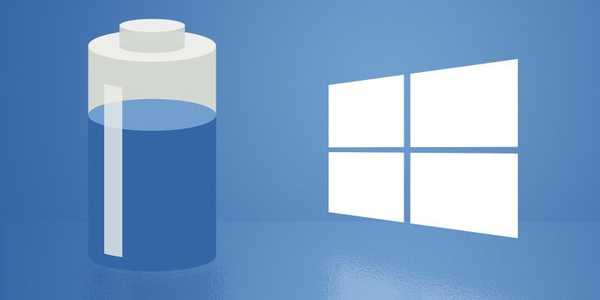
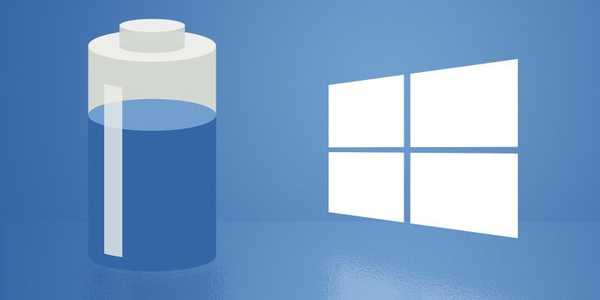
Je nepravdepodobné, že by niekto musel byť presvedčený, že batéria je jednou z najdôležitejších súčastí prenosného počítača alebo tabletu. Bez toho by to bol nepretržitý zdroj energie a je to zbytočný kus plastu a kovu. Preto, ak ste aktívnym používateľom mobilných počítačov, je potrebné dávať pozor na výdrž batérie notebooku.
Každý, kto pracuje so systémom Windows, samozrejme vie, že operačný systém má množstvo vstavaných funkcií správy napájania. O mnohých z nich sme už diskutovali a pravdepodobne viete, že pomocou ich pomoci môžete upraviť úroveň spotreby energie tak, aby ste dosiahli maximálnu výdrž batérie..
Len veľmi málo používateľov Windows však vie, že obsahuje ďalší výkonný nástroj, ktorý môže v tomto ohľade pomôcť. Je k dispozícii vo všetkých posledných verziách operačného systému vrátane systému Windows 10 a jeho názvu powercfg.
Toto je nástroj príkazového riadku, takže ho možno klasifikovať ako „skrytú zvláštnu funkciu“ operačného systému a je určený na použitie pokročilými používateľmi a správcami systému. Môže to však byť veľmi užitočné, aj keď nepatríte do žiadnej z týchto skupín - stačí vedieť dve veci: ako spustiť program PowerCfg a ako správne prečítať podrobné správy generované týmto nástrojom.
Správa o batérii
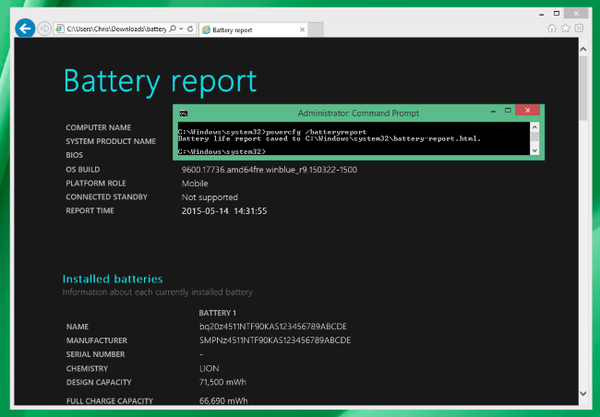
PowerCfg obsahuje mnoho zaujímavých funkcií, ale v podstate iba dve z nich sú dôležité, ak sa chcete čo najlepšie starať o batériu svojho mobilného systému a optimalizovať spotrebu energie..
Prvý sa volá Správa o batérii (správa o batérii) a vďaka tomu môžete získať podrobné informácie o batérii vášho zariadenia.
Ak chcete vytvoriť správu, spustite okno Windows Command Prompt (Command Prompt). Kliknite pravým tlačidlom myši na logo Windows v ľavom dolnom rohu obrazovky alebo jednoducho kliknite na 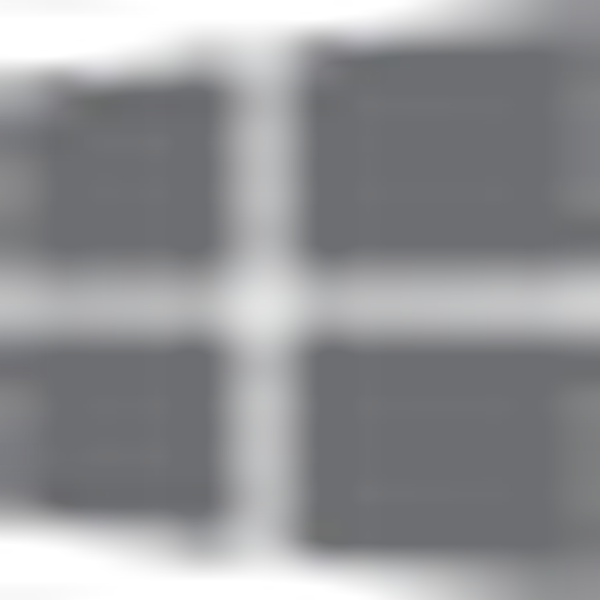 + X na klávesnici. V kontextovej ponuke vyberte príkaz „Príkazový riadok (správca)“..
+ X na klávesnici. V kontextovej ponuke vyberte príkaz „Príkazový riadok (správca)“..
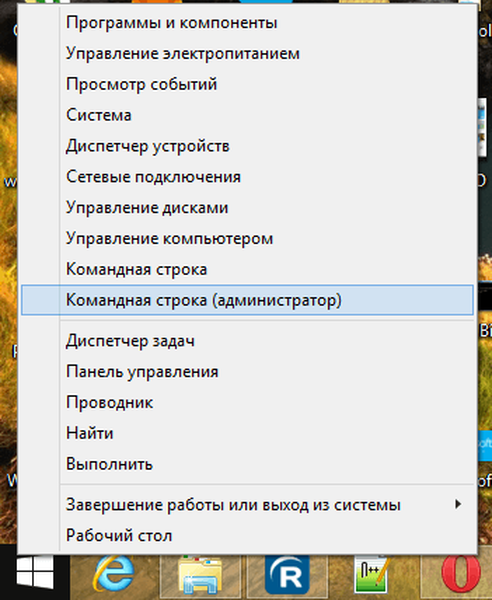
Do príkazového riadka napíšte:
powercfg / batteryreport
Počkajte na dokončenie príkazu a potom otvorte priečinok s vaším používateľským menom v priečinku C: \ Users. Tam nájdete súbor správ (batériový report.html) vo formáte HTML, ktorý je možné otvoriť v ľubovoľnom prehliadači.
Správa pozostáva z niekoľkých častí, z ktorých prvá obsahuje čisto technické informácie o systéme: názov počítača, verzia systému BIOS, podpora programu Connected Standby (funkcia systémov Windows 8.xa Windows 10, ktoré môžu znížiť spotrebu energie na minimum, ale bez prerušenia internetového pripojenia) a také veci.
Nasleduje časť s informáciami o nainštalovanej batérii (alebo batériách, ak má zariadenie viac ako jednu): meno výrobcu, sériové číslo, typ. Najdôležitejšie informácie, ktorým treba venovať pozornosť, sú Konštrukčná kapacita (konštrukčná kapacita), Plná kapacita nabíjania (skutočná kapacita) a Počet cyklov (počet nabíjacích cyklov).
Nebuďte prekvapení, ak si všimnete rozdiel medzi prvými dvoma parametrami. Indikátor kapacity dizajnu je zvyčajne vyšší ako skutočná kapacita úplného nabíjania - najmä ak ide o prenosný počítač alebo tablet, ktorý sa používa už nejaký čas, a nie o úplne nový stroj, ktorý bol z krabice odstránený pred minútou. Dôvodom je to, že v priebehu času (as cyklami nabíjania) sa mení chemické zloženie batérie. Inými slovami, batéria sa postupne vybíja, a preto sa množstvo energie, ktoré sa ňou akumuluje pri každom ďalšom nabíjaní, znižuje a znižuje. Čím dlhšie zariadenie používate, tým väčší je rozdiel medzi týmito dvoma ukazovateľmi - konštrukčná kapacita nastavená výrobcom a skutočný náboj, ktorý možno uložiť do batérie v čase generovania správy.
Informácie o počte cyklov vám môžu povedať, ako stará je vaša batéria. Všetky batérie sú navrhnuté pre určitý počet cyklov nabíjania a vybíjania, po ktorých je vybitá aktívna životnosť batérie a prestáva sa akumulovať a udržiavať nabíjanie. Pojem „cyklus“ znamená úplné nabitie (až do 100% kapacity) batérie, až kým nie je úplne vybitá (až do 0%). Pretože sa to v praxi zriedka stáva, interné počítadlo každej modernej batérie je upravené tak, aby sa primeranejšie zohľadnil počet nabíjacích cyklov - napríklad úplné nabitie 100%, vyčerpanie na 50% kapacity s ďalším nabíjaním na 100% a následné vybitie na 50% bude registrované ako jeden cyklus.
Upozorňujeme, že maximálny počet nabíjacích cyklov sa líši v závislosti od batérie, jej typu, značky a sily.
Nazýva sa ďalšia dôležitá časť Nedávne použitie (posledné použitie). V ňom nájdete informácie o spotrebe energie prenosného počítača / tabletu za posledné tri dni: kedy bolo zariadenie spustené, ako často a v akom časovom období sa systém prepol do režimu spánku alebo hibernácie, aké bolo vybitie batérie a aká je zostávajúca kapacita vyjadrená percent a mWh.
časť Využitie batérie (využitie batérie) ponúkne vizuálny grafický model vybíjania v priebehu času. Rovnako ako v predchádzajúcej časti, graf pokrýva údaje za posledné tri dni.
História používania (história použitia) zobrazuje, koľko času zariadenie používalo autonómne a externé napájanie. Na rozdiel od predchádzajúcich oddielov informácie v tejto časti pokrývajú celú aktívnu životnosť systému Windows - to znamená, že zaznamenávanie týchto údajov sa začína od okamihu, keď je nainštalovaný operačný systém..
V časti História kapacity batérie (história kapacity) môžete sledovať chronológiu procesu, ktorý bol uvedený na začiatku - postupné zhoršovanie stavu batérie a zníženie jej kapacity v porovnaní s pôvodnou konštrukčnou špecifikáciou. Údaje tu opäť pokrývajú celé obdobie aktívneho života operačného systému - od okamihu jeho inštalácie na skúmanom notebooku alebo tablete..
Posledná sekcia - batérie život odhady (výdrž batérie), zobrazuje približne toľko, koľko batérie môžete pri súčasnej priemernej spotrebe očakávať. V tejto časti je zaujímavé, že obsahuje aj porovnávacie údaje, ktoré ukazujú, ako by bola batéria, ak by stále využívala svoju plnú kapacitu v súlade so špecifikáciami výrobcu..
Ako vidíte, správa o batériách je výkonný nástroj, ktorý poskytuje podrobné informácie o aktuálnom stave batérie a je schopný naznačiť, že jej aktívna životnosť sa už blíži ku koncu a je potrebné ju vymeniť. Správa o batérii však nemôže byť priamo prospešná, ak potrebujete konkrétne pokyny a odporúčania na optimalizáciu spotreby energie vášho prenosného zariadenia..
Na to potrebujete inú funkciu zabudovanú do PowerCfg nazvanú Správa o energii.
Správa o energii
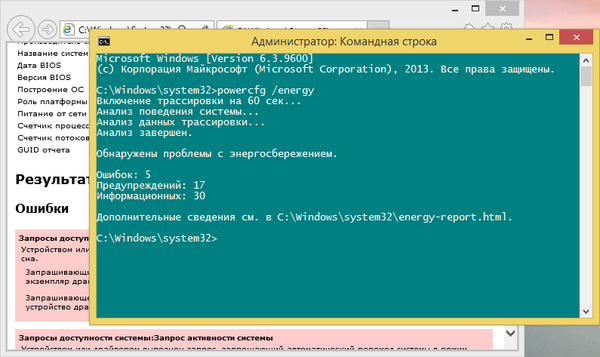
Tím, ktorý vytvoril túto správu, sa príliš nelíši od tímu, ktorý bol uvedený na začiatku článku. Rovnakú postupnosť krokov použite na spustenie príkazového riadku ako správca a potom zadajte:
powercfg / energy
Do 60 sekúnd vykoná PowerCfg úplnú kontrolu systému a ponúkne pohodlnú správu o aktuálnom stave spotreby energie, ako aj podrobný zoznam odporúčaní na optimalizáciu jeho účinnosti..
Tento súbor (energie-správa.html) sa vygeneruje aj vo formáte HTML, nájdete ho však v systémovom priečinku C: \ Windows \ system32.
Správa pozostáva zo štyroch hlavných oddielov. Prvá je čisto informačná - všeobecné informácie o systéme, verzii BIOS, výrobcovi.
Druhá, pomaľovaná červená, sa nazýva "Chyby" (Chyby). Upozorňuje na problémy, ktoré majú vážny vplyv na spotrebu energie..
Ďalšia časť "Varovanie" (Varovania) - zvýraznené žltou farbou. V ňom nájdete problémy s priemerným účinkom na spotrebu energie a batériu. Na rozdiel od pokynov v predchádzajúcej časti nie sú kritické, ale ich odstránenie môže zlepšiť energetickú účinnosť mobilného počítača..
Posledná časť obsahuje všeobecné informácie o systémových komponentoch, ktoré boli skontrolované počas vykonávania príkazu. Informácie tu nesúvisia so všeobecným energetickým stavom zariadenia..
Správy, ktoré vytvoril PowerCfg, sa vám nezdajú najzaujímavejšie a najpríjemnejšie čítanie na tejto planéte, ale informácie v nich môžu byť veľmi užitočné, ak chcete optimalizovať spotrebu energie v prenosnom počítači alebo v iných typoch mobilných počítačov. To je všetko, úspech pre vás!
Prajem pekný deň!