
Niektorí používatelia čelia situáciám, keď z rôznych dôvodov počítač nefunguje v systéme Windows 10. Problémy sa môžu líšiť: napríklad vyhľadávanie a indexovanie na počítači vôbec nefungujú alebo vyhľadávanie v programe Windows Explorer nefunguje, na vyhľadávacom paneli na paneli úloh. , v ponuke Štart, v aplikácii Nastavenia atď..
Funkcia vyhľadávania - potrebný nástroj v operačnom systéme Windows, určený na nájdenie potrebných priečinkov a súborov, spúšťanie aplikácií a systémových nástrojov atď..
obsah:- Používanie nástroja na riešenie problémov v systéme Windows 10
- Overte vyhľadávanie a indexovanie
- Vyhľadávací panel v systéme Windows 10 nefunguje
- Windows 10 vyhľadávanie nefunguje v Prieskumníkovi
- Vyhľadávanie v aplikácii Nastavenia nefunguje
- Vyhľadávanie aplikácií nefunguje
- Kontrola integrity systémových súborov v SFC
- Obnovenie systému Windows do predchádzajúceho stavu
- Obnova systému Windows zo systémovej zálohy
- Preinštalujte systém Windows
- Alternatíva k vyhľadávaniu v systéme Windows
- Závery článku
Prečo vyhľadávanie v systéme Windows nefunguje? Dôvody môžu byť veľmi odlišné: služba Windows Search je zakázaná, nastavenia služby indexovania sú nesprávne, systémové súbory sú poškodené atď..
Je potrebné vyriešiť problém s vyhľadávaním, preto budete musieť urobiť niekoľko krokov na zmenu nastavení operačného systému Windows. Tento článok obsahuje niekoľko pokynov, ktoré na vyriešenie problému používajú rôzne metódy..
Používanie nástroja na riešenie problémov v systéme Windows 10
Ak vyhľadávanie v systéme Windows 10 prestalo fungovať, najzreteľnejším riešením tohto problému je spustenie štandardného nástroja na riešenie problémov so systémom Windows. Vstavaný nástroj kontroluje fungovanie niektorých typických funkcií operačného systému av prípade problémov vykonáva opravy v automatickom režime.
Vykonajte nasledujúce kroky:
- Z ponuky Štart spustite aplikáciu Nastavenia.
- Zadajte možnosť Aktualizácia a zabezpečenie.
- Otvorte časť Riešenie problémov.
- Kliknite na možnosť „Vyhľadávať a indexovať“.
- Kliknite na tlačidlo „Spustiť nástroj na riešenie problémov“.

- Po skenovaní sa otvorí okno „Aké problémy sa vyskytli?“. Vyberte príslušné možnosti a potom kliknite na tlačidlo „Ďalej“.
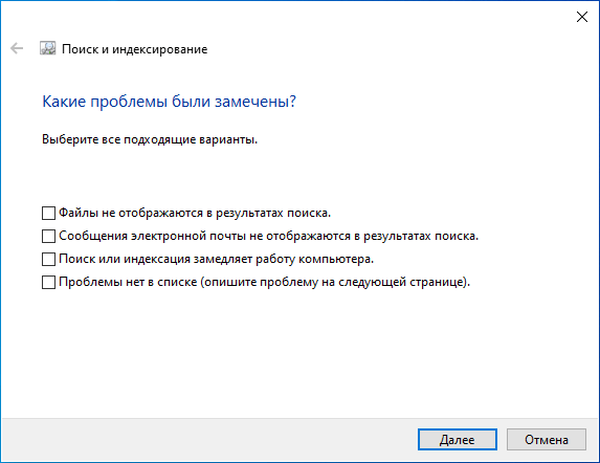
- Ak sa nenájdu žiadne problémy alebo systémový nástroj ich nedokáže vyriešiť, skúste nástroj na riešenie problémov spustiť znova ako správca.
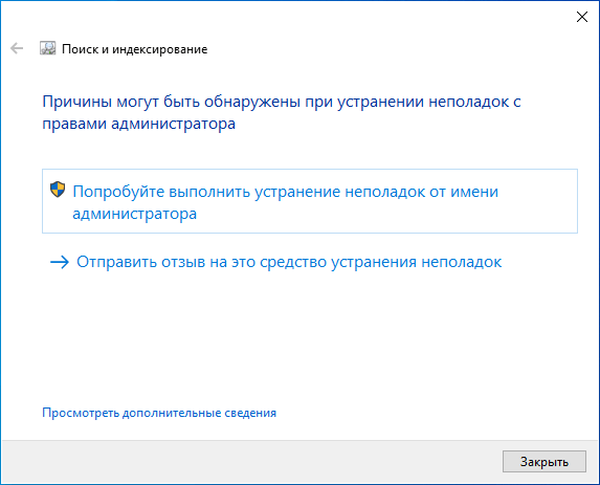
Je možné, že problém bude vyriešený v tejto fáze.
Overte vyhľadávanie a indexovanie
Testovanie prehľadávania a indexovania systému Windows má zmysel. Kroky na reštartovanie služby Windows Search, odstránenie a opätovné zostavenie indexu pomôžu vyriešiť problém..
Postupujte podľa týchto krokov:
- Stlačte klávesy „Win“ + „R“.
- V dialógovom okne Spustiť zadajte príkaz „services.msc“, kliknite na tlačidlo „OK“.
- V okne Služby vyhľadajte službu Windows Search v zozname služieb.
- Pravým tlačidlom myši kliknite na názov služby av kontextovej ponuke vyberte položku „Vlastnosti“.
- V okne „Vlastnosti: Windows Vyhľadávanie (lokálny počítač)“ na karte „Všeobecné“ skontrolujte, či je parameter „Typ spustenia:“ nastavený na automatické spustenie..
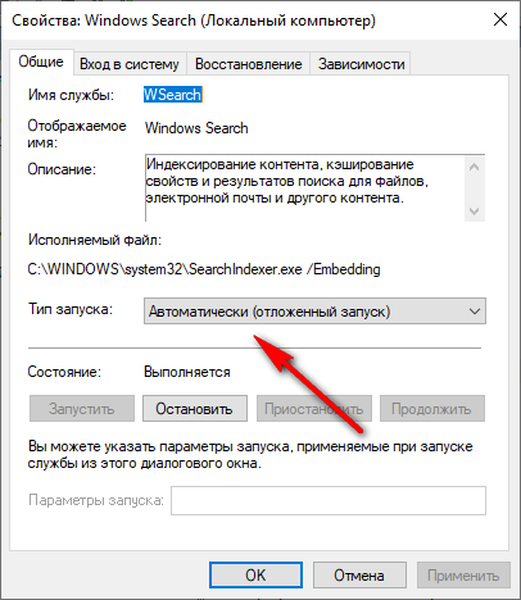
- Ak je služba odpojená, začnite s jej prácou.
- Ovládací panel otvorte jedným z pohodlných spôsobov.
- V okne „Všetky prvky ovládacieho panela“ kliknite na nastavenie „Možnosti indexovania“.
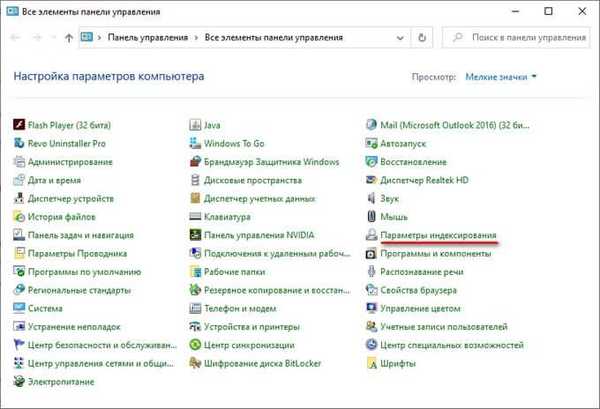
- V okne „Možnosti indexovania“ kliknite na tlačidlo „Rozšírené“.
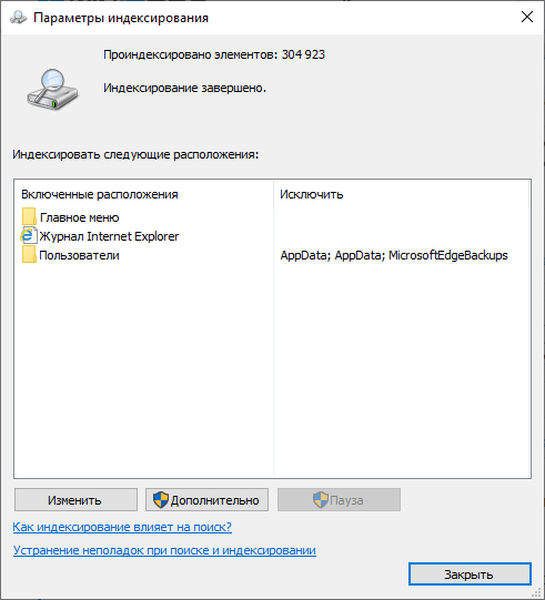
- V okne „Rozšírené“ na karte „Možnosti indexovania“ v časti „Riešenie problémov“ kliknite na tlačidlo „Znovu vytvoriť“..
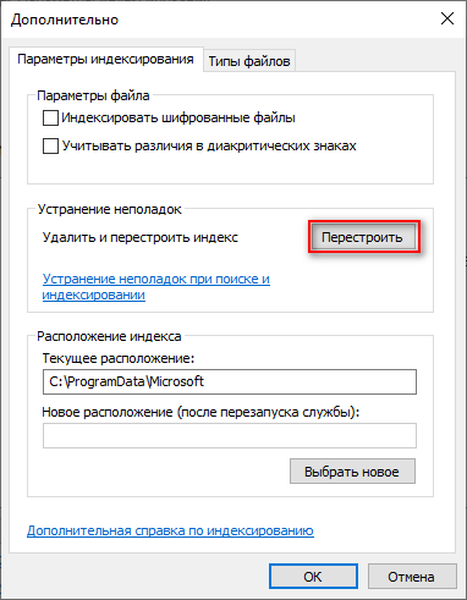
Proces odstránenia a vytvorenia nového indexu bude nejaký čas trvať, počas ktorého nebude vyhľadávanie fungovať. Počkajte na dokončenie obnovy indexu vyhľadávania. Na počítači by malo byť dostatok voľného miesta na uloženie indexového súboru.
Vyhľadávací panel v systéme Windows 10 nefunguje
Stane sa, že panel vyhľadávania nefunguje v systéme Windows 10 alebo nefunguje vyhľadávanie v systéme Windows 10. Problém môžete vyriešiť vykonaním zmien v registri systému Windows..
Ak chcete problém vyriešiť, postupujte takto:
- Otvorte register jedným z pohodlných spôsobov.
- V okne aplikácie „Editor databázy Registry“ choďte po ceste:
HKEY_LOCAL_MACHINE \ SOFTWARE \ Microsoft \ Windows \ CurrentVersion \ Explorer \ FolderTypes \ ef87b4cb-f2ce-4785-8658-4ca6c63e38c6 \ TopViews
- Odstráňte časť s názvom: "00000000-0000-0000-0000-0000-000000000000".
V 64-bitovom systéme Windows choďte nasledujúcim spôsobom:
HKEY_LOCAL_MACHINE \ SOFTWARE \ Wow6432 Uzol \ Microsoft \ Windows \ CurrentVersion \ Explorer \ FolderTypes \ ef87b4cb-f2ce-4785-8658-4ca6c63e38c6 \ TopViews
Odstráňte časť: „00000000-0000-0000-0000-0000-000000000000“.
- Reštartujte počítač.
Windows 10 vyhľadávanie nefunguje v Prieskumníkovi
Ak funkcia vyhľadávania v Prieskumníkovi prestala fungovať, musíte v registri vytvoriť nový parameter a potom reštartovať správcu súborov.
Postupujte podľa týchto krokov:
- Stlačte klávesy „Win“ + „R“.
- V okne Spustiť do poľa Otvoriť prilepte príkaz a potom stlačte kláves Enter:
REG ADD "HKCU \ Software \ Microsoft \ Windows \ CurrentVersion \ Explorer \ Advanced" / V EnableXamlStartMenu / T REG_DWORD / D 0 / F
- Reštartujte počítač.
Vyhľadávanie v aplikácii Nastavenia nefunguje
Teraz sa pokúsime vyriešiť problém nepracovného vyhľadávania v aplikácii „Nastavenia“ (existuje vlastný vyhľadávací reťazec).
Za určitých podmienok môžete situáciu napraviť týmto spôsobom:
- Otvorte program Prieskumník systému Windows a potom postupujte podľa pokynov (používateľské meno „Používateľ“ sa môže pre vás líšiť):
C: \ Users \ User \ AppData \ Local \ Packages \ windows.immersivecontrolpanel_cw5n1h2txyewy \ LocalState
Táto metóda funguje, ak je v priečinku „LocalState“ priečinok „Indexované“.
- Pravým tlačidlom myši kliknite na priečinok „Indexované“, vyberte „Vlastnosti“.
- Na karte „Všeobecné“ kliknite na tlačidlo „Iné“.
- V okne „Ďalšie atribúty“ začiarknite políčko „Povoliť indexovanie obsahu súborov v tomto priečinku okrem vlastností súborov“..
- Kliknite na tlačidlo OK.
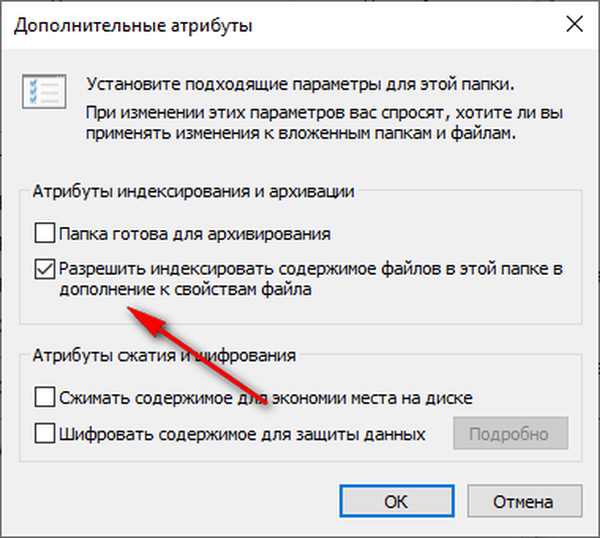
Počkajte, kým sa obsah indexuje..
Vyhľadávanie aplikácií nefunguje
Používatelia niekedy čelia skutočnosti, že v systéme Windows 10 nefunguje vyhľadávanie súborov v nainštalovaných aplikáciách. Dôvodom môže byť to, že na počítači v nastaveniach je funkcia aplikácií na pozadí vypnutá.
Problém vyriešite opätovným zapnutím tejto funkcie:
- Pravým tlačidlom myši kliknite na ponuku „Štart“, v kontextovej ponuke, ktorá sa otvorí, kliknite na položku „Nastavenia“.
- Prejdite do časti „Ochrana osobných údajov“ a otvorte sekciu „Aplikácie na pozadí“.
- Posuňte posúvač prepínača do polohy zapnuté a potom vyberte aplikácie, ktoré sú spustené na pozadí..
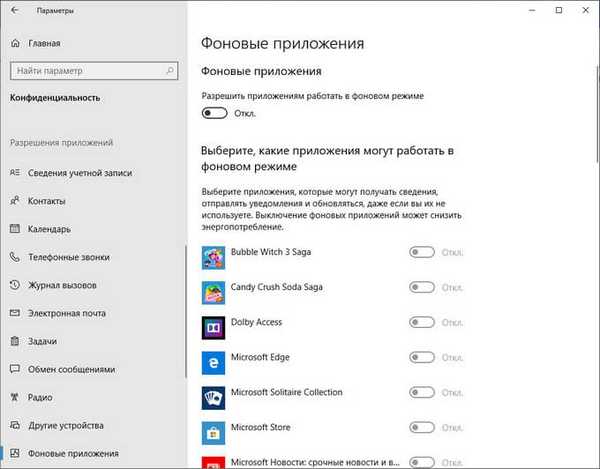
Kontrola integrity systémových súborov v SFC
Vyhľadávanie v systéme Windows nemusí fungovať kvôli poškodeniu alebo nedostatku systémových súborov zodpovedných za fungovanie tejto funkcie. Pomocou vstavaného systémového nástroja - SFC.exe (Kontrola systémových súborov) skontroluje a obnoví dôležité súbory operačného systému.
Ak dôjde k narušeniu integrity systémových súborov, skenovanie a obnova pomôže vyriešiť problém s prerušeným vyhľadávaním.
Môže vás zaujímať aj:- Skontrolujte a obnovte systémové súbory systému Windows pomocou sfc scannow
Postupujte podľa týchto krokov:
- Spustite príkazový riadok ako správca.
- V okne tlmočníka príkazového riadka zadajte príkaz a potom stlačte kláves „Enter“:
sfc / scannow
- Počkajte na dokončenie operácie.
Obnovenie systému Windows do predchádzajúceho stavu
V niektorých situáciách, keď vyhľadávanie v systéme Windows nefunguje, môže pomôcť obnovenie operačného systému z predtým vytvoreného bodu obnovenia. Pri obnove pomocou ovládacích bodov na obnovenie systému Windows musí používateľ prejsť niekoľkými krokmi:
- Spustite proces obnovy OS v počítači.
- Vyberte vhodný bod obnovenia v období, keď sa pri vyhľadávaní na počítači nevyskytli žiadne problémy.
- Počkajte na dokončenie procesu obnovy operačného systému.
- Vytvorte bod obnovenia a obnovte systém Windows 10
Obnova systému Windows zo systémovej zálohy
Ak už užívateľ predtým vytvoril zálohu systému, môže v čase vytvorenia obrazu zálohy „vrátiť späť“ stav svojho počítača. Zálohy sa vykonávajú pomocou systému Windows alebo pomocou programov tretích strán.
Užívateľ musí začať proces obnovy zo zálohy systému uloženého na bezpečnom mieste. Po obnovení systému Windows 10 problémy s vyhľadávaním v tomto počítači zmiznú.
Môže vás zaujímať aj:- Vytvorenie zálohy systému Windows 10
- Obnova systému Windows 10 zo zálohy systému
Preinštalujte systém Windows
V závažných prípadoch, ak vyhľadávanie v systéme Windows prestalo fungovať a problém nie je možné vyriešiť, budete musieť systém Windows 10 preinštalovať. Existujú dve možnosti preinštalovania: čistá inštalácia systému alebo preinštalovanie systému Windows pri zachovaní osobných údajov a programov..
Prečítajte si podrobný článok o rôznych spôsoboch preinštalovania systému Windows bez straty údajov..
Alternatíva k vyhľadávaniu v systéme Windows
Ak problém nedokážete vyriešiť a možnosti preinštalovania systému Windows nie sú pre vás vhodné, môžete na vykonávanie vyhľadávacích funkcií v OS použiť softvér tretej strany..
Bezplatný program Všetko prehľadá okamžite súbory vo vašom počítači a môže byť použitý ako náhrada za štandardné vyhľadávanie v operačnom systéme Windows..
Závery článku
Služba Windows Search prestane fungovať na niektorých počítačoch: vyhľadávanie vôbec nefunguje alebo v jednotlivých aplikáciách alebo nástrojoch operačného systému. Užívateľ sa môže pokúsiť vyriešiť problém niekoľkými spôsobmi, pomocou rôznych systémových nástrojov, alebo v extrémnych prípadoch vykonať obnovu OS alebo preinštalovať Windows.
Súvisiace publikácie:- Ako odstrániť vyhľadávací panel systému Windows 10 alebo zakázať vyhľadávanie
- Ako povoliť Emoji v systéme Windows 10 - 2 spôsobmi
- Ako odstrániť program v systéme Windows 10 - 9
- Ako otvoriť editor politiky miestnych skupín - 7 spôsobov
- Optimalizujte Windows 10 na zrýchlenie vášho počítača











